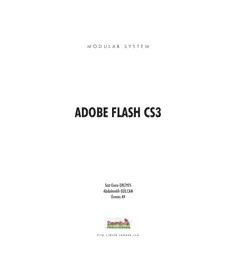
Adobe Flash CS3 (Zambak) (Low Quality) PDF
Preview Adobe Flash CS3 (Zambak) (Low Quality)
M O D U L A R S Y S T E M ADOBE FLASH CS3 Sait Emre ERCİYES Abdulmelih GÜLCAN Osman AY http://book.zambak.com Copyright © 2008 Zambak Basým Yayýn Eðitim ve Turizm Ýþletmeleri Sanayi Ticaret A.Þ. All rights reserved. No part of this book may be repro- duced, stored in a retrieval system, or transmitted in any form of recording without the prior written permission of the publisher. Digital Assembly Zambak Typesetting & Design Page Design Osman AY Proofreader Andy MARTIN Publisher Zambak Basým Yayýn Eðitim ve Turizm Ýþletmeleri Sanayi Ticaret A.Þ. Printed in Ýstanbul - TURKEY ISBN 978-975-266-828-7 DISTRIBUTION ZAMBAK YAYINLARI Bulgurlu Mah. Libadiye Cad. Haminne Çeþmesi Sok. No. 20 34696 Üskü- dar / ÝSTANBUL _______________________ Tel : +90-216 522 09 00 (pbx) Adobe, the Adobe logo, and Flash are either registered trademarks or Fax : +90-216 443 98 39 trademarks of Adobe Systems Incorporated in the United States and/or other http://book.zambak.com countries. 1. Introduction To Adobe Flash CS3 3. Working with Symbols Introduction . . . . . . . . . . . . . . . . . . . . . . . . . . . . . . 6 Practice 1: Seven Wonders of the World. . . . . . . 28 Starting Flash and Creating a New File. . . . . . . . . 6 The Three Types of Symbols . . . . . . . . . . . . . . . . 28 Creating and Editing a New Flash Document. . . . 9 Movie clip . . . . . . . . . . . . . . . . . . . . . . . . . . . . . . . 28 Publishing a Flash Document . . . . . . . . . . . . . . . 10 Button. . . . . . . . . . . . . . . . . . . . . . . . . . . . . . . . . . 28 Opening a Flash Document. . . . . . . . . . . . . . . . . 10 Graphic. . . . . . . . . . . . . . . . . . . . . . . . . . . . . . . . . 28 Closing a Flash Document. . . . . . . . . . . . . . . . . . 10 Creating a Symbol . . . . . . . . . . . . . . . . . . . . . . . . 28 Saving a Flash Document . . . . . . . . . . . . . . . . . . 10 Using Symbols in Flash . . . . . . . . . . . . . . . . . . . . 28 Getting Help . . . . . . . . . . . . . . . . . . . . . . . . . . . . . 11 4. Animation 2. Drawing and Painting Introduction. . . . . . . . . . . . . . . . . . . . . . . . . . . . . . 36 Using Basic Drawing Tools. . . . . . . . . . . . . . . . . . 14 Timeline. . . . . . . . . . . . . . . . . . . . . . . . . . . . . . . . . 36 Vector and Bitmap Graphics . . . . . . . . . . . . . . . . 14 Flash Animation Types. . . . . . . . . . . . . . . . . . . . . 36 Using Layers. . . . . . . . . . . . . . . . . . . . . . . . . . . . . 16 Layers. . . . . . . . . . . . . . . . . . . . . . . . . . . . . . . . . . 37 Project 1: Snowflake. . . . . . . . . . . . . . . . . . . . . . . 17 Layer Properties Dialog Box. . . . . . . . . . . . . . . . . 37 More Drawing Tools . . . . . . . . . . . . . . . . . . . . . . . 18 Current Frame. . . . . . . . . . . . . . . . . . . . . . . . . . . . 37 Lasso Tool. . . . . . . . . . . . . . . . . . . . . . . . . . . . . . . 19 Frames per Second . . . . . . . . . . . . . . . . . . . . . . . 37 Adding or Deleting Anchor Points . . . . . . . . . . . . 19 Length of Movie . . . . . . . . . . . . . . . . . . . . . . . . . . 37 Practice 1: Curves. . . . . . . . . . . . . . . . . . . . . . . . . 19 Playhead. . . . . . . . . . . . . . . . . . . . . . . . . . . . . . . . 37 Rectangle Tool . . . . . . . . . . . . . . . . . . . . . . . . . . . 21 Insert a New Layer . . . . . . . . . . . . . . . . . . . . . . . . 38 Text Tool . . . . . . . . . . . . . . . . . . . . . . . . . . . . . . . . 21 Inserting a Layer Folder . . . . . . . . . . . . . . . . . . . . 38 Eyedropper Tool. . . . . . . . . . . . . . . . . . . . . . . . . . 22 Deleting a Layer . . . . . . . . . . . . . . . . . . . . . . . . . . 38 Ink Bottle Tool. . . . . . . . . . . . . . . . . . . . . . . . . . . . 22 Showing/Hiding a Layer. . . . . . . . . . . . . . . . . . . . 38 Brush Tool. . . . . . . . . . . . . . . . . . . . . . . . . . . . . . . 22 Lock Layer. . . . . . . . . . . . . . . . . . . . . . . . . . . . . . . 38 Pencil Tool. . . . . . . . . . . . . . . . . . . . . . . . . . . . . . . 22 Show Outline. . . . . . . . . . . . . . . . . . . . . . . . . . . . . 38 Hand Tool . . . . . . . . . . . . . . . . . . . . . . . . . . . . . . . 23 Using Onion Skinning. . . . . . . . . . . . . . . . . . . . . . 39 Eraser Tool . . . . . . . . . . . . . . . . . . . . . . . . . . . . . . 23 Tweening Animation. . . . . . . . . . . . . . . . . . . . . . . 39 Softening Fill Edges. . . . . . . . . . . . . . . . . . . . . . . 24 Motion Tween . . . . . . . . . . . . . . . . . . . . . . . . . . . . 39 Object Drawing. . . . . . . . . . . . . . . . . . . . . . . . . . . 24 Practice 1: Text Effect. . . . . . . . . . . . . . . . . . . . . . 40 Zoom Tool. . . . . . . . . . . . . . . . . . . . . . . . . . . . . . . 24 Shape Tween . . . . . . . . . . . . . . . . . . . . . . . . . . . . 43 Project 2: Cup. . . . . . . . . . . . . . . . . . . . . . . . . . . . 25 Motion Tweening Along a Path. . . . . . . . . . . . . . . 44 Masking. . . . . . . . . . . . . . . . . . . . . . . . . . . . . . . . . 46 Practice 4: Crocodile . . . . . . . . . . . . . . . . . . . . . . 80 Using Sounds in Flash. . . . . . . . . . . . . . . . . . . . . 47 Program Flow Control. . . . . . . . . . . . . . . . . . . . . . 81 Static Method . . . . . . . . . . . . . . . . . . . . . . . . . . . . 47 Practice 5: More Balls. . . . . . . . . . . . . . . . . . . . . . 86 Practice 2: Car . . . . . . . . . . . . . . . . . . . . . . . . . . . 48 Project 1: UFO Game. . . . . . . . . . . . . . . . . . . . . . 89 Dynamic Method. . . . . . . . . . . . . . . . . . . . . . . . . . 49 Practice 6: UFO. . . . . . . . . . . . . . . . . . . . . . . . . . . 89 Practice 7: Data Validation. . . . . . . . . . . . . . . . . . 90 5. Working with Text and Buttons Working with strings . . . . . . . . . . . . . . . . . . . . . . 90 Project 2: Date and Time Formats . . . . . . . . . . . . 91 Working with Text . . . . . . . . . . . . . . . . . . . . . . . . . 52 Arrays . . . . . . . . . . . . . . . . . . . . . . . . . . . . . . . . . . 92 Working with Buttons . . . . . . . . . . . . . . . . . . . . . . 55 Practice 8: Sorting Records. . . . . . . . . . . . . . . . . 95 Simple Button. . . . . . . . . . . . . . . . . . . . . . . . . . . . 55 Project 3 : Searching Records. . . . . . . . . . . . . . . 97 Animated Button. . . . . . . . . . . . . . . . . . . . . . . . . . 57 Practice 1: Football Teams. . . . . . . . . . . . . . . . . . 58 8. Working with Components Project 1: ASCII Convertor. . . . . . . . . . . . . . . . . . 59 Components in Flash. . . . . . . . . . . . . . . . . . . . . . 100 6. Working with Sound and Video Adding the List Component. . . . . . . . . . . . . . . . . 101 Adding the DataGrid Component. . . . . . . . . . . . 102 Using Sound and Video. . . . . . . . . . . . . . . . . . . . 62 Adding the UILoader Component. . . . . . . . . . . . 104 Importing Video . . . . . . . . . . . . . . . . . . . . . . . . . . 64 Adding the TextArea Component . . . . . . . . . . . . 105 Creating Labels. . . . . . . . . . . . . . . . . . . . . . . . . . . 65 Project 1: Calculator . . . . . . . . . . . . . . . . . . . . . . 107 Adding Sound. . . . . . . . . . . . . . . . . . . . . . . . . . . . 66 Practice 1: Upgrading the Amazing Facts . . . . . 107 Adding Action Script . . . . . . . . . . . . . . . . . . . . . . 66 Project 1: Bad Habits . . . . . . . . . . . . . . . . . . . . . . 67 Answer Key Practice 1: Football Stars. . . . . . . . . . . . . . . . . . . 67 7. Programming with ActionScript Index ActionScript. . . . . . . . . . . . . . . . . . . . . . . . . . . . . . 70 Writing Your First ActionScript . . . . . . . . . . . . . . . 70 ActionScript Panel. . . . . . . . . . . . . . . . . . . . . . . . . 71 Working with the Actions Toolbox Better. . . . . . . 72 Data Types and Variables. . . . . . . . . . . . . . . . . . . 73 Practice 1: Current Date and Time . . . . . . . . . . . 75 Practice 2: Magic Ball. . . . . . . . . . . . . . . . . . . . . . 76 Event Handling. . . . . . . . . . . . . . . . . . . . . . . . . . . 76 Practice 3: Magic Balls. . . . . . . . . . . . . . . . . . . . . 77 Introduction Flashis a multimedia graphics program especially for use on the Web. Flash enables you to create interactive "movies". Since its introduction in 1996, Flash technology has become a popular method for adding animation and interactivity to web pages. With Flash You Can Create the Following (cid:2) Webapplications (cid:2) Advertisements (cid:2) Web Page components (cid:2) Presentations (cid:2) Games and movies (cid:2) Content for mobile phones The most common Flash file extensions are .fla and .swf. The .fla( ) files contain source material for the flash application. The .swf ( ) files are compiled and published files that cannot be edited with Adobe Flash. The third one is a self- executing Flash movie with the .exe( ) extension in Windows. Starting Flash and Creating a New File When you start Flash for the first time, you'll see a Welcome Screen with links to The Flash templates provide you with easy-to-use starting points for a range of standard file templates, tutorialsand other resources. common projects. There are templates for Step 1: Choose Start > All Programs > Adobe Flash CS3 Professional. projects such as photo slideShows, quizzes,mobile content, and more. Step 2: In the Welcome Window, click Flash File (Action Script 3.0)to create an empty Flash document. Menu Bar Time Line Tools Other Panel Stage Panels Properties Panel 6 Adobe Flash CS3 Flash Toolbar Flash has a simple toolbarat first glance but most tools have additional options. By default, the toolbar is on the left side of your screen. Selection Tool Subselection Tool Free Selection Tool Lasso Tool Pen Tool Text Tool Line Tool Rectangle Tool Pencil Tool Brush Tool Ink Bottle Tool Paint Bucket Tool Eyedropper Tool Eraser Tool Hand Tool Zoom Tool Stroke Color Fill Color Swap Colors No Color Snap to Object Introduction To Flash 7 Timeline Like cartoons, Flash documents measure time in frames. The Timeline contains the Like cartoons, Flash documents divide series of images that make an animation. The Timeline can also include many layers lengths of time into frames. Frames are used to organize and control your stacked on top of each other. Each layer has its own content that appears on the document’s content. Stage, and you can edit objects on one layer without affecting the content on another layer. You can hide, show, lock, or unlock the layers. There is only one layer by default but you can create as many as you want and it's a Layers are like sheets of transparent good idea to name them. paper arranged in a stack on which you add buttons, text, movie clips, and other objects that form your finished Flash movie. Flash runs the layers through the bottom to the top. Stage The Stageis the large white rectangle in the center of Flash's workspace. It contains the text, images, and video that appear on the screen. Any objects outside of the stage will not be visible when viewing the movie. The defaultStage coloris white but it can be changed by choosing Modify> Document (Ctrl+J) and selecting a different color on the Document Propertiesdialog box. More About Workspace (cid:2) While you work on Adobe Flash you can change the default workspace layout. To turn back to default view click the Select Workspace Layout drop-down arrow and then select Default. (cid:2) The Zoomcontrol is at the top right of the Stageabove the Timeline. Click the Zoom Controldrop-down arrow to change it. 8 Adobe Flash CS3 (cid:2) Click the Hide Timelinebutton to hide the Timelineto have bigger workspace. The Hide Timelinebutton is at the top left of the Stageabove the Timeline. (cid:2) Different dimensions can be applied for the Stage. Click the Size button in the Properties panel to display the Document Properties dialog box. Apply any dimensions you want on the Document Properties dialog box, in the height and width boxes. Creating and Editing a New Flash Document Let’s create a simple Flash animation. Step 1: Create a new Flash document. Choose File>New (Ctrl+N). Step 2: Select Flash File (Action Script 3.0)and then click OK. ActionScript is a scripting language Step 3: Select the Oval tool and draw a red circle at the left top corner of the which used primarily for the development of websites and software using the Adobe Stage. Flash Player platform. Step 4: Right click frame 10 and then select Insert Keyframe. Now you have the A keyframe is a frame in which you same circle in frame 10. define a change to an object’s properties for an animation or include ActionScript Step 5: Delete the red circlein frame 10 and then draw a blue rectangle. code to control some aspect of your Step 6: Right click frame 20, select Insert Keyframe and then delete the blue document. rectanglein frame 20 and draw a red circleagain. Now you have a red circlein frame 1, blue rectanglein frame 10 and a red circlein frame 20. Introduction To Flash 9 Step 7: Click anywhere between the frames 1 and 10. In the Propertiespanel click the Tweentypedrop down arrow to select Shape. Step 8: Click anywhere between the frames 10 and 20 and then apply the Shape tween again. Step 9: Choose Control>Test Movie (Ctrl + Enter) to see your animation. Saving a Flash Document Save the animation to your hard disk. FLA is the default file format of Adobe Flash, the .flafiles contain source material for the flash application, for future use. (cid:2) Choose File>Save (Ctrl+S) to save your movie. In the File name box type Simple Animation.flaand then click Save. Closing a Flash Document (cid:2) Choose File>Close (Ctrl+W) to close the Flash document, choose File>Close All (Ctrl+Alt+W)to close all the Flash documents. Opening a Flash Document (cid:2) To open an existing Flash document chooseFile>Open (Ctrl+O). Select the file you want to open, from the Opendialog box. Publishing a Flash Document When a Flash document is ready, it can be shared with others by publishing from Hyper Text Markup Language (HTML) Flash. By default, the Publish command creates a Flash SWF file, an HTML is the language or code that Web browsers use to present Web content. document, and a JavaScript file. HTML document inserts your Flash content in a browser window, and JavaScript file that lets your SWF file play automatically in active content-compliant browsers. Flash will create all these files in the same folder where you save your Flash document (.fla file). 10 Adobe Flash CS3
