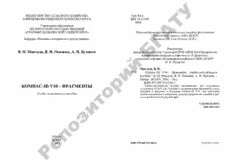
КОМПАС-3D V10 - фрагменты PDF
Preview КОМПАС-3D V10 - фрагменты
У Т МИНИСТЕРСТВО СЕЛЬСКОГО ХОЗЯЙСТВА УДК 004.4 И ПРОДОВОЛЬСТВИЯ РЕСПУБЛИКИ БЕЛАРУСЬ ББК 30.2-5-05 М54 А Учреждение образования «БЕЛОРУССКИЙ ГОСУДАРСТВЕННЫЙ АГРАРНЫЙ ТЕХНИЧЕСКИЙ УНИВЕРСИТЕТ» Рекомендовано нГаучно-методическим советом факультета «Технический сервис в АПК» БГАТУ. Кафедра «Механика материалов и детали машин» Протокол № 4 от 24 июня 2010 г. Б Рецензенты: В. П. Миклуш, В. Н. Основин, А. П. Буховец инж енер-конструктор 1 категории РУП «НПЦ НАН Беларуси по й механизации сельского хозяйства» А. В. Шевченко; ассистент кафедры «Инженерная графика и САПР» БГАТУ О. В. Мулярова и Миклуш, В. П. М54 Компас-3D V10 – фрагменты: учебно-методическое р пособие / В. П. Миклуш, В. Н. Основин, А. П. Буховец. – Минск : БГАТУ, 2010. – 56 с. ISBN 978-985-519-286-3. о КОМПАС-3D V10 – ФРАГМЕНТЫ Учебно-методическое пособие предназначено для сотрудников и студентов БГАТУ для создания и редактирования фрагментов (схем, рисунков и диаграмм) в программе Компас-3D V10 при подготовке т Учебно-методическое пособие учебно-методических материалов, расчетно-графических заданий и все- возможной отчетной документации. и УДК 656.052.8(07) ББК 309.1-8я7 з о п е Минск БГАТУ Р 2010 ISBN 978-985-519-286-3 © БГАТУ, 2010 2 У Т ВВЕДЕНИЕ с практических примеров, подробно изложенных в главе 5. Затем следует изучить структуру и настройки интерфейса и параметров В условиях компьютерной подготовки и издания всех видов до- системы. А кументации возникает настоятельная необходимость широкого ис- При этом необходимо учитывать, во-первых, что для создания пользования компьютерной графики для создания геометрических фрагментов потребуется весьма ограниченный перечень инстру- фрагментов – схем, рисунков и диаграмм. Графическая технология ментов из всего мноГгообразия методов и средств двух- и трехмер- их изготовления идентична созданию чертежей. Последние отли- ного моделирования. Во-вторых, каждая команда сопровождается чаются от фрагментов только дополнительным оформлением атри- краткой и весьма информативной контекстно-зависимой помощью бутов ЕСКД – рамок, надписей, спецификаций, обозначений точно- «Справка» наБ Панели спецуправления и в Строке сообщений. сти изготовления, шероховатости поверхностей и т. п. КОМПАС-3D V10 является уникальным инструментом новейших технологий 3-мерного моделирования, конструирования и выпуска чертежно-конструкторской документации. Его преимущество перед й такими известными графическими редакторами как AutoCAD, Auto- desk Inventor или Corel-PAINT-grahcic состоит в удобстве пользова- ния и легкости освоения интерфейса при многофункционально- и сти и изящности получаемых графических продуктов. При создании фрагмента КОМПАС-3D V10 обеспечивает: • ввод геометрической информации и текста с помощью клавиа- р туры и мыши; • ввод элементарных графических элементов – отрезков, дуг, окружностей; о • выполнение вспомогательных построений – параллельных, перпендикулярных и касательных линий, сопряжений и т. п.; т • простоту и минимум действий при вводе составных чертеж- ных элементов и оформлении фрагмента: размеров, штриховки, и надписей и т. д., что облегчает работу и позволяет достичь высоко- го качества построений; • импорт и экспорт графической и текстовой информации, печа- з тание готовых фрагментов. В предлагаемом пособии рассмотрены вопросы: • установка, удаление и управление программным продуктом; о • настройка интерфейса и параметров системы; • создание и редактирование геометрических объектов. Учебно-методическое пособие «Комппас-3D V10 – фрагменты» предназначено для сотрудников и студентов всех факультетов БГАТУ для создания и редактирования фрагментов – схем, рисунков е и диаграмм – при подготовке учебно-методических материалов, рас- четно-графических работ и всевозможной отчетной документации. Познакомившись с содержанием настоящего пособия, освоение Р системы Компас-3D V10 методически лучше всего начинать 3 4 У Т ГЛАВА 1. УПРАВЛЕНИЕ ПРОГРАММНЫМ ПРОДУКТОМ 13. Черное табло C:\Windows\System 32\cmd.exe. – нажать кла- вишу «Enter». 1. Установка, удаление и запуск системы КОМПАС-3D V10 14. Первоначальная застаАвка: «КОМПАС-3D V10. Инструкция по установке продукта». – Закрыть. Десятая версия программного продукта представлена в 2-х вари- 15. Загрузка файла – Предупреждение системы безопасности: антах: учебном КОМПАС-3D LT V10 и профессиональном Запустить или сохраГнить этот файл ? – Выполнить. КОМПАС-3D V10. Основное отличие учебной версии от профес- Удаление системы: Пуск ►Панель управления ►Установка сиональной заключается в невозможности моделирования сборок и удаление программ ►КОМПАС-3D V10 ►Удалить. и создания спецификаций. Однако она поддерживает файлы фраг- Запуск прБограммы удобно осуществлять, используя ярлык ментов и чертежей, выполненных в профессиональной версии, на рабочем столе. и может использоваться студентами при выполнении курсовых и дипломных работ. 2. Главное окно пользовательского интерфейса Установка системы КОМПАС-3D V10 предполагает наличие й компьютера мощностью не ниже Пентиум-3, оборудованного DVD- При запуске программы Системное меню содержит минималь- ROM и программного диска. Последовательность установки ведет- ное количество команд – 5 пунктов: Файл, Вид, Сервис, Справка ся в диалоге с компьютером и может несколько варьироваться. и и Библиотеки и только одну Стандартную панель инструментов. 1. Вставить диск – появится заставка: «КОМПАС-3D V10. Инст- Освоение представленной среды проектирования начинается с выбо- рукция по установке продукта». –Установить. ра типа создаваемого файла – Фрагмент. Всего их 6: чертеж, фраг- 2. Запустить или сохранить этот файл. – Выполнить. р мент, текстовый документ, спецификация, сборка и деталь. Указать 3. Вы действительно хотите запустить эту программу. – Выполнить. тип файла можно в окне Новый документ, выполнив команду: 4. Выберите компоненты, которые Вы хотите установить. – Флажок. Файл ►Создать ►Новый документ ►Фрагмент ►Ок. о Конфигурация КОМПАС-3D V10 достаточна для создания После выбора типа документа Фрагмент система создаст новый фрагментов. документ, а главное окно будет включать: Главное меню, Панели Дополнительно возможны Машиностроительная конфигурацтия инструментов, в том числе Компактную, Панель свойств и Ра- и Строительная конфигурация. бочее окно представления документов: 5. Вас приветствует программа установки КОМПАС-3D V10. и– Далее. Главное меню – находится, как правило, в верхней части глав- 6. Я принимаю условия лицензионного соглашения. – Флажок. ного окна и представляет доступ к различным командам активного – Далее. документа. Меню содержит команды общие для всех типов доку- 7. Сведения о пользователе. з – Далее. ментов и специальные команды для рассматриваемого активного 8. Тип установки. – Выборочная. документа – всего 11 пунктов: Файл, Редактор, Выделить, Вид, Проследить отключение защиты на Выборочной панели – наличие Вставка, Инструменты, Спецификации, Сервис, Окно, Справ- о красных отметок на файлах КОМПАС-защита и КОМПАС-RPS-клиент. ка, Библиотеки. 9. Папка установки C:\Proqram Files\ASKON\KOMPAS-3D V10. Панели инструментов – это блок панелей, содержащих кнопки – Далее. и поля ввода, сгруппированные по назначению и областям приме- п 10. Установка программы. Установить и подождать несколько нения. минут. Содержание панелей инструментов и их размещение в главном 11. Программа установки завеершена. – Флажок. окне можно изменять, перетаскивать их за маркеры и пристыковы- «Добавить ярлык на рабочий стол». – Готово. вать к любой стороне главного окна. Для создания фрагмента дос- 12. Дополнительно возможно: Crack Install bat. – Щелчок ЛК мыши. таточно иметь по умолчанию 5 панелей: Компактная, Стандарт- Р Запустить или сохранить файл. – Выполнить. ная, Вид, Текущее состояние и Глобальные привязки. 5 6 У Т Компактная панель инструментов – наиболее важный и часто 3.1. Система координат используемый элемент управления. По умолчанию это вертикаль- ная панель, расположенная в левой части главного окна. Она объе- КОМПАС-3D V10 испольАзует декартову систему координат. Раз- диняет панели инструментов, предназначенные для создания и ре- мерность по умолчанию – миллиметры. При создании фрагмента она дактирования фрагментов чертежей и моделей. Создание фрагмен- расположена в центре окна документа. Однако, может возникнуть тов вполне обеспечивает набор из 5-и ее панелей: Геометрия, Вы- необходимость создаГния одной или нескольких локальных систем деление, Редактирование, Обозначения и Размеры. Между ними координат (ЛСК), расположенных в любом месте фрагмента. можно переключаться с помощью специальных кнопок, сосредото- Создание Локальной системы координат: ченных в верхней части Компактной панели инструментов. • кнопкой БЛокальная СК, если она выведена на Панель инст- Панель свойств расположена обычно внизу главного окна. Это рументов; панель контекстно-зависимой информации с настройками и свойст- • командами Вставка ►Локальная СК – курсор преобразуется вами, доступными для редактирования выполняемой операции. в крас ную ЛСК, которая щелчком мыши фиксируется в необходимом Набор элементов управления, отображаемых на Панели свойств, мейсте, но проворачивается при движении курсора; отличается для каждой отдельной операции. Например, при созда- • зафиксировать необходимый угол осей ЛСК можно двояко: нии отрезка на ней появятся поля ввода координат его начальной щелкнуть мышью по оси X, повернув ее на необходимый дискрет- и конечной точек, длины, угла наклона и раскрывающийся список и ный угол, или установить величину угла в поле окна Угол на Па- типов линий, которыми он может быть отображен. Важной состав- нели свойств и нажать клавишу «Enter»; ляющей Панели свойств является Панель спецуправления. • выйти из команды, нажав красную кнопку Прервать команду. Панель спецуправления расположена слева и включает кнопки, р Создание нескольких ЛСК производится с помощью пользо- которые используются при выполнении всех команд при построении вательского меню Выбор ЛСК. Окно Выбор ЛСК расположено фрагмента: Создать объект, Прервать команду, Автосоздание объ- на Панели свойств, которое открывается и закрывается щелч- о екта, Запомнить состояние и Справка. Последняя является очень ком ЛК мыши. В ней будут зафиксированы созданные ранее важным элементом четкой и лаконичной помощи. Выполнение любой ЛСК – СК-1 и т. д. Кнопкой Новая ЛСК этого меню следует за- команды не представит трудностей при использовании Строки соотб- фиксировать ее аналогично в необходимом месте окна докумен- щений и кнопки Справка на Панели спецуправления. та – щелчком ЛК мыши по горизонтальной оси X или установив и Угол на раскрытой Панели свойств. 3. Обеспечение точности построений Координаты текущей ЛСК относительно Основной СК фикси- руются на Панели свойств, а координаты текущего фрагмента от- В компьютерной графике главное – точность постзроения отдель- носительно текущей ЛСК – на Панели инструментов. Установка ных элементов и объекта в целом. Средства системы позволяют за- курсора точно в начало координат осуществляется нажатием ком- давать параметры с абсолютной точностью и получать идеальную бинации клавиш клавиатуры «Ctrl»+«0». о геометрию. При этом координаты курсора отслеживаются и индици- руются с точностью до четвертого знака после запятой, а его пере- 3.2. Координатная сетка мещение с помощью клавиш дискретноп на величину шага. По умол- чанию шаг курсора 5 мм и его можно изменять, используя окно Те- При разработке фрагментов удобно применять изображение сетки кущий шаг курсора на панели Текущее состояние. Курсор можно на графическом экране. Это можно сравнить с разработкой деталей на произвольно переместить в любуею точку, однако его точное пози- миллиметровой бумаге. Шаг сетки по умолчанию 5 мм. При этом сет- ционирование обеспечивается создаваемой системой координат, ко- ка при печати на формат фрагмента не выводится. Параметры сетки ординатной сеткой и привязками – глобальными, локальными и кла- при любом масштабе не изменяются и совпадают со значениями, ус- Р виатурными. тановленными при настройке системы (рисунок 1.1): 7 8 У Т Сервис ►Параметры ►Система ►Графический редактор объектов, координатной сетки и т. п. После включения привязки ►Сетка. можно выполнять мышью точные построения, не пытаясь долго Далее: Параметры и отрисовка. попадать в нужный узел. КОАМПАС обеспечивает 3 вида привязок – Вызов сетки производится кнопкой Сетка на панели Текущее глобальные, локальные и клавиатурные (рисунок 1.2). состояние, а черный флажок на ней открывает диалоговое окно для оперативной корректировки параметров и отрисовки: Г • Параметры: тип – точки, узлы или линейки; шаг – по осям X и Y; углы поворота и искажения квадратов; • Отрисовка: величина и цвет точек, узлов и линий; шаг узлов Б по осям X и Y. й и р о т Рис. 1.2. Привязки Глобальная привязка курсора по умолчанию действует посто- и янно при вводе или редактировании геометрических объектов. Все- го в наборе 10 глобальных привязок. Для создания фрагмента дос- Рис. 1.1. Параметры сетки таточно 4-х: з • Ближайшая точка – позволяет привязаться курсору к бли- 3.3. Глобальные, локальные и клавиатурные привязки жайшей точке; • Пересечение – указывает системе отслеживать курсором пе- В создаваемых графических документах неодопустимы накладки ресечения линий; отдельных элементов друг на друга и разрывы между ними. Поэто- • Выравнивание – при перемещении курсора система вырав- му постоянно возникает необходимость точного позиционирования курсора в характерные точки существупющего контура, т. е. выпол- нивает его положение по горизонтали или вертикали относительно нять привязку курсора к уже существующим объектам на фрагмен- характерных точек; те. К характерным точкам контура относятся: точка на кривой, пе- • Точка на кривой – просто размещает курсор на произволь- ресечение, касание, нормаль, ценетр дуги, окружности или эллипса, ной линии. ближайшая точка – конец отрезка, дуги или сплайна. Установка постоянного системного набора глобальных привязок: Привязка – это такой режим системы, при котором курсор ав- Сервис ►Параметры ►Система ►Графический редактор Р томатически «прилипает» к характерным узлам геометрических ►Привязки. 9 10 У Т Для текущего сеанса работы с фрагментом можно настроить на- ГЛАВА 2. ПОЛЬЗОВАТЕЛЬСКИЙ ИНТЕРФЕЙС бор глобальных привязок 2-я способами: • Панель Текущее состояние ►кнопка Установка глобальных Пользовательский интерАфейс – это набор стандартных и специ- привязок ►Диалоговое окно с перечнем привязок и особенностями альных элементов управления графическим редактором (кнопки, пе- их вывода; реключатели, поля ввода, списки, текст, изображения и пр.). Боль- • Панель Глобальные привязки ►активизация соответст- шинство проблем, Гвозникающих во время работы, связано вующих Кнопок на панели, если она установлена. не с недостатками графического редактора, а с незнанием предостав- Глобальные привязки являются очень полезным инструментом, ляемых программой возможностей. позволяющим осуществлять точное и быстрое указание точек Состав мнБогих элементов пользовательского интерфейса су- на фрагменте. Однако бывают ситуации, когда одновременно мо- щественно зависит от типа активного документа. Это немного ус- гут срабатывать несколько привязок из-за близкого расположения ложняет процесс освоения графической системы, зато впоследст- характерных узлов, что затрудняет их выбор. В таких случаях не- вии от лаженная система автоматически отслеживает, какие пункты меню, панели инструментов или кнопки на них следует делать дос- обходимо применить локальные привязки. й тупными, а какие прятать, что помогает избежать ошибок. Локальные привязки также позволяют выполнить привязку После открытия Нового документа командами: Файл к узлам, но локальная привязка выполняется только к одной харак- ► Создать ►Новый документ ►Фрагмент – пользовательский терной точке – узлу. При этом глобальная привязка не срабатывает и интерфейс включает: Главное меню, Панели инструментов, Па- и после ввода текущей точки локальная привязка автоматически нель свойств и Рабочее окно. отключается. Система возвращается к выполнению глобальных привязок. т. е. локальная привязка – это однократная привязка р 1. Главное меню КОМПАС-ЗD V10 к одной точке. Все локальные привязки собраны в меню локаль- Главное меню находится, как правило, в верхней части главного ных привязок, которое можно вывести на экран 2-я способами о окна и представляет доступ к различным командам активного доку- во время выполнения любой команды создания, редактирования мента. Оно динамически изменяет свой состав в зависимости от типа или выделения объекта: активного документа в данный момент. Более того, даже для докумен- • ПК мыши нажать в любом месте рабочего окна т тов одного и того же типа набор команд может быть разным. Меню ►Контекстное меню►пункт Привязки ►выпадающее меню содержит общие команды для всех типов документов и специальные – Локальные привязки; и для рассматриваемого активного документа, всего 11 пунктов: Файл, • Панель Глобальные привязки ► нажать ЛК мыши на чер- Редактор, Выделить, Вид, Вставка, Инструменты, Спецификации, ном треугольнике, который расположен последним на панели, Сервис, Окно, Справка, Библиотеки. ►выпадающее меню Локальные привязки. з Основные команды для создания фрагментов, рассматриваемые Клавиатурные привязки. Некоторые варианты привязок можно в этой главе, вынесены на панели инструментов. выполнять с помощью клавиатуры, нажимая соответствующие ком- бинации клавиш. Такие комбинации клавишо представляют собой 1.1. Меню Файл команды точного позиционирования курсора и называются клавиа- Команды меню Файл не изменяются в зависимости от типа до- турными привязками. Например, как отмечалось, «Ctrl»+«0» – уста- п кумента. Это первый пункт главного меню, содержит 12 команд новка курсора в точку (0,0) текущей системы координат. в 3 блоках: управление файлами – 6, предварительный просмотр Клавиатурные привязки, в отличие от глобальных и локальных, и печать – 3, выход – 3 команды. можно использовать практические в любом режиме работы. Исполь- 1. Команды управления файлами позволяют Создать новый или зование клавиатурных привязок приводит лишь к простому пере- Открыть ранее сохраненный файл в среде КОМПАС, Сохранить, мещению курсора в характерную точку – узел. Фиксация точки вы- Сохранить как или Сохранить все открытые файлы и Закрыть полняется нажатием клавиРши «Enter». окно активного документа. 11 12 У Т При этом, команда Сохранить как используется для вывода 1.2. Меню Редактор на печать созданного фрагмента в формате обычного текстового редактора Word. Для этого в диалоговом окне необходимо устано- Команды меню Редактор Апредоставляют различные способы ре- вить тип файла JPEG: дактирования графических объектов в документе, включая как про- Файл ►Сохранить как ►Имя файла ►Тип файла ►JPEG стые примитивы, так и сложные составные объекты фрагмента. Редак- ►Цвет черный ►ОК. тор имеет 24 команды, расположенные в 7 блоках: отмена и повтор – Г В обычный текстовый документ Word фрагмент вставляется ко- 2, вырезание и вставка – 4, копирование свойств – 2, удаление мандами: и трансформация – 4, выделить все – 1, редактирование графических Правка ►Рисунок ►Из файла ►Имя файла ►Открыть объектов – 6, пБреобразование графических объектов – 5 команд. 1. Отменить и Повторить последнее выполненное действие. Они файл ►Вставить. имеют дублирующие кнопки на Стандартной панели инструментов. 2. Предварительный просмотр, Печать и Задание на печать 2. Вырезать, Копировать, Вставить и Специальная вставка обеспечивают вывод файлов на печать: позволяют поместить выделенный объект в буфер обмена и вста- • Предварительный просмотр предшествует выводу графиче- вийть его в документ: ского документа на печать, редактирование файла в этом режиме Выделить ►Объект ►Вырезать\Копировать ►Обозначить невозможно. «Ближайшую точку» щелчком ЛК мыши ►Вставить объект щелч- В рабочем окне будет показано условное поле вывода. На нем и ком ЛК мыши по необходимым координатам «Ближайшей точки». реалистично отображается та часть документа, которая была вид- Специальная вставка – очень важная команда – позволяет на в окне перед входом в режим предварительного просмотра. вставить в активный (текущий) графический документ содержимое Слева – Поле свойств с элементами управления параметрами те- р буфера обмена в формате Windows, в том числе обычный тексто- кущего документа: Масштаб, Координаты положения докумен- вый документ Word. та и Способ вывода – вывести документ полностью или его 3. Копировать свойства и Свойства служат для просмотра, груп- часть. При выводе части документа появляется диалог, в котором о пировки, копирования и изменения свойств выделенных объектов. можно задать его размеры. 4. Команды удаления и трансформации: Добавление одного или нескольких документов производится • Удалить без сохранения: Выделенные объекты, Вспомога- командой: Файл ►Добавить документ. На экране появляеттся тельные кривые и точки, Часть кривой и Часть кривой между диалог, в котором следует выбрать нужные файлы документов 2 точками, Фаску\скругление, Все или Область, которую можно для включения их в просмотр. При этом поле вывода раизделено создать, используя кнопку Ручное рисование границ на Панели пунктирными линиями на части соответствующие формату бумаги спецуправления; и ее ориентации. Имеется также возможность настройки парамет- • Разбить кривую и Разбить кривую на N частей – в 1-м слу- ров принтера, плоттера и вывода – количество копийз, цвет, порядок чае между точками, указанными пользователем, во 2-м – равномер- вывода и т. п. но на N частей; • Выровнять по границе – позволяет выровнять все кривые от- • Печать – команда в среде КОМПАС. о носительно выбранной, что необходимо для редактирования боль- • Задание на печать с расширением PJD. ших фрагментов; 3. Закрывают систему команды: Отправить – переслать актив- • Удлинить до ближайшего объекта – для продления линий ный документ по электронной почтеп, Свойства – информация контуров. об авторе и документе и Выход. 5. Команда Выделить все – выделяет все графические элементы На панели Файл между пунктами меню Свойства и Выход ото- фрагмента. бражается перечень файлов (макесимум 10), с которыми раньше ра- 6. Команды редактирования графических объектов: Сдвиг, По- ботал пользователь, так называемый список файлов предыстории. ворот, Масштабирование, Симметрия, Копия и Деформация – Щелкнув ЛК мыши на соответствующей ссылке, можно быстро за- повторяют кнопки панели инструментов Редактирование, некото- Р грузить нужный файл в программу. рые из них содержат подменю. 13 14 У Т 7. Команды преобразования графических объектов: можно классифицировать в 3-х блоках: строка сообщений – 1, па- • Разрушить – разбивает макрообъект или библиотечный эле- нели инструментов – 1, масштаб – 8 команд. мент на составляющие примитивы – отрезки, дуги, сплайны и т. п.; 1. Строка сообщений – Авнизу экрана включается\выключается • Порядок – содержит команды, которые позволяют задать по- флажком. рядок отрисовки графических объектов, то есть порядок перекры- 2. Панели инструментов имеет подменю из 24 команд в 3-х тия объектами друг друга при работе со штриховками и заливками. блоках: вспомогателГьные – 3, настройка интерфейса – 1 и команды- Команды доступны при наличии выделенных объектов и позволяют флажки – 20 команд: размещать их спереди или сзади; 2.1. Вспомогательные команды подменю Панели инструментов: • Преобразовать в NURBS – служит для преобразования любо- • Панель Бсвойств включает\отключает отображение Панели го геометрического объекта или текста в набор кривых NURBS – свойств внизу главного окна программы; нерегулярных рациональных В-сплайнов; • Переменные – появляется\исчезает окно работы с уравнения- • Менеджер вставок видов и фрагментов – выводит диалого- ми и п еременными. Для вызова этого окна можно также воспользо- вое окно управления вставленными фрагментами, или создания но- ватйься кнопкой Переменные на панели инструментов Стандартная; вого фрагмента; • Менеджер библиотек открывает\закрывает одноименную па- • Создать объект – завершает процесс создания или редактиро- нель, служащую для подключения и управления прикладными биб- вания графического объекта с учетом всех заданных пользователем и лиотеками системы. параметров. 2.2. Команда Настройка интерфейса дублируется в меню Сер- вис и вызывает одноименное диалоговое окно, с помощью которо- 1.3. Меню Выделить р го производится настройка интерфейса программы КОМПАС. Выделенные объекты отображаются на экране зеленым цветом. 2.3. Все остальные 20 команд-флажков представляют собой панели, В системе КОМПАС применяются 4 способа выделения объектов: содержащие собственные меню и подменю. С их помощью можно ото- о • щелчком ЛК мыши, указывая на выделяемый единичный объект; бражать и закреплять в главном окне любые панели инструментов. • рамкой без вызова команды; По умолчанию всегда включены 5 панелей: Стандартная, Компакт- • командами меню Выделить или кнопками Выделение Котм- ная панель, Вид, Текущее состояние и Глобальные привязки. Эти пактной панели; панели необходимы при работе с любым типом документов. • перебором объектов ПК мыши, если они накладываютися один 3. Остальные 8 команд масштабирования меню Вид размещены на другой. на одноименной Панели инструментов: Увеличить масштаб рам- Меню Выделить содержит 12 команд различных способов вы- кой, Увеличить масштаб, Уменьшить масштаб, Текущий мас- деления графических объектов документа: Объект,з Рамкой, Вне штаб, Сдвинуть, Приблизить/отдалить, Обновить изображение рамки, Секущей рамкой, Секущей ломаной, Прежний список, и Показать все. Группу, По типу, По стилю кривой, По свойствам, По атрибу- 3.1. Команды подменю Масштаб позволяют увеличить или там, Слой указанием или выбором. о уменьшить масштаб отображения. Флажок команды Текущий Полностью отменить выделение можно щелчком ЛК мыши масштаб раскрывает список масштабов отображения фрагмента – в любой области экрана. Локальная оптмена производится одним от 0,50 до 4,0. Команды подменю не влияют на масштаб размеров и перечисленных способов командой Исключить из меню Выделить. объекта. Они лишь изменяют их представление – отдаляют или приближают объекты. Масштаб отображения – это величина, ко- 1.4. Меню Вид е торая показывает, во сколько раз изображение, которое мы видим При активном графическом документе меню содержит команды, на экране, больше или меньше размеров фрагмента. позволяющие управлять панелями главного окна в целом и видом 3.2. Сдвинуть – предназначена для перемещения фрагмента Р представления данных в рабочем окне фрагмента. 10 команд меню в пределах окна документа без изменения масштаба отображения 15 16 У Т нажатой ЛК мыши. При этом указатель приобретет форму четы- пункт системного меню. Некоторые его команды содержат несколь- рехнаправленной стрелки. Выход из режима – кнопкой Прервать ко раскрывающихся подменю, которые, в свою очередь, могут иметь команду на Панели спецуправления. вложенные меню. Именно пАоэтому отдельные операции целесооб- 3.3. Приблизить\отдалить позволяет плавно изменять масштаб разнее выполнять с помощью кнопок на панелях инструментов: отображения фрагмента. При движении указателя вверх изображе- • Геометрия – подменю, включающее в себя команды для соз- ние будет увеличиваться, при движении вниз – уменьшаться. Выход дания примитивов (Гточек, линий, окружностей, эллипсов, много- из режима – кнопкой Прервать команду на Панели спецуправления. угольников и т. п.); Изменение масштаба и расположения фрагмента колесиком • Собрать контур – позволяет создавать контур из отдельных мыши: графических оБбъектов, пересекающихся между собой; • курсор в центре фрагмента: вращение колесика вперед – мас- • Штриховка и Заливка – позволяет заштриховывать или соз- штаб изображения увеличивается, назад – уменьшается; дать градиентную заливку замкнутых контуров; • курсор справа от фрагмента: вращение колесика вперед – • Р азмеры – это подменю содержит команды, позволяющие по- фрагмент перемещается налево, назад – направо; мейстить на документ линейные, угловые, диаметральные, а также • курсор слева от фрагмента: вращение колесика вперед – фраг- другие типы размеров; мент перемещается направо, назад – налево. • Обозначения – данное подменю включает в себя команды 3.4. Обновить изображение – удаляет с экрана электронный и для оформления фрагмента или чертежа согласно требованиям «мусор». стандартов ЕСКД или ISO; 3.5. Показать все или клавиша «F9» – подбирает масштаб ото- • Обозначения для ПСП – команды специализированных обо- р бражения таким образом, чтобы весь фрагмент отобразился в рам- значений; ках текущего окна. • Ввод текста – служит для размещения текста в любом месте фрагмента; о 1.5. Меню Вставка • Ввод таблицы – позволяет создать на фрагменте таблицу; • Выровнять позиции по горизонтали, Выровнять позиции по В режиме создания фрагмента меню Вставка содержит 5 очетнь вертикали и Выровнять размерные линии – дают возможность эффективных команд, с помощью которых можно вставлять Ло- привести в порядок хаотично разбросанные параметры фрагмента; кальную СК, Фрагмент, Рисунок, Объект, Слой. и • Параметризация – данное подменю содержит команды При вводе текста содержание Меню Вставка меняется и дублиру- для задания и управления параметрическими зависимостями эле- ет пункты текстовой Панели свойств: Текстовый шаблон, Спец- ментов фрагмента. знак, Символ, Дробь, Индекс, Над/Подстрока и Файзл. Отличитель- ной особенностью пункта Символ является возможность ввести бук- 1.7. Меню Спецификация венный верхний или нижний символ редактируемого текста малой, о средней или нормальной высоты. При этом выбор Верхнего или Спецификация – это текстовый документ, оформленный соглас- Нижнего индекса производится клавишей курсора «Вперед». но стандартам и ассоциативным связям с компонентами графиче- п ского документа. Структура спецификаций подразделяется на базо- 1.6. Меню Инструменты вые и вспомогательные объекты. Для базовых объектов предусмот- рено автоматическое заполнение, сортировка и подключение соот- Меню Инструменты содержиет полный набор команд для созда- ветствующих разделов из других объектов. ния и редактирования графических документов. Все команды дубли- Состав, структуру и редактирование всех спецификаций обеспечи- руются кнопками на различных панелях инструментов, входящих вают команды: Управление описаниями спецификаций, Добавить Р в Компактную панель. Меню Инструменты – очень разветвленный объект, Редактировать объекты и Синхронизировать данные. 17 18 У Т 1.8. Меню Сервис для ввода и редактирования геометрических объектов. Окна следу- ет располагать в Каскад, а команда Новое окно автоматически Команды этого меню служат для управления состоянием теку- создает новый фрагмент по аАналогии предыдущему. щего документа, а также для изменения некоторых параметров его оформления и отображения. С помощью меню Сервис вызываются 1.10. Меню Справка диалоговые окна системных настроек, параметров отдельных доку- Г ментов, настроек оформления фрагментов и пр. Меню Справка содержит 7 команд, предоставляющих разра- 23 команды меню можно сгруппировать в 4 блока: библиотеки – ботчику необходимую информацию по всем разделам и аспектам 6, группы – 5, информация – 7, библиотеки стилей – 1 и настрой- применения иБнтерфейса КОМПАС. Однако, контекстная Справка ки – 4 команды. на Панели спецуправления более оперативна и представляет лако- 1. Команды 1-го блока позволяют запустить\отключить Менед- ничную исчерпывающую информацию. жер библиотек, Получить лицензию на работу с КОМПАС-3D или вывести на экран диалоговое окно со списком Атрибутов вы- 1.11. Меню Библиотеки деленного объекта. й 2. Командами Группы можно объединить, выполнить различ- Библиотеки – набор утилит, предоставляющих разработчику ные операции редактирования или Объединить в макроэлемент графического документа параметры готовых стандартных компо- и элементы группы, Изменить стиль, Изменить слой или Очистить нентов. Команды библиотек позволяют определить их конфигура- фон. При установленном флажке возле команды Очистить фон цию и выбор соответствующей информации. поле вокруг надписи, размера или обозначения очищается от линий р и штриховки, при снятом флажке – элемент оформления просто 2. Панели инструментов накладывается на изображение фрагмента. 3. Команды информационного блока – Менеджер документа, Панели инструментов – это сгруппированные по назначению о Состояние видов и Параметры текущего вида, Измерить, МЦХ и областям применения команды управления, содержащие кнопки и Правописание позволяют провести измерения, рассчитать масс- и поля ввода необходимых параметров. Содержание панелей инст- центровочные и инерционные характеристики в графических докту- рументов и их размещение можно изменять, перетаскивать за мар- ментах и проверить правописание. Имеется также раздел, вклю- керы и пристыковывать к любой стороне главного окна. Оптималь- чающий в себя Перечень пользовательских утилит, например, ный состав панелей в главном окне создаваемого фрагмента 5 пане- и калькулятор. лей: Компактная, Стандартная, Вид, Текущее состояние и Гло- 4. Библиотеки стилей предоставляет доступ к настройке бальные привязки. и управлению стилями различных объектов. С помощью команд 2.1. Компактная панель инструментов – самый востребованный з этого меню можно создавать новые или редактировать имеющиеся элемент пользовательского интерфейса. Большая часть всех команд, стили линий, штриховок, типы основных надписей, типы оформле- используемых в системе КОМПАС, вызывается кнопками панелей ния фрагментов и пр. о инструментов, входящих в Компактную панель. По умолчанию это 5. Последние 4 команды меню Сервис – Профили, Настройка комплект вертикальных панелей, расположенных в левой части интерфейса, Параметры и Вид приложения – предназначены главного окна, но ее состав зависит от типа активного документа. для настройки интерфейса и системнпых параметров КОМПАС Между ними можно переключаться с помощью кнопок, сосредото- и рассматриваются ниже. ченных в верхней части Компактной панели инструментов. Состав этой панели можно произвольно изменять, добавляя или е 1.9. Меню Окно удаляя необходимые панели инструментов. Для удаления какой- либо панели нужно перетащить ее за маркер перемещения, находя- В окне фрагмента пользователю доступны команды Главного щийся возле кнопки переключения данной панели, за пределы Р меню и операции Панелей инструментов и Панели свойств Компактной панели. 19 20
