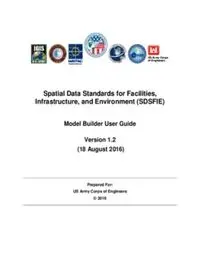
3. Model Builder User Guide PDF
Preview 3. Model Builder User Guide
Spatial Data Standards for Facilities, Infrastructure, and Environment (SDSFIE) Model Builder User Guide Version 1.3 (24 April 2018) Prepared For: US Army Corps of Engineers © 2018 Model Builder User Guide v 1.3 Revision History Description Date Version Initial Version 05/28/15 1.0 Revised to reflect the new user interface elements Added 5/20/16 1.1 Appendix A and B Revised for addition of Adaptation Reviewer module 8/18/16 1.2 Revised for addition of updated Splash Page, Submitter Information, 4/24/2018 1.3 Business Requirements, Requirement Documents, Issuing Authority, Entity Merge, and Merge Existing Model into Model, 2 Model Builder User Guide v 1.3 Table of Contents 1 Introduction ............................................................................................................. 6 2 Get Started .............................................................................................................. 6 2.1 Login .......................................................................................................................... 6 2.2 Launch the Application ............................................................................................... 7 3 How to use The Model Builder Tool ...................................................................... 8 3.1 Build a New Model ........................................................................................................ 8 3.1.1 Build a New Model from an Existing Parent Model ............................................................................................8 3.2 Import an Adaptation from a File ................................................................................... 9 3.2.1 Import the Adaptation Submission Workbook (Excel) ........................................................................................9 3.2.1.1 Import the Adaptation Submission Workbook ...........................................................................................9 3.2.1.2 Select the File ......................................................................................................................................... 10 3.2.1.3 Importing Business Requirements and Requirement Documents ........................................................... 12 3.2.2 Import Workspace File (ESRI XML) ................................................................................................................. 13 3.3 View/Edit an Existing Model ........................................................................................ 14 3.3.1 Select a Model ................................................................................................................................................. 14 3.3.1.1 Profile a Model ........................................................................................................................................ 15 3.3.1.2 Restore a Profiled (Deleted) Model ......................................................................................................... 16 3.3.2 Edit Model Detail .............................................................................................................................................. 17 3.3.3 Edit an Element within a Model ........................................................................................................................ 18 3.3.3.1 Create New ............................................................................................................................................. 19 3.3.3.2 Import New .............................................................................................................................................. 19 3.3.3.3 Profile/Restore ........................................................................................................................................ 19 3.3.3.4 Merge Existing Model into Model ............................................................................................................ 20 3.3.3.5 Create New Merged Entity / Merge Entities into this Entity ..................................................................... 21 3.3.3.6 Edit Business Requirements / Requirements Documents ....................................................................... 31 3.4 Model Submission and Review ................................................................................... 34 3.4.1 Submit a Model for Review .............................................................................................................................. 35 Click the 'OK' button on the success dialog box .................................................................................................. 35 3.4.2 Rejecting / Approving Model Elements............................................................................................................. 36 3.4.3 Rejecting/Approving a Model ........................................................................................................................... 39 3.4.3.1 Unlock Model .......................................................................................................................................... 39 3.4.3.2 Complete Review .................................................................................................................................... 40 Appendix A – Exporting an XML Workspace from ArcGIS .......................................... 41 Appendix B – XML Workspace Import .......................................................................... 43 Select Steps to Perform and Related Options ........................................................................................................... 43 • Step 1: Transform XML Workspace (Mandatory) ...................................................................................... 43 • Step 2: Create Initial Model (Mandatory) ....................................................................................................... 44 • Step 3: Conflate Geometry (Optional) ........................................................................................................ 45 • Step 4: Conform to Parent Model (Optional) .............................................................................................. 46 • Step 5: Define Conceptual Matches (Optional) .......................................................................................... 49 • Step 6: Replace Missing Definitions (Optional) .......................................................................................... 49 • Step 7: Finalize (Mandatory) ...................................................................................................................... 50 Starting the Import Process ............................................................................................................................ 52 Interaction During the Import Process ............................................................................................................ 53 • Accept Geometry Conflation Step.............................................................................................................. 53 • Provide Conceptual Matches ..................................................................................................................... 55 3 Model Builder User Guide v 1.3 Table of Figures Figure 1: SDSFIE Online Website Home Page .................................................................................... 6 Figure 2: SDSFIE Online Login Page ................................................................................................... 7 Figure 3: SDSFIE Online Website Home Page .................................................................................... 7 Figure 4: Model Builder Introductory Page ........................................................................................... 8 Figure 5: Interface to Build from Existing Parent Model ........................................................................ 9 Figure 6: Interface to Import Adaptation from File .............................................................................. 10 Figure 7: Adaptation Submission Workbook, File Selection Pop-up Windows .................................... 10 Figure 8: Business Requirement and Requirement Documents Steps for Regular Users................... 12 Figure 9: Project Sheet in Adaptation Submission Workbook ............................................................. 12 Figure 10: Requirements (Policy) Documents Sheet Populated ......................................................... 13 Figure 11: Business Requirements Sheet populated .......................................................................... 13 Figure 12: Model Selection Interface .................................................................................................. 14 Figure 13: Profile Model from Model Builder Page ............................................................................. 15 Figure 14: Model Status Change ........................................................................................................ 16 Figure 15: Model Detail Tab and Saving Changes ............................................................................. 17 Figure 16: Editing Model Elements .................................................................................................... 18 Figure 17: Creating New Model Elements .......................................................................................... 19 Figure 18: Importing New Model Elements......................................................................................... 19 Figure 19: Merge Existing Model into Model Link ............................................................................... 20 Figure 20: Import Configuration Form ................................................................................................ 20 Figure 21: Select Entities to Merge Window ....................................................................................... 21 Figure 22: Populated Entities to Merge .............................................................................................. 22 Figure 23: Define the Merged Entity form blank ................................................................................. 23 Figure 24: Populated Define the Merged Entity form .......................................................................... 23 Figure 25: Attributes before selection ................................................................................................. 24 Figure 26: Attributes Selected/Deselected ......................................................................................... 25 Figure 27: Set Defining Attribute Decision .......................................................................................... 26 Figure 28: No Attributes qualified to be Defining Attribute .................................................................. 27 Figure 29: Select Existing Attribute as Defining Attribute .................................................................... 27 Figure 30: Declare Defining Attribute/Enumerant form from Existing Attribute .................................... 28 Figure 31: Error alert of "YesOrNo" Data Type ................................................................................... 29 Figure 32: Char Data Type allows any value when defining enumerant values .................................. 29 Figure 33: Completed Defining Attribute/Enumerant Form ................................................................. 30 Figure 34: Merge Entities Progress Window ...................................................................................... 30 Figure 35: Entity Detail Tab ................................................................................................................ 31 Figure 36: No Requirements Documents or Business Requirements for Adaptation's Component .... 32 Figure 37: Requirement Window of Entity without Ties to Requirements ........................................... 33 Figure 38: Business Requirements and Requirements Documents Tied to Entity .............................. 34 Figure 39: Submit Model for Review .................................................................................................. 35 Figure 40: Adaptation Approver Available Radio Buttons ................................................................... 36 Figure 41: Approve/Reject Individual Element Buttons ....................................................................... 37 Figure 42: Approve/Reject Right-Click Menu ...................................................................................... 38 Figure 43: Approve All Draft Element Menu Option ............................................................................ 38 Figure 44: Unlock Model Button ......................................................................................................... 39 Figure 45: Complete Review Button ................................................................................................... 40 Figure 46: ArcCatalog with the Export XML Workspace Document menu exposed ............................ 41 Figure 47: Export XML Workspace Document Wizard, First Page ..................................................... 42 Figure 48: Export XML Workspace Document Wizard, Last Page ...................................................... 42 4 Model Builder User Guide v 1.3 Figure 49: Import XML Workspace Form displaying “Browse Files” button location ........................... 43 Figure 50: The steps in the Import XML Workspace process ............................................................. 43 Figure 51: Import XML Workspace Form displaying “Steps to Perform” defaults ................................ 46 Figure 52: Import XML Workspace Form displaying “Parent Model” dropdown and all options. ......... 48 Figure 53: Import XML Workspace Form displaying “Parent Model” dropdown open ......................... 48 Figure 54: Import XML Workspace Form displaying “Replace Missing Definitions Other Models” ...... 50 Figure 55: Import XML Workspace Form displaying “Finalize Options” defaults ................................. 51 Figure 56: Import XML Workspace Form displaying “Match Parent Model” unchecked ...................... 52 Figure 57: Import XML Workspace Form displaying “Import” button ready to be clicked .................... 53 Figure 58: Import XML Workspace Form at “Geometry Conflation” step ............................................ 54 Figure 59: Import XML Workspace Form after clicking “Accept Geometry Conflations” button ........... 55 Figure 60: Import XML Workspace Form at “Make Concepts Match” step.......................................... 56 Figure 61: Import XML Workspace Form at “Make Concepts Match” step with a match made ........... 56 Figure 62: Import XML Workspace Form after clicking “Make Concepts Match” ................................ 57 Figure 63: Import XML Workspace Form at “Missing Definitions” step ............................................... 58 Figure 64: Import XML Workspace Form after clicking “View in Context” for missing definitions step . 58 Figure 65: Import XML Workspace Form after clicking “Accept All” for missing definitions step ......... 59 Figure 66: Import XML Workspace Form at completion of Import process ......................................... 59 Figure 67: Import XML Workspace Form displaying “Close” button. ................................................... 60 5 Model Builder User Guide v 1.3 1 Introduction The SDSFIE Online Model Builder is a web application that provides for the creation and editing of SDSFIE-based data models. The resulting models are an adapted version of the model on which they are based, with the exception of models created by direct import of an Esri XML Workspace document. NOTE: While this document provides a comprehensive description of the use of the Model Builder, the extensive video training on the SDSFIE Online web site is recommended as an alternate source of information on the functionality of this tool. 2 Get Started In order to access the Model Builder tool, navigate to the SDSFIE Online website home page (Figure 1). Figure 1: SDSFIE Online Website Home Page 2.1 Login If an account has been registered and approved, the user can login by: Entering Username Entering Password Then, select Login to advance to the next screen. Site Registration If an account has not been registered for the SDSFIE Online website, select ‘Register’ to access the registration page. Forgotten Password Forgotten Username To retrieve a forgotten password, select ‘Reset My Password’. To recover a forgotten username, select ‘Recover My Username’. 6 Model Builder User Guide v 1.3 Figure 2: SDSFIE Online Login Page 2.2 Launch the Application Once the login process has been completed, hover over the “Models & Workflows” button then select “Model Builder”. Figure 3: SDSFIE Online Website Home Page 7 Model Builder User Guide v 1.3 3 How to use The Model Builder Tool The Model Builder Tool provides the ability to build an adaptation from an existing parent model, import an adaptation from a file, and view/edit an existing model. 3.1 Build a New Model The first step to creating a new model is completing the Name and Description fields on the Introductory tab (in red, in Figure 4, below). This is done by: 1. Naming the model 2. Giving the model an alias name 3. Giving the model a version number (optional) Figure 4: Model Builder Introductory Page 3.1.1 Build a New Model from an Existing Parent Model To build a new model from an existing parent model, follow the steps below: 1. Select the Component of the parent model from the drop down menu 2. Select the Version of the parent model from the drop down menu 3. Select the parent model from the text field 4. Select “Build New Model” button a. The “Reset Fields” button will erase all entered information 5. Model Builder will create the new model then display the Model Builder Page. The Model Builder Page displays the model in a tree view format. Information on viewing and editing the model is described in section 3.3. 8 Model Builder User Guide v 1.3 Figure 5: Interface to Build from Existing Parent Model 3.2 Import an Adaptation from a File The Model Builder tool allows importing a model adaptation directly from a file. There are two accepted file types: 1. An Excel workbook that describes an adaptation as differences from a parent model (named the “Adaptation Submission Workbook”) 2. An XML Workspace document that represents an Esri geodatabase. 3.2.1 Import the Adaptation Submission Workbook (Excel) 3.2.1.1 Import the Adaptation Submission Workbook Select the “Import Adaptation Submission Workbook” button to import an adaptation from an Excel file. The system will then present the Import Adaptation Submission Workbook dialog box. The format of the Excel Adaptation Submission Workbook is very specific to Model Builder. An example Adaptation Submission Workbook is also provided and can be downloaded by selecting the “Get example Adaptation Submission Workbook” link. Blank template files are provided and can be downloaded by selecting the “Get blank Adaptation Submission Workbook template” link. 9 Model Builder User Guide v 1.3 Figure 6: Interface to Import Adaptation from File 3.2.1.2 Select the File Navigate to the populated Adaptation Submission Workbook file, and select it for import: 1. Click the Choose File button 2. Select the file to import and click the Open button Figure 7: Adaptation Submission Workbook, File Selection Pop-up Windows 3. Because populated Adaptation Submission Workbooks are rarely error-free, an option exists to validate the content before performing the import. The validation checks the structure of the file and checks some of the validity of the file content. To do this, click to check the Validate Only checkbox and then click Import to begin the validation process. 10
