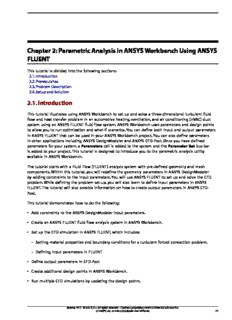Table Of ContentChapter 2: Parametric Analysis in ANSYS Workbench Using ANSYS
FLUENT
This tutorial is divided into the following sections:
2.1. Introduction
2.2. Prerequisites
2.3. Problem Description
2.4. Setup and Solution
2.1. Introduction
This tutorial illustrates using ANSYS Workbench to set up and solve a three-dimensional turbulent fluid
flow and heat transfer problem in an automotive heating, ventilation, and air conditioning (HVAC) duct
system using an ANSYS FLUENT fluid flow system. ANSYS Workbench uses parameters and design points
to allow you to run optimization and what-if scenarios.You can define both input and output parameters
in ANSYS FLUENT that can be used in your ANSYS Workbench project.You can also define parameters
in other applications including ANSYS DesignModeler and ANSYS CFD-Post. Once you have defined
parameters for your system, a Parameters cell is added to the system and the Parameter Set bus bar
is added to your project.This tutorial is designed to introduce you to the parametric analysis utility
available in ANSYS Workbench.
The tutorial starts with a Fluid Flow (FLUENT) analysis system with pre-defined geometry and mesh
components.Within this tutorial, you will redefine the geometry parameters in ANSYS DesignModeler
by adding constraints to the input parameters.You will use ANSYS FLUENT to set up and solve the CFD
problem.While defining the problem set-up, you will also learn to define input parameters in ANSYS
FLUENT.The tutorial will also provide information on how to create output parameters in ANSYS CFD-
Post.
This tutorial demonstrates how to do the following:
• Add constraints to the ANSYS DesignModeler input parameters.
• Create an ANSYS FLUENT fluid flow analysis system in ANSYS Workbench.
• Set up the CFD simulation in ANSYS FLUENT, which includes:
– Setting material properties and boundary conditions for a turbulent forced convection problem.
– Defining input parameters in FLUENT
• Define output parameters in CFD-Post
• Create additional design points in ANSYS Workbench.
• Run multiple CFD simulations by updating the design points.
Release 14.5 - © SAS IP, Inc. All rights reserved. - Contains proprietary and confidential information
of ANSYS, Inc. and its subsidiaries and affiliates. 77
Parametric Analysis in ANSYS Workbench Using ANSYS FLUENT
• Analyze the results of each design point project in ANSYS CFD-Post and ANSYS Workbench.
Important
The mesh and solution settings for this tutorial are designed to demonstrate a basic paramet-
erization simulation within a reasonable solution time-frame. Ordinarily, you would use addi-
tional mesh and solution settings to obtain a more accurate solution.
2.2. Prerequisites
This tutorial assumes that you are already familiar with the ANSYS Workbench interface and its project
workflow (for example, ANSYS DesignModeler, ANSYS Meshing, ANSYS FLUENT, and ANSYS CFD-Post).
This tutorial also assumes that you have completed Introduction to Using ANSYS FLUENT in ANSYS
Workbench: Fluid Flow and Heat Transfer in a Mixing Elbow (p.1), and that you are familiar with the
ANSYS FLUENT graphical user interface. Some steps in the setup and solution procedure will not be
shown explicitly.
2.3. Problem Description
In the past, evaluation of vehicle air conditioning systems was performed using prototypes and testing
their performance in test labs. However, the design process of modern vehicle air conditioning (AC)
systems improved with the introduction of Computer Aided Design (CAD), Computer Aided Engineering
(CAE) and Computer Aided Manufacturing (CAM).The AC system specification will include minimum
performance requirements, temperatures, control zones, flow rates etc. Performance testing using CFD
may include fluid velocity (air flow), pressure values, and temperature distribution. Using CFD enables
the analysis of fluid through very complex geometry and boundary conditions.
As part of the analysis, a designer can change the geometry of the system or the boundary conditions
such as the inlet velocity, flow rate, etc., and view the effect on fluid flow patterns.This tutorial illustrates
the AC design process on a representative automotive HVAC system consisting of both an evaporator
for cooling and a heat exchanger for heating requirements.
Release 14.5 - © SAS IP, Inc. All rights reserved. - Contains proprietary and confidential information
78 of ANSYS, Inc. and its subsidiaries and affiliates.
Problem Description
Figure 2.1: Automotive HVAC System
Release 14.5 - © SAS IP, Inc. All rights reserved. - Contains proprietary and confidential information
of ANSYS, Inc. and its subsidiaries and affiliates. 79
Parametric Analysis in ANSYS Workbench Using ANSYS FLUENT
Figure 2.2: HVAC System Valve Location Details
Figure 2.1: Automotive HVAC System (p.79) shows a representative automotive HVAC system. In this
tutorial, the system has three valves (as shown in Figure 2.2: HVAC System Valve Location Details (p.80)),
which control the flow in the HVAC system.The three valves control:
• Flow over the heat exchanger coils
• Flow towards the duct controlling the flow through the floor vents
• Flow towards the front vents or towards the windshield
Air enters the HVAC system at 310 K with a velocity of 0.5 m/sec from the air inlet and passes to the
evaporator and the heat exchanger depending upon the state of the valve controlling flow to the heat
exchanger. Depending upon the cooling and heating requirements, either the evaporator or the heat
exchanger would be operational, but not both at the same time.The position of the other two valves
controls the flow towards the front panel, the windshield, or towards the floor ducts.
The motion of the valves is constrained.The valve controlling flow over the heat exchanger varies
between 25° and 90°.The valve controlling the floor flow varies between 20° and 60°.The valve con-
trolling flow towards front panel or windshield varies between 15° and 175°.
The evaporator load is about 200 W in the cooling cycle.The heat exchanger load is about 150 W.
This tutorial illustrates the easiest way to analyze the effects of the above parameters on the flow pat-
tern/distribution and the outlet temperature of air (entering the passenger cabin). Using the parametric
analysis capability in ANSYS Workbench, a designer can check the performance of the system at various
design points.
Release 14.5 - © SAS IP, Inc. All rights reserved. - Contains proprietary and confidential information
80 of ANSYS, Inc. and its subsidiaries and affiliates.
Setup and Solution
Figure 2.3: Flow Pattern for the Cooling Cycle
2.4. Setup and Solution
The following sections describe the setup and solution steps for this tutorial:
2.4.1. Preparation
2.4.2. Step 1: Adding Constraints to ANSYS DesignModeler Parameters in ANSYS Workbench
2.4.3. Step 2: Setting Up the CFD Simulation in ANSYS FLUENT
2.4.4. Step 3: Defining Input and Output Parameters in ANSYS FLUENT and Running the Simulation
2.4.5. Step 4: Postprocessing in ANSYS CFD-Post
2.4.6. Step 5: Creating Additional Design Points in ANSYS Workbench
2.4.7. Step 6: Postprocessing the New Design Points in CFD-Post
2.4.8. Step 7: Summary
Release 14.5 - © SAS IP, Inc. All rights reserved. - Contains proprietary and confidential information
of ANSYS, Inc. and its subsidiaries and affiliates. 81
Parametric Analysis in ANSYS Workbench Using ANSYS FLUENT
2.4.1. Preparation
To access tutorials and their input files on the ANSYS Customer Portal, go to http://support.ansys.com/
training.
To prepare for running this tutorial:
1. Set up a working folder on the computer you will be using.
2. Download the tutorial input file for this tutorial.
3. Unzip workbench-parameter-tutorial.zip to your working folder.
The .zip file contains a folder (workbench-parameters-tutorial) that in turn contains an
ANSYS Workbench project file (fluent-workbench-param.wbpj) and a corresponding project
folder (fluent-workbench-param_files) that contains supporting files for the project.This
project is the starting point for this tutorial.There is an additional folder called final-project-
files that contains the final version of this ANSYS Workbench project with ANSYS FLUENT and ANSYS
CFD-Post settings and all design points already defined (all that is required is to update the design
points in the project to generate corresponding solutions).
Note
ANSYS FLUENT tutorials are prepared using ANSYS FLUENT on a Windows system.The screen
shots and graphic images in the tutorials may be slightly different than the appearance on
your system, depending on the operating system or graphics card.
2.4.2. Step 1: Adding Constraints to ANSYS DesignModeler Parameters in
ANSYS Workbench
In this step, you will start ANSYS Workbench, open the project file, review existing parameters, create
new parameters, and add constraints to existing ANSYS DesignModeler parameters.
1. Start ANSYS Workbench by clicking the Windows Start menu, then selecting the Workbench option in
the ANSYS 14.5 program group.
Start (cid:0) All Programs (cid:0) ANSYS 14.5 (cid:0) Workbench 14.5
This displays the ANSYS Workbench application window, which has the Toolbox on the left and the
Project Schematic to its right.Various supported applications are listed in the Toolbox, and the
components of the analysis system are displayed in the Project Schematic.
Note
When you first start ANSYS Workbench, the Getting Started message window is displayed,
offering assistance through the online help for using the application.You can keep the
window open, or close it by clicking the red ’X’ icon in the upper right-hand corner. If
you need to access the online help at any time, use the Help menu, or press the F1 key.
2. Open the project file for this tutorial.
Release 14.5 - © SAS IP, Inc. All rights reserved. - Contains proprietary and confidential information
82 of ANSYS, Inc. and its subsidiaries and affiliates.
Setup and Solution
File (cid:0) Open
The project (fluent-workbench-param.wbpj) already has a FLUENT-based fluid flow analysis
system that includes the geometry and mesh, as well as some predefined parameters.You will first examine
and edit parameters within Workbench, then later proceed to define the fluid flow model in ANSYS FLUENT.
Figure 2.4: The Project Loaded into ANSYS Workbench
3. Review the parameters that have already been defined in ANSYS DesignModeler.
a. Click the Parameter Set bus bar in the ANSYS Workbench Project Schematic.
b. Select the Outline option under the View menu.
View (cid:0) Outline
This displays the Outline of All Parameters view in ANSYS Workbench, where you can view an
outline of all parameters associated with the current project.
c. Select the Properties option under the View menu.
View (cid:0) Properties
This displays the Properties view in ANSYS Workbench, where properties of objects selected in
the Project Schematic are displayed.
d. Select the Files option under the View menu (optional).
View (cid:0) Files
Release 14.5 - © SAS IP, Inc. All rights reserved. - Contains proprietary and confidential information
of ANSYS, Inc. and its subsidiaries and affiliates. 83
Parametric Analysis in ANSYS Workbench Using ANSYS FLUENT
This displays the Files view in ANSYS Workbench, where you can view the files associated with
the current project.
Figure 2.5: The Project Loaded into ANSYS Workbench Displaying Parameter Outline,
Properties, and Files View
Note the types of files that have been created for this project. Also note the states of the cells for the
Fluid Flow (FLUENT) analysis system. Since the geometry has already been defined, the status of the
Geometry cell is Up-to-Date ( ). Since the mesh is not complete, the Mesh cell’s state is Refresh
Required ( ), and since the ANSYS FLUENT setup is incomplete and the simulation has yet to be
performed, with no corresponding results, the state for the Setup,Solution, and Results cells is Un-
fulfilled ( ). For more information about cell states, see Understanding Cell States.
e. In the Outline of All Parameters view, review the parameters that have already been defined in
ANSYS DesignModeler (see Figure 2.6: Parameters Defined in ANSYS DesignModeler (p.84)).
Figure 2.6: Parameters Defined in ANSYS DesignModeler
Release 14.5 - © SAS IP, Inc. All rights reserved. - Contains proprietary and confidential information
84 of ANSYS, Inc. and its subsidiaries and affiliates.
Setup and Solution
The parameter hcpos represents the valve position that controls the flow over the heat exchanger.
When the valve is at an angle of 25°, it allows the flow to pass over the heat exchanger.When the angle
is 90°, it completely blocks the flow towards the heat exchanger. Any value in between allows some flow
to pass over the heat exchanger giving a mixed flow condition.
The parameter ftpos represents the valve position that controls flow towards the floor duct.When the
valve is at an angle of 20°, it blocks the flow towards the floor duct and when the valve angle is 60°, it
unblocks the flow.
The parameter wsfpos represents the valve position that controls flow towards the windshield and the
front panel.When the valve is at an angle of 15°, it allows the entire flow to go towards the windshield.
When the angle is 90°, it completely blocks the flow towards windshield as well as the front panel.When
the angle is 175°, it allows the flow to go towards the windshield and the front panel.
4. Create three new input parameters.
In the row that contains New input parameter, click the parameter table cell under the Parameter
Name column (the cell with New name) to create a new named input parameter. Create three new
parameters named input_hcpos,input_ftpos, and input_wsfpos. Note the ID of the
parameter that appears in column A of the table. For the new input parameters, the parameter IDs
would be P4,P5, and P6, respectively. In the Values column, enter values for each new parameter
of 15, 25, and 90, respectively.
Figure 2.7: New Parameters Defined in ANSYS Workbench
5. In the Properties view, change the value of the hcpos parameter from 90 to the expression
min(max(25,P4),90).This puts a constraint on the value of hcpos that is passed to ANSYS
DesignModeler.The value always remains between 25° and 90°. Alternatively the same constraint can
also be set using the expression max(25, min(P4,90)). After defining this expression, this parameter
is now dependent on the value of the parameter input_hcpos having the parameter ID of P4.
Release 14.5 - © SAS IP, Inc. All rights reserved. - Contains proprietary and confidential information
of ANSYS, Inc. and its subsidiaries and affiliates. 85
Parametric Analysis in ANSYS Workbench Using ANSYS FLUENT
Figure 2.8: Constrained Parameter hcpos
6. Create a similar expression for ftpos (min(max(20,P5),60)).
Release 14.5 - © SAS IP, Inc. All rights reserved. - Contains proprietary and confidential information
86 of ANSYS, Inc. and its subsidiaries and affiliates.
Description:FLUENT. The tutorial will also provide information on how to create output parameters in ANSYS CFD-. Post. This tutorial demonstrates how to do the