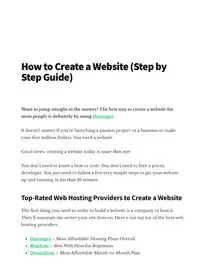Table Of Content☰
How to Create a Website (Step by
Step Guide)
Published on DECEMBER 13, 2021 WRITTEN BY: LARS LOFGREN
Want to jump straight to the answer? The best way to create a website for
most people is de몭nitely by using Hostinger.
It doesn’t matter if you’re launching a passion project or a business to make
your 몭rst million dollars. You need a website.
Good news: creating a website today is easier than ever.
You don’t need to know a how to code. You don’t need to hire a pricey
developer. You just need to follow a few very simple steps to get your website
up and running in less than 20 minutes.
TopRated Web Hosting Providers to Create a Website
The 몭rst thing you need in order to build a website is a company to host it.
They’ll maintain the server your site lives on. Here’s our top list of the best web
hosting providers.
Hostinger – Most A몭ordable Hosting Plans Overall
Bluehost – Best Web Host for Beginners
DreamHost – Most A몭ordable Month-to-Month Plan
HostGator – Best for Lean/Minimal Needs
GreenGeeks – Best Eco-Friendly Hosting
This website uses cookies to improve your experience. We'll assume you're ok with this, but you can opt
Our content is readersupported, which means that if you click on some of our links that we may earn a commission.
GreenGeeks – Best Eco-Friendly Hosting
SiteGround – Best for Making Your WordPress Site Speedy & Secure
A2 Hosting – Fast & Reliable Shared Hosting
InMotion – Best VPS Hosting
WP Engine – Best Managed WordPress Hosting
Nexcess – Best for scaling and growth
You can read our full reviews of each here.
But to get started on your new website right now, just follow our simple, two-
step checklist below.
TwoStep Website Quick Start
Checklist
Want to just get your website running as quickly as possible? Follow these two
steps to get your own piece of the internet up and running in 15 minutes or
less.
1. Sign up for Hostinger. Head over to Hostinger and choose their Premium
Shared Hosting plan for just $1.99 per month. It’s a four-year contract, but it’s
the best deal out there and you get a free domain name, too. Follow the steps
to create your account and purchase the Premium plan.
Visit Hostinger
BEST DEAL FOR HOSTING
This website uses cookies to improve your experience. We'll assume you're ok with this, but you can opt
out if you wish.
Read More
Accept
2. Install WordPress. You can install WordPress as your content management
system (CMS) with just one click from your Hostinger control panel. You’ll use
your CMS to control the look and feel of your website. It’s also how you’ll
upload all your content.
Voila! In less time it takes to watch an episode of your favorite show on Net몭ix,
you can have a website up and running.
But if you want to build your own website that’ll build an audience and make
you money the right way, there are a few other steps I highly recommend.
That’s why we’re going to go into the entire process of creating a website in full,
exacting detail below.
What We’ll Cover
Here are the steps we’ll be covering to help you build your website:
Step 1: Choose the Perfect Domain
Step 2: Head to Hostinger for Web Hosting and Free Domain Registration
Step 3: Claim Your Free Domain with Hostinger
Step 4: Install WordPress with Hostinger
Step 5: Access WordPress in Hostinger Dashboard
Step 6: Design Your Website with Customizable Themes
BEST DEAL FOR HOSTING
PERFECT FOR WORDPRESS SITES
FREE DOMAIN REGISTRATION
STARTS AT $1.99/MONTH
GET STARTED TODAY
Step 6: Design Your Website with Customizable Themes
Step 7: Build Your Website’s Architecture
Step 8: Connect Your Web Pages with Menus
Step 9: Create Compelling Content for Your Website
Feel free to use these links to jump around as you create your website.
Pro tip: Bookmark this page so when you leave to take care of one step, you can
always come back to this guide easily.
Step 1: Choose the Perfect Domain
Choosing a domain is one of the most important decisions you can make for
your site.
While most of the best domains are taken, that doesn’t mean you won’t be able
to 몭nd a perfect domain for your brand.
When brainstorming good domain names, consider the following elements:
Easy to say and spell. Potential visitors should be able to say your domain
at a bar with their friends without them having to ask twice how to spell or
say it.
Short and sweet. We recommend no more than 14 characters. You don’t
want an overly long domain name that’s hard to remember and say.
Go with .com, .org, or .net. While there are plenty of domain name
systems out there, it’s best to stick with the tried-and-true ones. You want
people to be able to remember it, a몭er all.
Use your name. A particularly great choice for a personal blog, website, or
portfolio.
Avoid numbers and hyphens. This just makes it look weird in the URL.
Plus it makes it harder for people to say what your URL is to others.
If you want to learn more about this, check out our article on how to buy the
right domain name.
Come up with a list of 몭ve to 10 potential domain names in case your top
choice is already taken.
Here’s an easy way to see if the name you want is available: head over to
Hostinger and use their free Domain Checker to see if the one you want is
available. Simply type in the domain you want.
If the one you want is available, fantastic. If it’s not available, Hostinger will
automatically provide a few recommendations that are close to what you are
looking for.
Maybe one of the recommendations works for you. Maybe you have to try a
new approach.
I recommend you brainstorm ideas and search until you do 몭nd an available
domain.
It’s possible to buy a domain that’s already taken—but I really don’t
recommend doing that because it’s very expensive. In fact, quality domains
recommend doing that because it’s very expensive. In fact, quality domains
typically cost a few thousand dollars at a minimum. I’ve seen it go as high as six
or seven 몭gures for a domain.
My advice is to get scrappy, get creative, and be 몭exible. You will be able to 몭nd
one that’s available at a reasonable price.
Don’t add the domain to your cart at this time–you can get a domain for free
by signing up for their Premium Shared Hosting service, which is what I
recommend.
Let’s walk through the signup process right now.
Step 2: Head to Hostinger for Web
Hosting and Free Domain
Registration
A website needs just two things to go live: A domain name and a web host.
You just came up with your domain name. Now it’s time to put it to use with a
good web host.
We highly recommend you use Hostinger for your website’s host. They o몭er a
fast and reliable web host. Hostinger also allows you to register your domain
free of charge.
Visit Hostinger
You can get Hostinger today for just $1.99/month using our discount link. It’ll
give you all you need to get your website up and running.
Start by going to Hostinger’s website. Then click on Start Now.
It’ll give you three options for shared hosting, which is the type of hosting most
people want to create a new website.
Hostinger o몭ers three options for shared hosting: Single, Premium, and
Business:
Visit Hostinger
BEST DEAL FOR HOSTING
PERFECT FOR WORDPRESS SITES
FREE DOMAIN REGISTRATION
STARTS AT $1.99/MONTH
GET STARTED TODAY
I recommend signing up for Premium unless you already have a domain
name.
My reasoning is that the Single Shared Hosting plan does not come with a free
domain, whereas Premium and Business plans do. Since you need a domain
name in order to have a website, the vast majority of users looking to create a
site are going to want both domain + hosting bundled together.
Both Premium and Business plans come with the ability to create 100 websites,
100 email accounts, and other tools to keep your site at top performance.
The Business plan comes with more storage and bandwidth, so your site will be
able to handle more tra몭c than with a Premium plan.
For most new sites, Premium will be more than enough, but if you are
expecting a ton of tra몭c right away, Business might be a better choice. View a
complete rundown of everything that’s included with each plan on Hostinger’s
homepage.
Once you select the best plan for you, Hostinger will ask you how long you
want to sign up. Here’s what that looks like if you choose the Premium plan:
I chose the 48-month period for my Premium plan so that I could max out the
discount. As you can see, I’ll wind up paying less than $100 for four years of
hosting!
That’s a phenomenal price, especially when you consider that many other
hosting providers charge extra for things like SSL certi몭cates, website builders,
email accounts, and other critical features that Hostinger bundles in for free.
A몭er selecting the length of your hosting agreement, complete the rest of the
information on the page.
1. Register an account with Hostinger. You can use an email address, or
signup via an existing Google, Facebook, or GitHub account. Whatever you
choose, make it an email or account that you check regularly, as this is how
Hostinger will communicate with you about any issues that come up.
2. Enter payment details. Hostinger accepts all major credit cards and a
variety of online payment gateways, such as PayPal, GooglePay, and
CoinGate.
3. Click “Submit”. Once you submit your payment, you have 30 days to try
Hostinger risk-free. If you are not happy with your service, cancel within
the 몭rst month for a refund.
Once your payment goes through, and you con몭rm your email address, you’ll
be able to begin setting up your site.
Step 3: Claim Your Free Domain
Follow the instructions on the welcome email to log in to Hostinger.
Once you are there, you’ll answer a series of straightforward questions about
the website you are trying to create:
And it’s basically this easy throughout the whole setup, which only takes a few
minutes.
You’ll have the option to claim your free domain as long as you signed up with
Premium or Business Shared Hosting:
At this time you can also connect domains you already own (the walkthrough is
very simple) or buy additional domains.
As you select from free domains, keep an eye on the renewal pricing. Your
domain is free for the 몭rst year. A몭er that, you have to renew, typically at a
higher price. This is no di몭erent from any other host, but you don’t want to be
surprised about renewal pricing.
The top example where the renewal price is more than 50 times higher than
starting price is unusual. But it happens. The bottom example is much more
within the normal range for domain name renewals.
Step 4: Install WordPress with
Hostinger
Next, you’ll choose your content management system (CMS). I recommend
using WordPress.
Hostinger will give you other CMS options, but unless you have a compelling
reason to do otherwise, WordPress is the easiest, cheapest, safest play you can
make.
Create a WordPress account with a strong password, and choose from dozens
of di몭erent layout options for your site. Di몭erent layouts are known as
WordPress themes.
You just have to make a choice at this time–you’ll be able to change themes
and customize the site later. We’ll go into all that in the next steps.
For now, just con몭rm everything is correct:
Double-check all this, and if for whatever reason Hostinger has located your
website in an incorrect region, adjust that by clicking the purple pencil edit
website in an incorrect region, adjust that by clicking the purple pencil edit
button.
Once you are sure that the information is right, click Finish Setup. This takes
less than 몭ve minutes.
Congrats! You now own a piece of the internet!
Let’s dive into using WordPress.
Step 5: Access WordPress in
Hostinger Dashboard
Hostinger o몭ers a very convenient dashboard for you to manage your site. It’s
known as hPanel, and is very welcoming to new users, as far as website control
panels go.
And if you have any confusion, Hostinger has tons of support about how to
navigate hPanel.
You’ll be prompted to use WordPress to create your site. If you miss the
prompts or skip them for any reason, you can always log in to WordPress using
the le몭 side dropdown panel in the dashboard:
Enter the WordPress account password you created in the last step to log in and
start customizing your new website.
Step 6: Design Your Website with
Customizable Themes
You already selected a WordPress theme to build your site, and if you are
happy with the way it looks, great!
If you want to see what else is out there, you can explore tens of thousands of
themes on WordPress.org. A lot of them are free. There are also some you need
to pay for.
Pro tip: Don’t worry too much about this section. It’s easy to get caught up with
perfectionism and think that you need to get your theme right the 몭rst time.
That’s not true.
The most important thing you can do is choose a basic theme and go with it.
You can always change your theme later.
Go to your WordPress website’s administration dashboard. You can do this
through the Hostinger dashboard, or you can use the URL [your website
name].com/wp-admin. Then simply use the username and password you got
in the previous step.
Once you’re in the admin dashboard, go to your sidebar and click
Appearance>Themes>Add New Theme.
This will allow you to add any theme you want from WordPress’s library.
Choose one now.
For this article, we’ll be using OceanWP. This is a free theme that’s very 몭exible.
Whether you need a blog, ecommerce store, or whatever else, OceanWP can
get it done.
Search for the theme using the search bar. Once you 몭nd it, click Install.