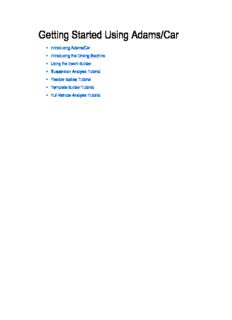Table Of ContentGetting Started Using Adams/Car
• Introducing Adams/Car
• Introducing the Driving Machine
• Using the Event Builder
• Suspension Analysis Tutorial
• Flexible Bodies Tutorial
• Template Builder Tutorial
• Full-Vehicle Analysis Tutorial
2 Getting Started Using Adams/Car
Introducing Adams/Car
Introducing Adams/Car 3
Overview
Overview
This chapter introduces you to Adams/Car. It contains the following sections:
• Starting Adams/Car Standard Interface
• Starting Adams/Car Template Builder
• Switching Between Interface Modes
• Familiarizing Yourself with Adams/Car
• Plotting Results
4 Getting Started Using Adams/Car
Starting Adams/Car Standard Interface
Starting Adams/Car Standard Interface
In this section, you learn how to start Adams/Car Standard Interface in the Windows and the UNIX
environments.
In the Windows environment, you start Adams/Car from the Start button. In the UNIX environment, you
start Adams/Car from the Adams Toolbar. For more information, see the online help for Running and
Configuring Adams.
To start Adams/Car on Windows:
1. From the Start menu, point to Programs, point to MSC.Software, point to MSC Adams 2010,
point to ACar, and then select Adams - Car.
The Welcome dialog box appears on top of the Adams/Car main window.
2. Do one of the following:
• If the Welcome dialog box contains the options Standard Interface and Template Builder,
select Standard Interface, and then select OK.
• If the Welcome dialog box does not contain any options, then Adams/Car is already
configured to run in standard mode. Select OK.
Introducing Adams/Car 5
Starting Adams/Car Standard Interface
The Adams/Car Standard Interface window appears as shown below. Familiarize yourself with
the Adams/Car window and read the tips in Familiarizing Yourself with Adams/Car.
Menu bar
View triad
Status bar
Main shortcut menu
Figure1 Adams/Car Standard Interface
To start Adams/Car on UNIX:
1. At the command prompt, enter the command to start the Adams Toolbar, and then press Enter.
The standard command that MSC.Software provides is adamsx, where x is the version number,
for example adams2010.
The Adams Toolbar appears.
6 Getting Started Using Adams/Car
Starting Adams/Car Standard Interface
2. Click the Adams/Car icon
The Welcome dialog box appears on top of the Adams/Car main window.
3. Do one of the following:
• If the Welcome dialog box contains the options Standard Interface and Template Builder,
select Standard Interface, and then select OK.
• If the Welcome dialog box does not contain any options, then Adams/Car is already
configured to run in standard mode. Select OK.
The Adams/Car Standard Interface window appears as shown above. Familiarize yourself with
the Adams/Car window and read the tips in Familiarizing Yourself with Adams/Car.
Introducing Adams/Car 7
Starting Adams/Car Template Builder
Starting Adams/Car Template Builder
Before you start Adams/Car Template Builder, make sure that your private configuration file,
.acar.cfg, shows that you can work in expert-user mode. Your private configuration file is located in
your home directory.
To check the user mode:
1. In a text editor, such as jot or notepad, open .acar.cfg.
2. Verify that the following line appears as shown:
ENVIRONMENT MDI_ACAR_USERMODE expert
This line sets the user mode for the Adams/Car session.
To start Adams/Car Template Builder on Windows:
1. From the Start menu, point to Programs, point to MSC.Software, point to MSC Adams 2010,
point to ACar, and then select Adams - Car.
The Welcome dialog box appears on top of the Adams/Car main window.
2. Select Template Builder.
3. Select OK.
8 Getting Started Using Adams/Car
Starting Adams/Car Template Builder
The Adams/Car Template Builder window appears as shown in the figure below. Familiarize
yourself with the Adams/Car window and read the tips in Familiarizing Yourself with Adams/Car.
Menu bar
Menus grayed out because
you don’t have a template yet
Main shortcut menu
Status bar
View triad
Figure2 Adams/Car Template Builder
To start Adams/Car Template Builder on UNIX:
1. At the command prompt, enter the command to start the Adams Toolbar, and then press Enter.
The standard command that MSC.Software provides is adamsx, where x is the version number,
for example adams2010.
Introducing Adams/Car 9
Starting Adams/Car Template Builder
The Adams Toolbar appears.
2. Click the Adams/Car icon .
The Welcome dialog box appears on top of the Adams/Car main window.
3. Select Template Builder.
4. Select OK.
The Adams/Car Template Builder window appears as shown in the figure above. Familiarize
yourself with the Adams/Car window and read the tips in Familiarizing Yourself with Adams/Car.
10 Getting Started Using Adams/Car
Switching Between Interface Modes
Switching Between Interface Modes
Once you have started Adams/Car in the Standard Interface or Template Builder modes, you can easily
switch between them.
To switch between modes:
• In Standard Interface: From the Tools menu, select Adams/Car Template Builder.
• In Template Builder: From the Tools menu, select Adams/Car Standard Interface.
Description:To start Adams/Car on Windows: 1. From the Start menu, point to Programs, point to MSC.Software, point to MSC Adams 2010, point to ACar, and then select Adams - Car. The Welcome dialog box appears on top of the Adams/Car main window. 2. Do one of the following: • If the Welcome dialog box