How To Sign A Pdf Document? Top Full Ways For You [2022]
There are many benefits to learning how to sign a pdf document. Perhaps the most obvious benefit is that you can ensure the document’s authenticity by adding your signature. Additionally, you can save time by electronically signing documents rather than printing them out and signing them by hand.
Contents
Electronic Signatures, Not Digital Signatures

Let’s start with some terminology clarification. This page is about electronic signatures, not digital signatures, which are a different animal altogether. A digital signature is cryptographically safe and proves that the document has been read and authorized by someone with your private signing key (in other words, you). It’s safe, but it’s also difficult.
In contrast, an electronic signature is just an image of your signature put on top of a PDF document. It’s possible to do that using a variety of applications, and it’s what most people expect when they send you a paper to sign.
If you send it to them, they won’t know what to make of a PDF file with a digital signature. Accepting signed papers through email rather than faxing them is a major technological leap for many firms.
Sure, the techniques listed here aren’t completely secure—but then again, neither is printing something, scribbling over it with a pen, and scanning it again. At the very least, this is quicker!
Windows: Use Adobe Reader
While Adobe Reader isn’t the lightest PDF reader on the market, it is one of the most feature-rich, with good support for signing PDF documents. Other third-party PDF readers may include this capability, but they usually need you to upgrade to a premium version to use it.
To sign a document using Adobe Reader, open it in the Adobe Acrobat Reader DC program. In the right pane, click the “Fill & Sign” button.
To add your signature to Adobe Acrobat Reader DC, click the “Sign” icon on the toolbar and select “Add Signature.”
![]()
You may use the other buttons on the toolbar to add more information to the document if necessary. Fill in forms with buttons on the Fill & Sign toolbar, such as typing text or adding checkmarks.
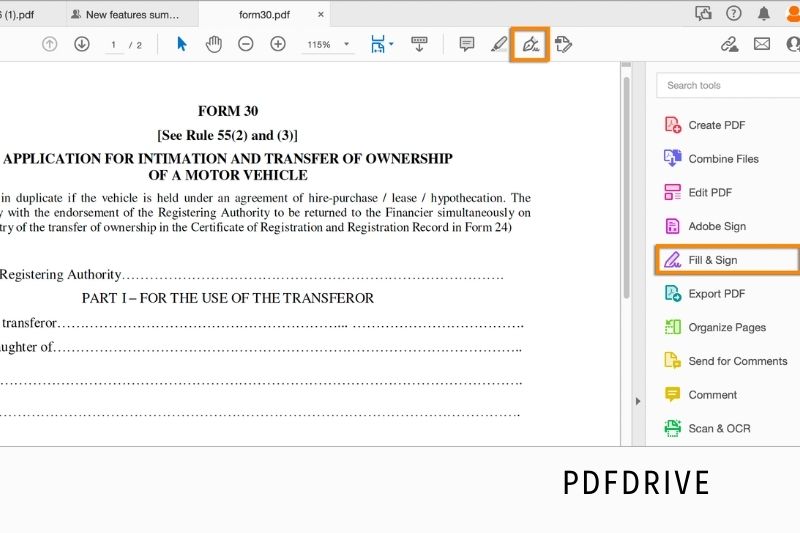
A signature can be made in one of three methods. Adobe Reader’s default setting is “Type,” allowing you to type your name and turn it into a signature. This will not look like your genuine signature, so it’s probably not the best option.
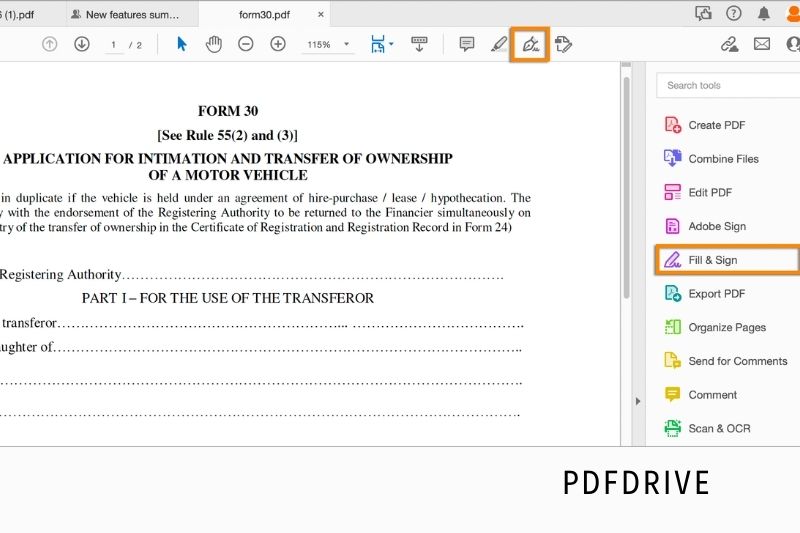
Instead, it would help if you usually chose “Create” and drew your signature with a mouse or a touch screen. If you want to sign a piece of paper, scan it using a scanner, and then add your written signature to Adobe Reader, you can choose “Image.” (Yes, scanning is required, but you only have to do it once; after that, you can use that signature on any electronic papers you sign in the future.)
To add a signature to a document, click “Apply” after making one. If you tick “Save Signature,” you’ll be able to add this signature in the future swiftly.
Place your signature where you want it with your mouse and then click to apply it. If you choose to store your signature, it will be easily available in the future from the “Sign” menu.
Click File > Save and choose a location for your signed PDF document to be saved.
Mac: Use Preview
Mac users are in a better position than Windows users. The Preview program that comes with macOS provides built-in document-signing capabilities.
Thanks to the fantastic trackpads included in MacBooks, you can draw your signature on the trackpad with one of your fingers to input it into Preview. This is considerably more pressure-sensitive on a new MacBook with a “Force Touch” trackpad, enabling even more precise signatures.
If you want to create your signature the old-fashioned manner, you could sign a sheet of paper and “scan” it with your camera (or if you have an iMac with no trackpad).
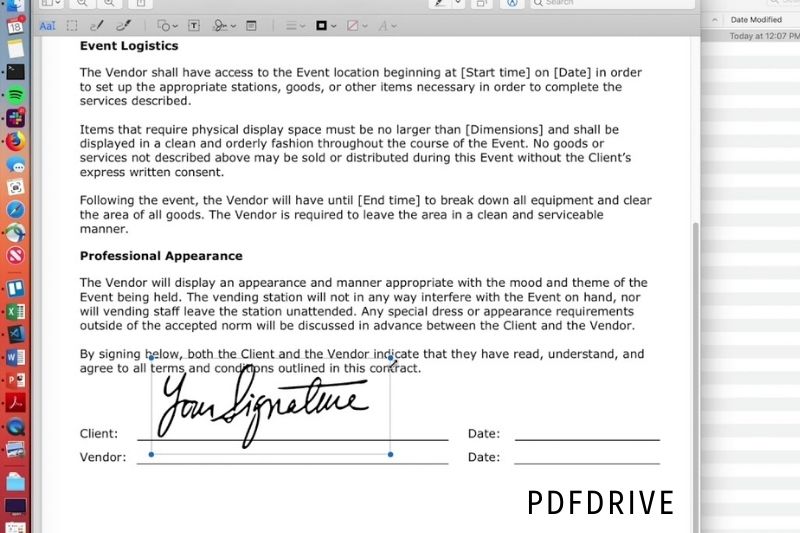
To sign a document, open it in Preview (unless you’ve modified it, this should be the default program that opens when you double-click on a PDF file). Then, click the “Sign” button on the toolbox-shaped “Show Markup Toolbar” button on the toolbar that opens.
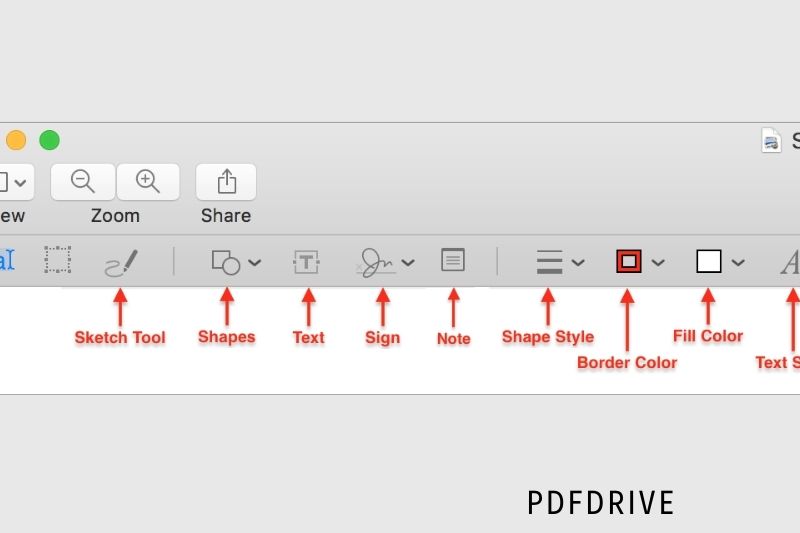
You’ll be given the option of dragging your finger over the trackpad to produce a signature or signing a piece of paper and scanning it with your webcam. Once you’ve captured your signature, Preview will remember it for future use.
After you’ve captured a signature, go to the menu that displays after clicking the “Sign” button and pick it. Your signature appears as a picture that you may move around and resize to suit the content.
The other toolbar choices allow you to input text and draw shapes on the page and fill in forms if needed.
Go to File > Save to save the PDF and add your signature when you’re finished. You may also use File > Duplicate to make a copy of the PDF and save your changes without affecting the original.
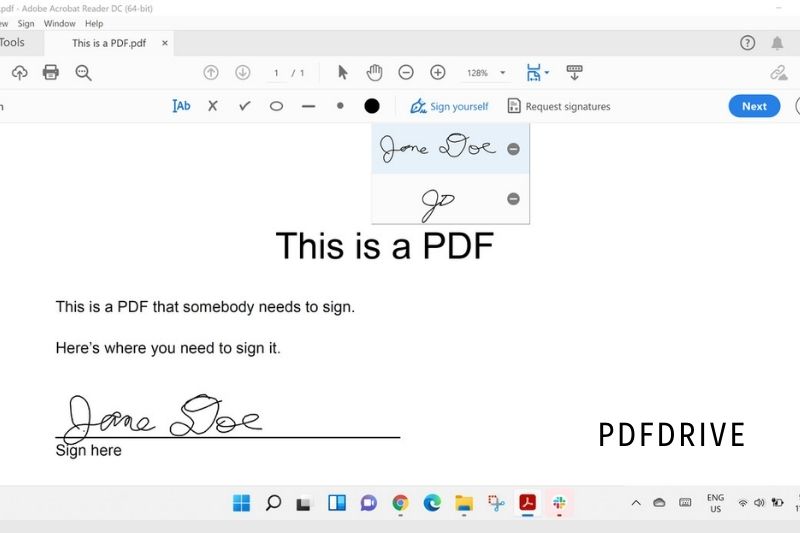
On a Mac, you can also use Adobe Reader DC if you don’t like Preview for some reason. It’ll function just like signing a document on Windows; for more information, check the instructions in the Windows section.
Sign PDF on IOS
If you have an iPhone or iPad, you can utilize the built-in Markup function. You may add a signature to a PDF document right from the Mail app using Markup. Here’s how to do it:
1. In the Mail app, tap the linked PDF Document.
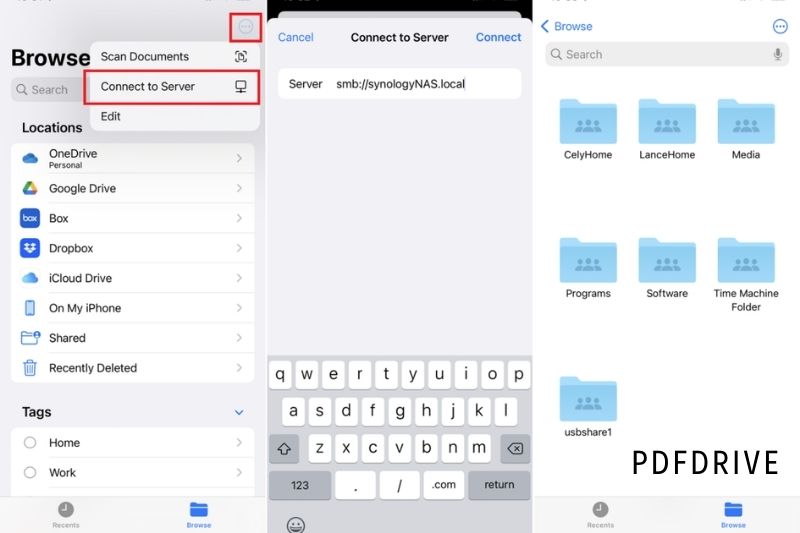
2. In the upper right corner of the screen, click the Markup button.
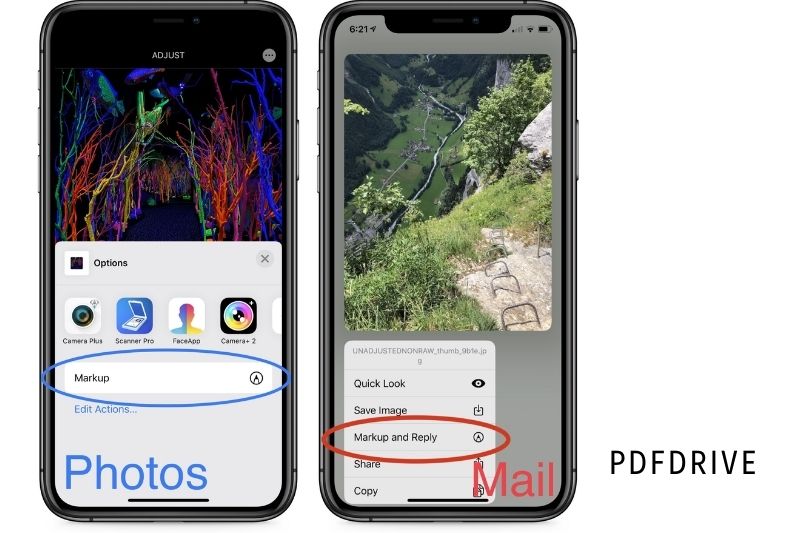
3. Select Signature from the addition button to add the signature you wish.
Android: Use Adobe Fill & Sign
There isn’t a built-in app for Android that can do this. You’ll have to rely on a third-party app instead. We enjoy Adobe Fill & Sign, which allows you to sign an unlimited number of documents for free each month, just like on the iPhone and iPad. It can also use your camera to take photographs of paper documents so you may sign them electronically.
After installing the app, you may access PDF documents and sign them by tapping the signature button. The signed document may then be shared with another app by pressing the “Share” button.
If you want something a little more feature-rich and are prepared to pay, we propose SignNow, much like on iPhone and iPad (since it only offers up to five signatures a month for free).
Chromebook: Use HelloSign
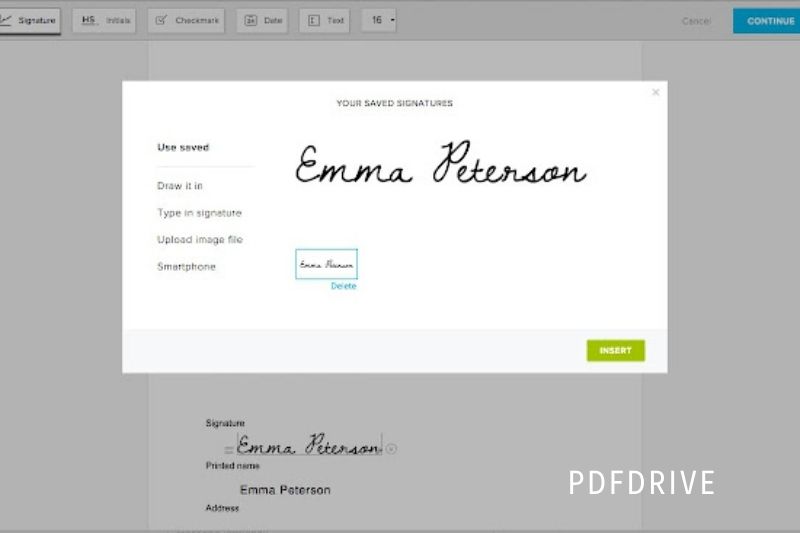
On a Chromebook, you may use several different online signing providers. We prefer HelloSign since it has a nice online interface and a Chrome app with Google Drive. It allows you to sign up for up to three papers for free each month.
The simple online interface of HelloSign allows you to quickly upload PDF documents and sign them with a signature or an image. After that, you can either send the signed paper to someone or download it and use it whatever you wish.
If you don’t want to use HelloSign, DocuSign also works nicely on a Chromebook, with a signature software that interacts with Google Drive and a browser extension that lets you sign documents from Gmail.
DocuSign, on the other hand, does not provide any free signatures. SignNow also has a Chrome app for Google Drive and a Gmail plugin; however, the app and extension haven’t received many positive reviews.
Linux: It’s Complicated
This is a little more difficult on Linux, as the official Adobe Reader for Linux has been discontinued. Even the ancient, out-of-date Linux versions and popular integrated PDF readers like Evince and Okular lack this feature.
For the simplest experience, you might wish to use a web-based application like HelloSign, covered in the Chromebook section above.
Xournal is arguably the most convenient tool for signing PDFs on Linux to utilize desktop software. It can add photos to PDFs and annotate them. To begin, sign a sheet of paper, scan it into your Linux system, then clean it up to make an image of your signature.
You may also use your webcam or your smartphone’s camera to take a picture of it. You could use GIMP to make it translucent or sign a white sheet of paper with a white backdrop.
Install Xournal using the software installation tool included with your Linux distribution, then open the PDF and select Tools > Image from the Tools menu. This will allow you to enter a picture of your signature, which you may resize and reposition to fit in the signature area.
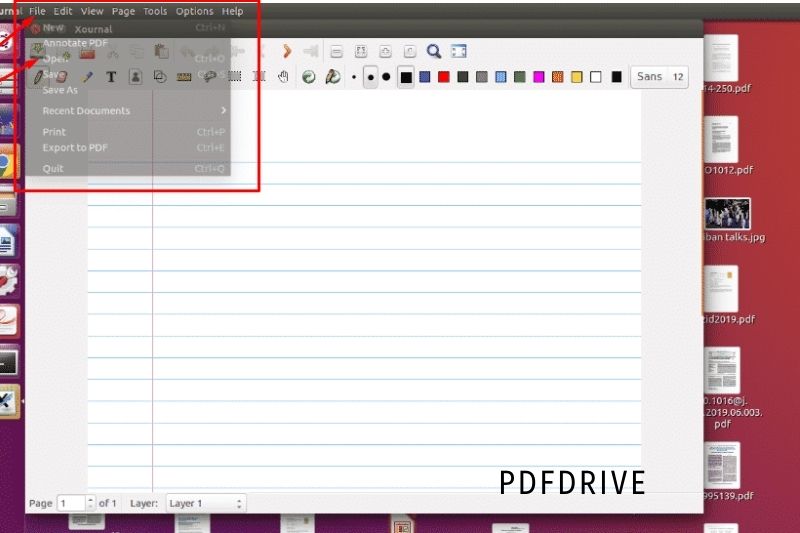
Although scanning and creating an image file is inconvenient, once you’ve captured a decent image of your signature, you may rapidly use this approach to sign papers in the future.
Some relevant posts:
- How To Permanently Rotate PDF In Adobe 2022: Top Full Guide
- PDF Vs JPEG 2022: Top Full Comparison For You
- How To Make A Fillable Pdf Form Without Acrobat 2022: Top Full Guide
- How To Merge PDF Files In Google Drive 2022: Top Full Options
- How To Mirror A PDF 2022? Top Full Guide For You
- How To Password Protect A Pdf On Mac 2022: Top Full Guide
- How To Print A Pdf From iPhone, iPad, or Mac 2022: Top Full Guide
- Mobi Vs PDF – What Is Different? Top Full Comparison 2022
- PDF Vs TIFF 2022: Top Full Comparison For Your Choice
- PDF Vs HTML 2022: Top Full Comparison
- PDF Vs PDF/A 2022: Top Full Comparison
- PDF Expert Vs Adobe Acrobat 2022: Top Full Comparison
- How To Type On A Pdf 2022? Top Full Options
- How To Reduce Pdf File Size? Top Full Guide For You [2022]
FAQ
How do I create a digital signature in PDF?
Sign your PDF document with a digital signature that follows the Public Key Infrastructure guidelines (PKI).
- To begin, open your PDF file.
- Right-click on the PDF document where you wish to add the digital signature and select “Add Digital Signature.”
- From the right-click menu, choose Sign Document.
- Choose Digital Signature as your signature type.
How can you tell if a PDF is signed?
If you use Adobe Reader (PDF reader), you will see a signature panel in addition to the signature on the front and the watermark. You may examine certificate details about the certificate used to sign the PAdES document there (the signed PDF document).
How do I know if a document was signed electronically?
If you see a blue ribbon symbol, it implies that the signature was submitted by a trustworthy signer and validated as legitimate. If a yellow yield sign appears, it signifies an unknown source signed the document, and you should proceed with care.
Conclusion
When it comes to sending or receiving documents, most people think of email. However, PDFs (Portable Document Format) are a more secure and professional way to send or receive documents. PDFs can be opened on any device, making them perfect for exchanging files between people with different devices.
