How To Save Google Doc As PDF? Top Full Options [2022]
This guide will show you how to save Google Doc as PDF. This is a convenient way to create a PDF copy of a document, especially if you do not have a PDF creation tool installed on your computer.
You can use the “File” menu and select “Download As,” then choose PDF. You can also use the “Print” function and choose PDF as the printer. Finally, you can use the “File” menu and select “Save As,” then choose PDF as the file type.
Contents
How To Save A Google Doc As A PDF On Desktop
You can download the PDF to your computer or save it to Google Drive.
Download PDF to your computer
1. Open your Google Doc.
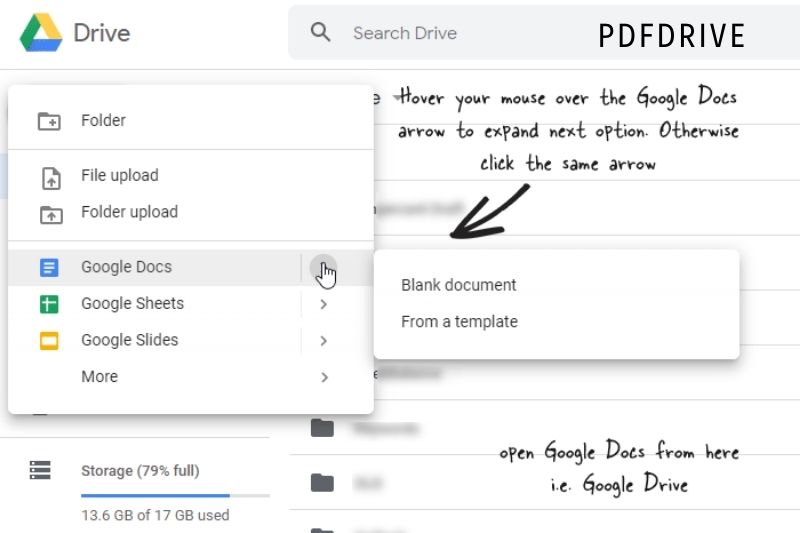
2. Click File on the top toolbar.
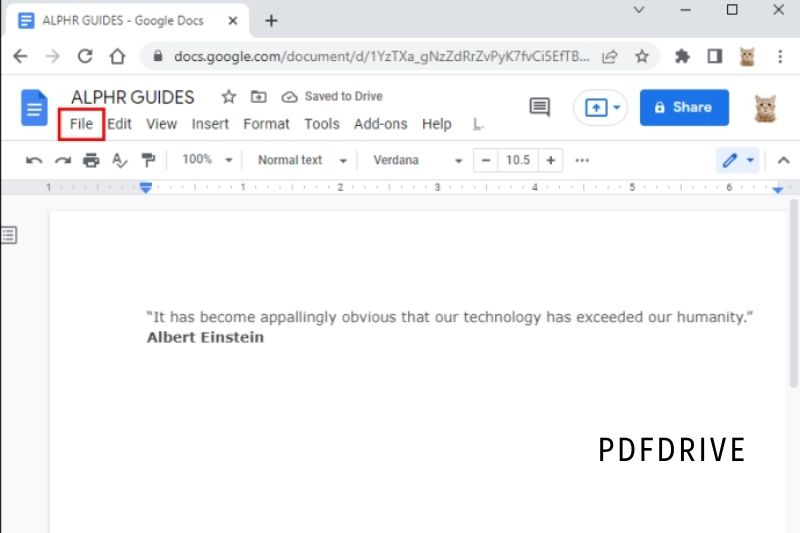
3. Move your cursor to Download.
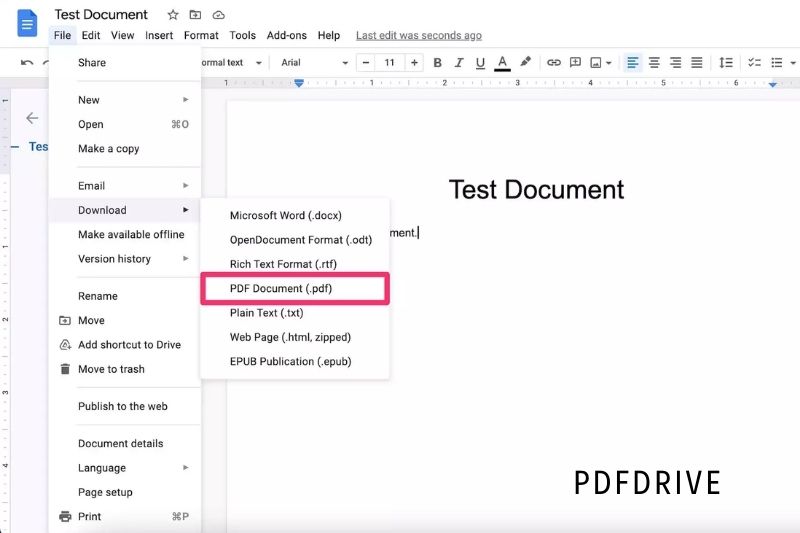
4. Choose PDF Document (.pdf).
The PDF will be displayed at the bottom of your screen. You can click on the name of that document to open it in a pop-up.
How to Convert a Google Doc to a PDF, Using Smallpdf
1. Click File> Download to open the Google Doc.
2. Instead, save the File as a.docx.
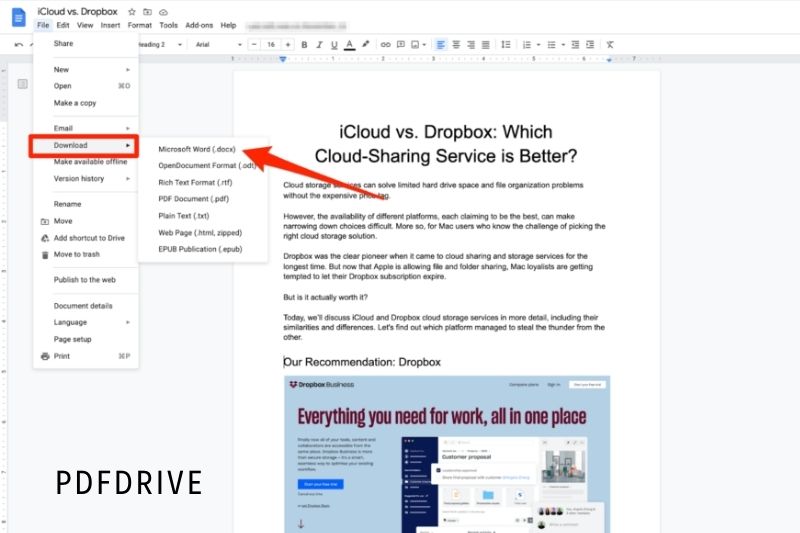
3. Drag the.docx File from the toolbox to our Word to PDF tool.
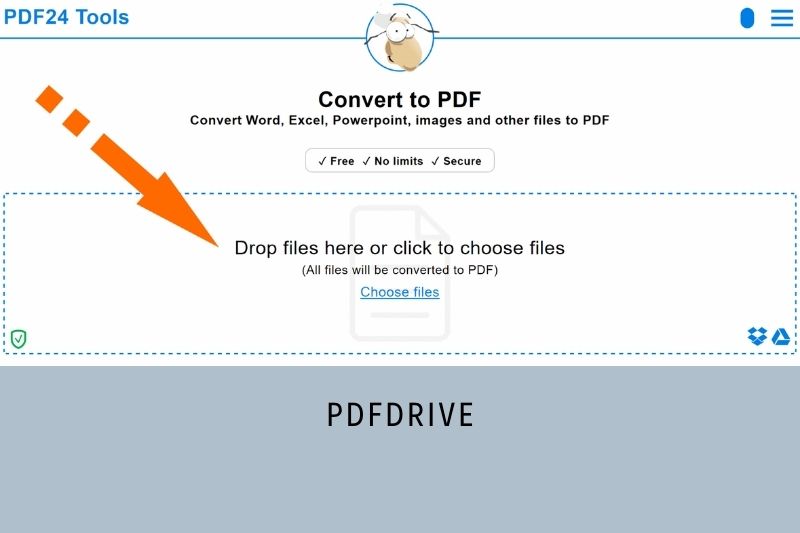
4. Convert your document and download it as a pdf.
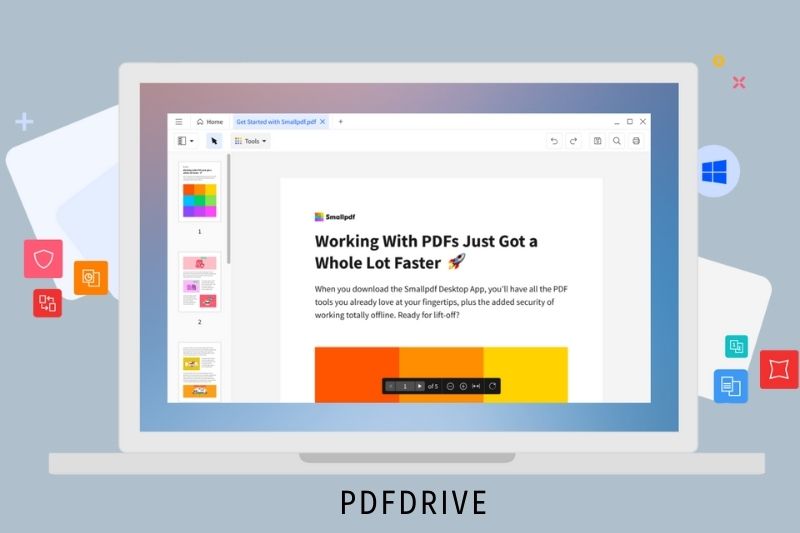
Although we don’t support Google Doc files, Smallpdf is the most widely used online Word to PDF converter for Microsoft Office documents. It’s a smart transition between two tools that allows you to convert your document into the desired format (PDF).
You can use our free tool to save your Google Docs quickly as a PDF.
You can save your newly saved.docx File to Google Drive by clicking on the button “Google Drive” (to access your Drive account).
Save PDF back to Google Doc.
Google Drive offers the ability to convert PDF into a Google Doc. Drag and drop the PDF into your Drive. Double-click it and choose the option to open it as a Google Doc.
Google will use OCR technology to extract the contents of your document and convert it into a Google Doc. If all else fails, you can go back to our converter and save your PDF to Word format (using OCR), then export it to Google Docs. Copy and paste the content into your Google Doc if all else fails!
Your Secure Document Processing Tool
Our web pages are reliable for 30 million monthly visitors, 24 hours a day.
Smallpdf’s servers use SSL encryption for a secure environment. This protects all users from the moment they upload a document when they download the PDF file.
You can also use our service to access other Google documents, such as spreadsheets and presentations. Our website has a tool to convert any file type: Excel to PDF or PPT to PDF. JPG to PDF is also available.
You can also convert files from any browser such as Chrome, Safari, Edge, or Edge to an online website.
Benefits of turning a Google Doc into a PDF.
Converting Google Docs into PDFs has many benefits. Here are some of the key benefits.
Trusted and universally recognized. Since their inception in the 1990s, PDFs have been the preferred format for business documents. Global businesses trust the file format for their contracts, reports, and other sensitive documents.
Say goodbye to printing and version control. Combining Google Docs with Adobe Acrobat will eliminate multiple versions and printing outs. Google Docs uses master versions that are updated in real-time. You can email PDFs directly from Google Docs and sign electronically in Acrobat.
Accessible from anywhere. Your PDF is accessible anywhere. Clients and colleagues can access them on their smartphones or hot-desking in Hong Kong.
Some relevant posts:
- How To Permanently Rotate PDF In Adobe 2022: Top Full Guide
- PDF Vs JPEG 2022: Top Full Comparison For You
- How To Make A Fillable Pdf Form Without Acrobat 2022: Top Full Guide
- How To Merge PDF Files In Google Drive 2022: Top Full Options
- How To Mirror A PDF 2022? Top Full Guide For You
- How To Password Protect A Pdf On Mac 2022: Top Full Guide
- How To Print A Pdf From iPhone, iPad, or Mac 2022: Top Full Guide
- Mobi Vs PDF – What Is Different? Top Full Comparison 2022
- PDF Vs TIFF 2022: Top Full Comparison For Your Choice
- PDF Vs HTML 2022: Top Full Comparison
- PDF Vs PDF/A 2022: Top Full Comparison
- PDF Expert Vs Adobe Acrobat 2022: Top Full Comparison
- How To Type On A Pdf 2022? Top Full Options
- How To Reduce Pdf File Size? Top Full Guide For You [2022]
- How To Sign A Pdf Document? Top Full Ways For You [2022]
FAQ
Check out these frequently asked questions about turning your Google Doc into PDF before getting started.
How do I electronically sign a PDF?
One of the greatest advantages of PDFs is electronic signatures. In just a few steps, you can e-sign your PDF.
- Adobe Acrobat Reader or Reader is required to open the PDF.
- Click the Fill and Sign icon on the toolbar.
- You can choose whether to use your entire signature or just your initials
- Sign the Signature panel by entering your name or digitally signing it
The complete step-by-step guide for e-signing your PDF.
How do I convert a Google Doc to a PDF?
It is simple to convert a Google Doc into a PDF. Follow this path to download Google Docs as a PDF: File > Download > PDF Document.
The PDF version will be saved to your Downloads folder on your desktop or laptop. Google Docs can be sent directly from your email as PDFs – great for sharing CVs and applying for jobs.
Conclusion
There are many benefits to saving a Google Doc as a PDF. It guarantees that your document will be saved in its original format, without any changes or alterations. Additionally, saving as a PDF can make it easier to share your document with others, as they may not have access to the Google Docs platform. Finally, saving as a PDF can be a helpful way to back up your work in case of an emergency.
