How To Make Notes On A PDF? Top Full Options [2022]
There are many benefits from how to make notes on a PDF. Perhaps the most obvious benefit is keeping track of what you have read more easily. Additionally, taking notes on a PDF can help you understand the material better. Finally, taking notes can also help you remember the information more effectively.
Contents
How to take notes on PDF files on Windows PC
Step 1. Open your PDF file with EaseUS PDF Editor.
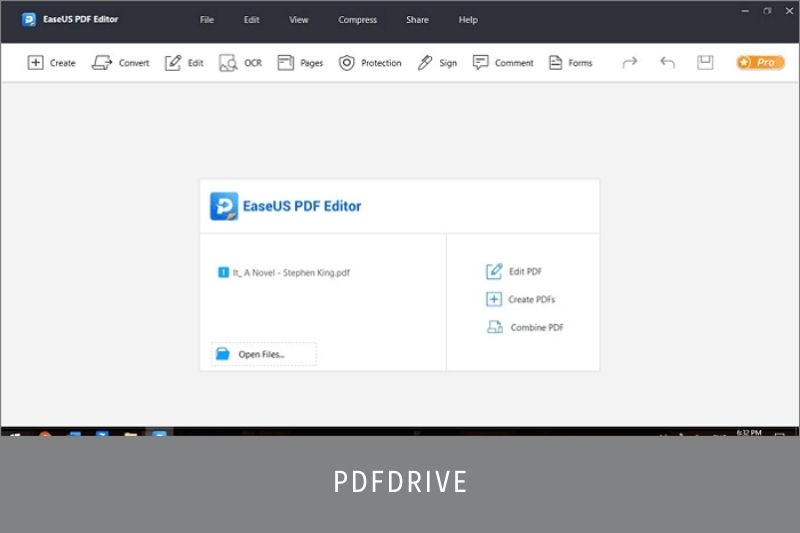
Step 2. Choose the Comment option to get all the tools you need to take notes on PDF.
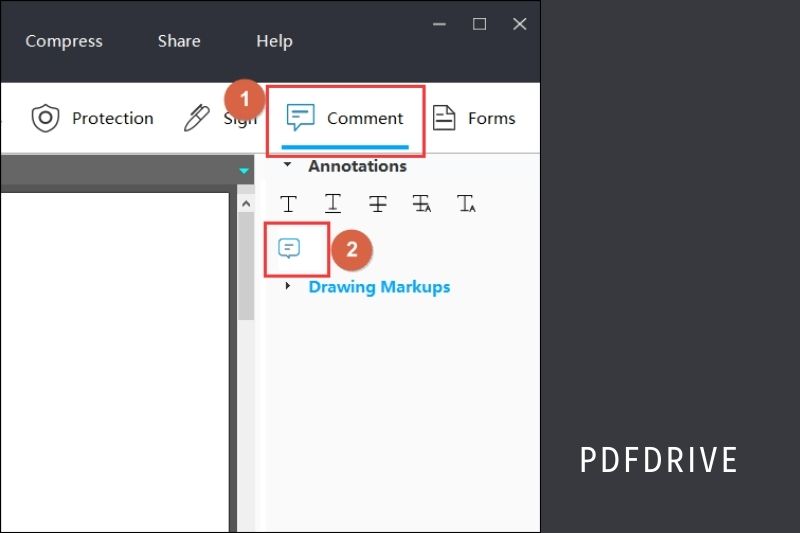
Step 3. Select the Note option from all those annotating tools and click where you want to make notes.
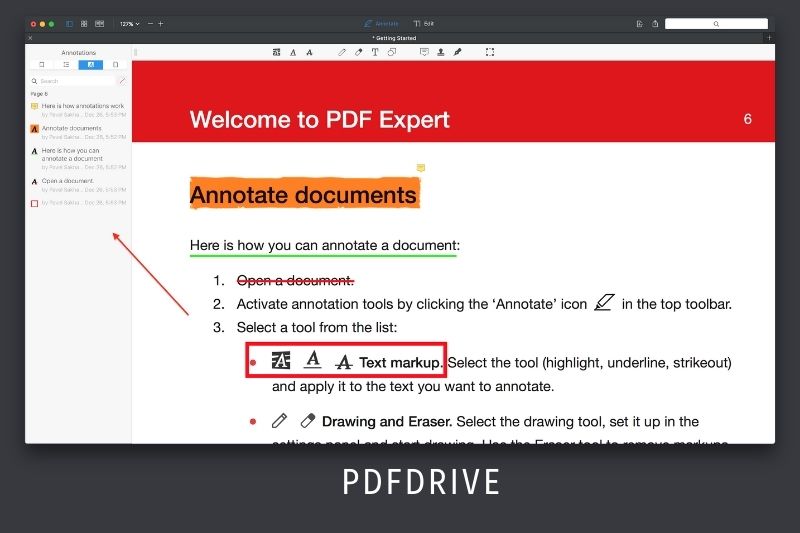
Step 4. Type the text into the input box to add notes.
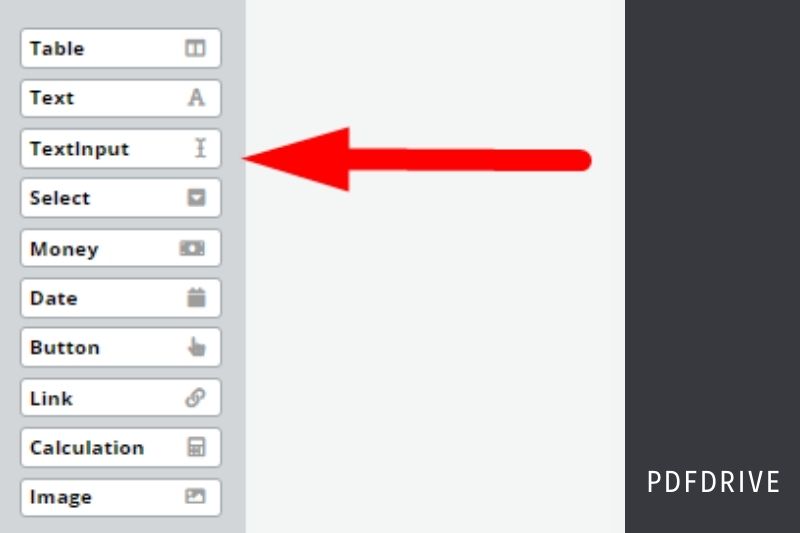
Step 5. Finally, close the input box and click the File> Save button to keep your notes.
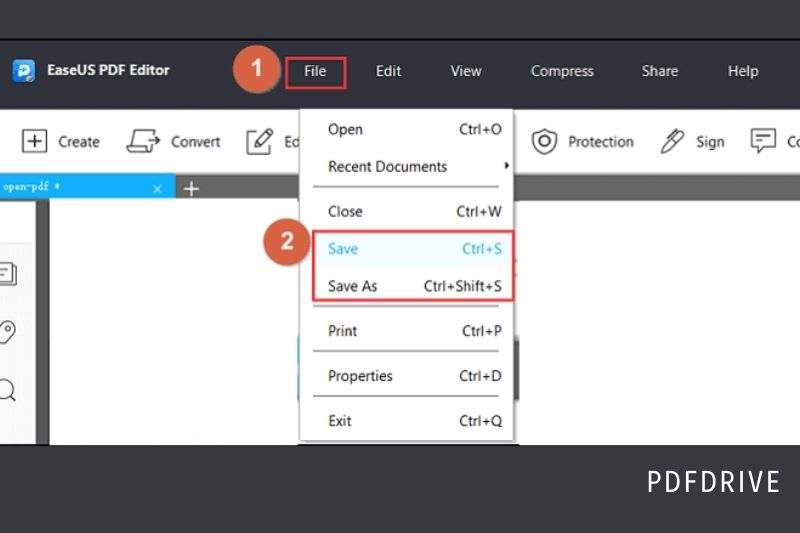
How to Make Notes on a PDF on iPad with PDF Note Taking App
OneNote allows you to add annotations to PDFs on iPad. The first issue you might face is how to import PDF into OneNote. You can download a PDF sent to you by email and save it on your iPad. You can then preview the PDF using either a third-party or built-in PDF reader.
Although the reader doesn’t usually offer editing tools, you can still use the Open In function to import the PDF file into OneNote. The cross-platform app allows iOS users to add comments and notes to PDF. This makes it easy to record your thoughts using a note-taking PDF.
Tutorial for Making Notes in PDF using the PDF Note Taking app
Step 1. First, you need to open the PDF document you want to make notes on. For instance, you can open it with Google Reader or any other application supporting PDF format. Click on the Share button and select the Open In option.
Step 2. The applications you installed on your iPad will appear. Click on the option Open in OneNote.
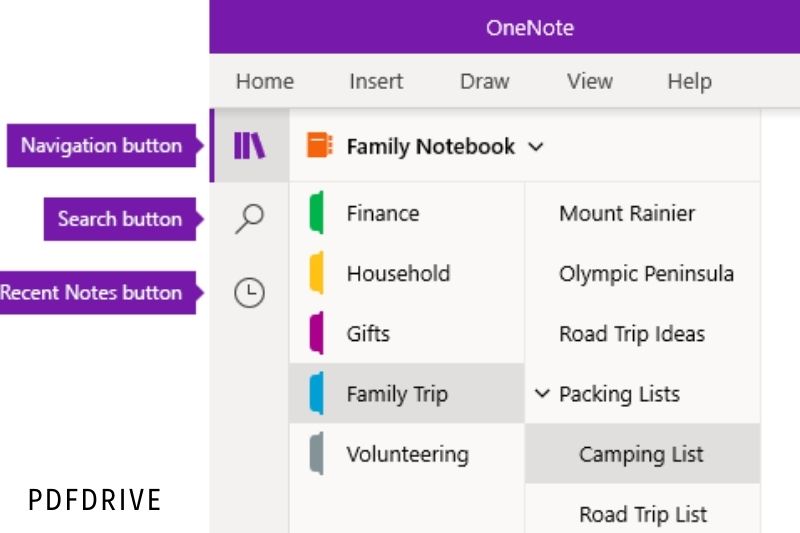
Step 3. Then, OneNote will ask that you insert the file to which notebook and which tab.
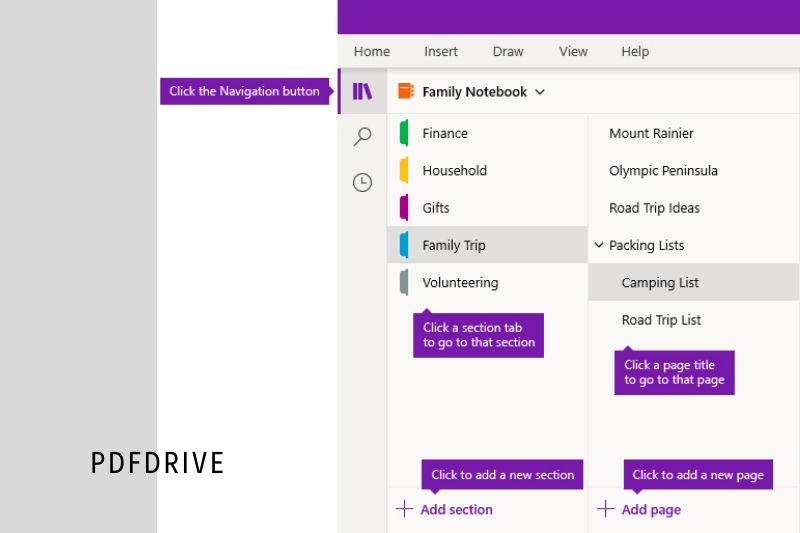
Step 4. Now, you can take PDF notes and add comments to the file.
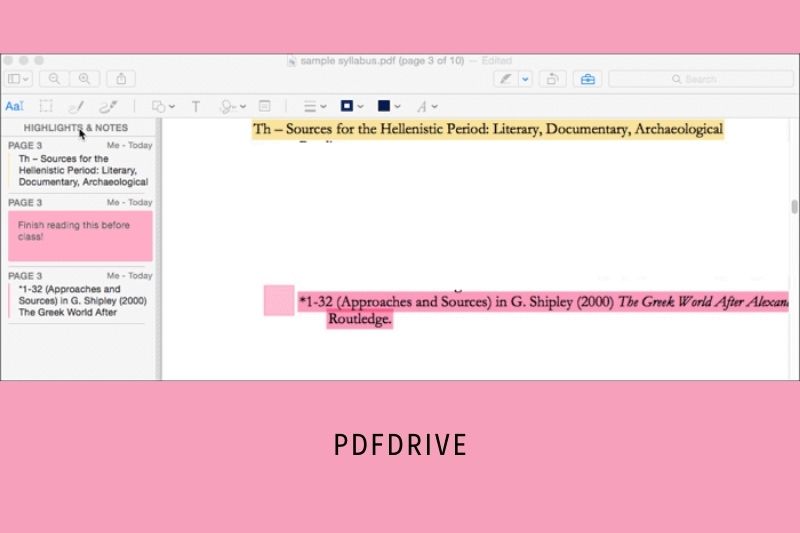
How to Take Notes on PDF Windows – 2 Ways
Many programs can add notes to PDF. These include PDF editors and Internet browsers. This section will show you how to create a PDF note using these two types of tools.
Method 1. How to Make Notes on a PDF with EaseUS PDF Editor
EaseUS PDFEditor is an easy-to-use PDF editor for Windows accessible to all users. This software allows you to edit and manage PDF pages.
It offers a variety of useful tools for adding notes to PDF. You can add a note box to your PDF file and write your thoughts in it. You can highlight or underline important words in a PDF file. You can also use lines, arrows, and shapes to annotate your PDF.
- Windows 10’s best free PDF editor
- Support for PDF editing, conversion, and printing
- Highlight PDF text or add notes to PDF.
- You can manage PDF pages by merging, rotating, and splitting them.
- Convert PDFs into Word, Excel, or PowerPoint documents
- Both beginners and professionals can use this tool with ease. To download the tool for free, click on this button.
How to Write Notes on a PDF with EaseUS PDF Editor:
You can find a step-by-step tutorial for taking notes on PDF.
Step 1. Launch EaseUS PDF Editor and click on the Open Files button to import the PDF file to add the comments.
Step 2. Click on the Comment button, and then you can choose to add a comment to the PDF by clicking the notepad icon under the Annotations tab.
![]()
Step 3. Click where you want to put the notepad, then you can take a note on the PDF file by typing in your comments in the textbox. If you want to hide the note box, you can click the close button in the top right corner.
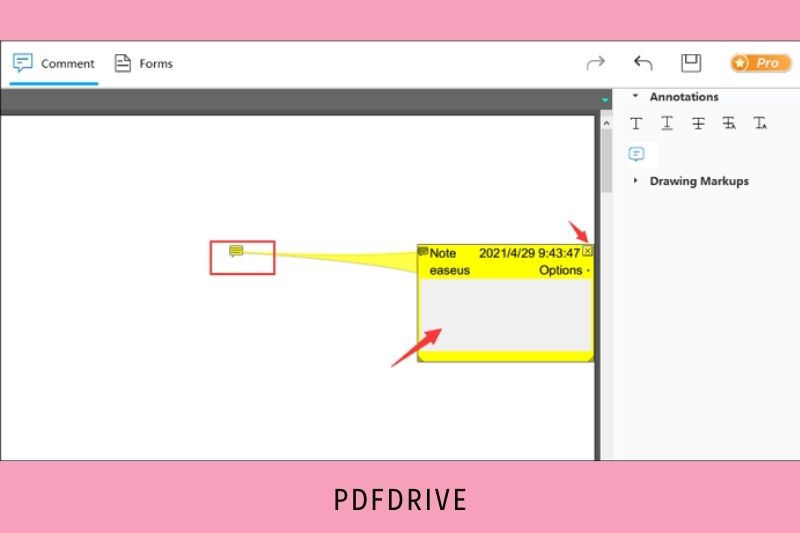
Step 4. Now, you can click on the File button and select Save or Save As to obtain the PDF with your annotations.
Method 2. How to Take Notes on PDF on Windows PC with Microsoft Edge
A built-in browser allows you to add PDF notes and use the PDF editor.
Microsoft Edge has many new features in the new version. The most popular feature is adding text and comments to PDF files. Microsoft Edge now offers an easy editing mode that allows you to add lines or highlight important words to PDF files.
We will now show you how to make notes on PDF using this built-in browser.
Tutorial of PDF Note Taking Using Microsoft Edge:
Step 1. Right-click on the PDF file to which you want to add notes, and choose to open it in Microsoft Edge. Generally speaking, it’s a pre-installed program on your Windows PC. If you don’t have this software, you can download it from Microsoft’s official website.
Step 2. After you open the PDF file in Microsoft Edge, you can find an icon that looks like a pen in the upper right corner. Click on it to activate the editing mode that supports taking notes on a PDF.
Step 3. Now, you can see some tools on the screen. You can use the first tool to write or draw freely, and the second one allows you to highlight the text. If you want to remove the notes you added, the third tool can help you.
Step 4. If you want to save those notes, click on the Save button to do that. You can even rotate the PDF to adjust its orientation and print it out with your added notes.
How to Take Notes on a PDF Mac – 2 Ways
This section will discuss adding notes to PDF using a default program and a third-party program. Adobe Reader and Preview: Which PDF note-taking software is best for Mac users? Continue reading to learn more.
Method 1. How to Add Notes to PDF on Mac with Preview
Apple Inc provides a default program that allows Mac users to add notes and annotations to PDF files. Preview, the default program provided by Apple Inc, allows you to view images and PDFs. This rich-featured program cannot only open those documents but also edit them.
Take PDF files, for example. Preview allows you to edit them using various tools, including the markup tools. Click on the Show Markup Toolbar button to select the tool you want to use to annotate PDF. Preview supports adding notes to PDFs, merging multiple files, encrypting PDFs with passwords, and converting PDFs to other formats.
Next, we will show you how to add PDF notes using Preview on Mac.
How to Add Notes to PDF with Preview:
Step 1. Open the PDF you want to annotate in Preview.
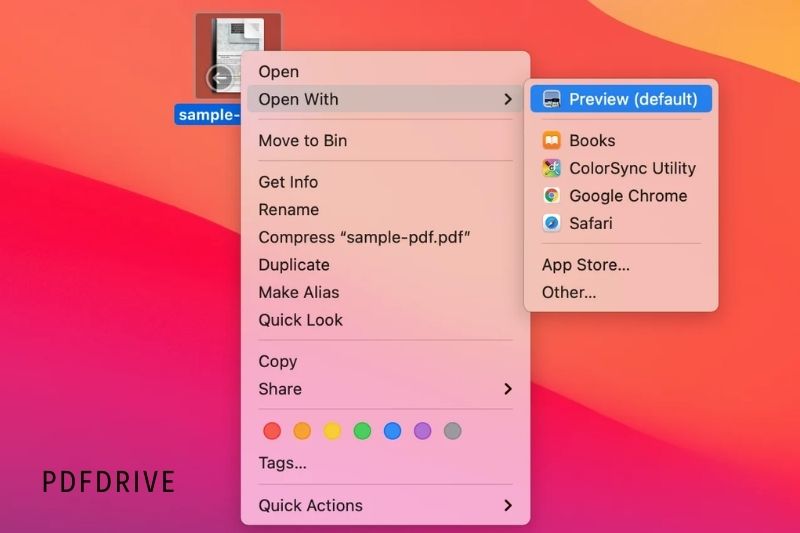
Step 2. Click on the toolbox icon, i.e., the Show Markup Toolbar button, and all the tools you can use will appear.
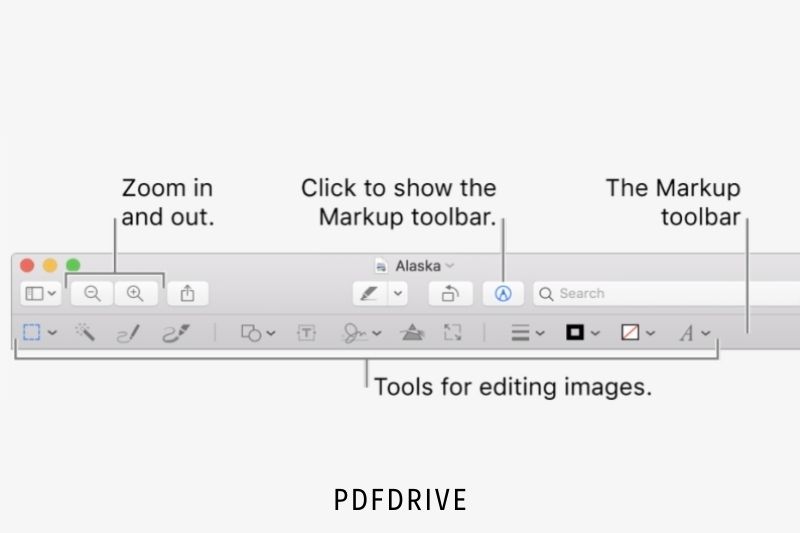
Step 3. Click on the Note icon, and there will be a box where you can add the notes. Double click the note box when you want to edit the existing note.
![]()
Step 4. If you want to annotate the PDF with other tools, Preview also supports adding shapes and drawing on the PDF.
Method 2. How to Write Notes on PDF with Adobe Reader
Adobe Acrobat Reader, a cloud-based program, allows users to view and annotate PDF files. It can also be used to sign PDF documents for business purposes digitally. This PDF reader is powerful and includes note-taking tools. It can also be used to import or export PDF data with ease.
It supports many annotating tools to add shapes like lines, rectangles, arrows, etc., to PDF files. You can also insert a sticky note to capture important information.
To annotate your PDF, follow the tutorial on making notes in PDF.
How to Make Notes on PDF with Adobe Acrobat:
Step 1. Launch Adobe Reader and import the PDF into it.
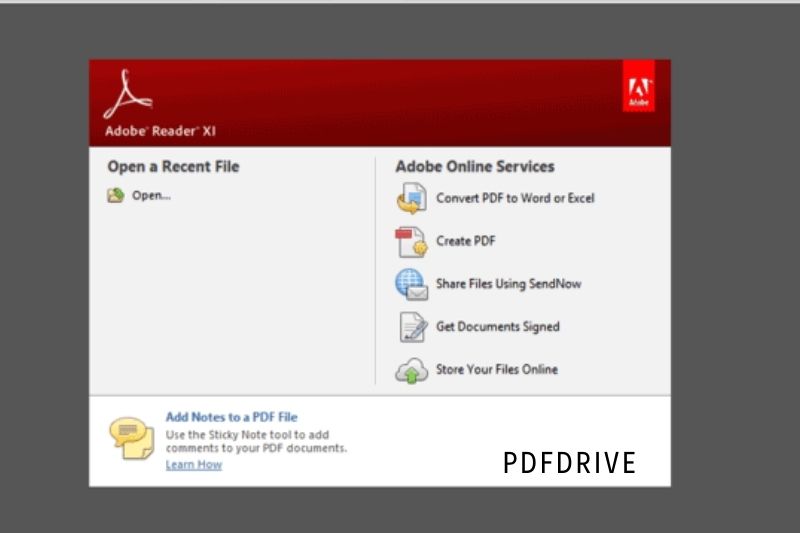
Step 2. Click Tools> Comment to open the Comment toolbar and choose the Sticky Note.
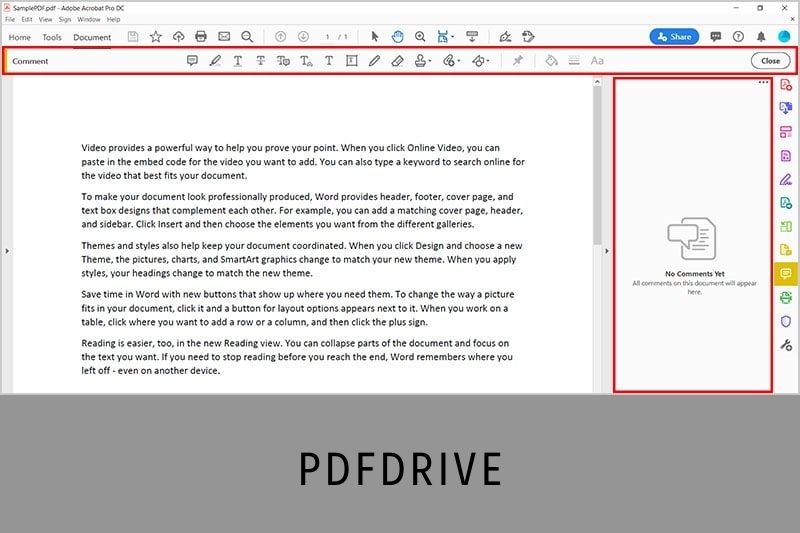
Step 3. Click where you want to add the notes and type the text you want to take down in the box. If you want to edit a note, double-click it to do that.
Step 4. If you also want to annotate the PDF with other tools, choose the one you need in the comment toolbar, and add annotations to the PDF.
Some relevant posts:
- How To Permanently Rotate PDF In Adobe 2022: Top Full Guide
- PDF Vs JPEG 2022: Top Full Comparison For You
- How To Make A Fillable Pdf Form Without Acrobat 2022: Top Full Guide
- How To Merge PDF Files In Google Drive 2022: Top Full Options
- How To Mirror A PDF 2022? Top Full Guide For You
- How To Password Protect A Pdf On Mac 2022: Top Full Guide
- How To Print A Pdf From iPhone, iPad, or Mac 2022: Top Full Guide
- Mobi Vs PDF – What Is Different? Top Full Comparison 2022
- PDF Vs TIFF 2022: Top Full Comparison For Your Choice
- PDF Vs HTML 2022: Top Full Comparison
FAQ
Can you add notes to PDF?
Use the Adobe Acrobat Reader to open a pdf file. Click on the part of the text you want to add the note. After adding text to the sticky note, close the window and click the minimize button.
Can I write on a PDF with a stylus?
A better Pencil tool
You can use the pencil tool in pdfDocs to draw or write freehand directly on PDF documents. Because it uses smooth inking, writing on PDF documents is as fluid and easy as printing. Could you find out more about it?
How do I use pencil in PDF?
To begin drawing on your PDF, click the Pencil icon from the toolbar. You can choose various colors in different shades to suit your markup preferences. A sliding bar allows you to choose your preferred pencil line thickness.
Conclusion
Making notes on a PDF can be a great way to keep track of reading and highlight important points. Not only can this help you when you are studying, but it can also make reviewing the material much easier. By taking advantage of PDFs’ many features, you can make your notes easy to read and organize.
