How To Embed Video In Pdf? Top Full Guide 2022 - PDFDrive - PDF Drive is search and download PDF files free!
Many people want to know How To Embed Video In PDF. The answer is quite simple, and it can be done with the help of a few software programs. There are many reasons why someone would want to do this, but the most common cause is for marketing purposes. Video is a great way to grab attention and keep people engaged, so it only makes sense to use it in your marketing materials. There are a few different ways to go about it. Here’s how to do it.
Contents
- 1 Three Reasons to Consider Embedding a Video in a Pdf
- 2 How to Embed Video in PDF as an Attachment
- 3 How to Embed YouTube Video Link in PDF
- 4 How to Add Video to PDF with Adobe Acrobat
- 5 How to Insert Video in PDF Online Free
- 6 How to Convert Your Video to MOV or MP4 within 3 Steps?
- 7 An All-in-one PDF Solution
- 8 Conclusion
Three Reasons to Consider Embedding a Video in a Pdf
- Showing satisfied customers or beneficiaries can help you show how your impact matters.
- This is another way to increase the return on your investment by reaching new audiences.
- It will help you stand out as an innovative organization that understands and uses video.

How to Embed Video in PDF as an Attachment
PDF files are more advanced today than they were twenty years ago. You can embed video files or other media as attachments to your PDF documents. After the embed video is imported, you can share the file with others.
PDFelement uses these new capabilities to give you all the tools you need to complete the task quickly and easily. The video can be embedded as any other attachment.
This feature is available in PDFelement’s Comment (Annotations). Once you have chosen the location where the video should be embedded, click on the “Add Attachment” paperclip icon.
Next, use File Explorer for navigation to the file and import it. It will be embedded as an icon on the selected PDF page. The software allows you to edit and open attachments.
Step 1. Access Attachment Option to Add video
After the PDF file has been opened in PDFelement, click on the “Comment” tab at the top. You’ll find the “Add Attachment”, a paper clip, under the “Comment” tab. Click on the icon to navigate to the page where the video is placed.
This will create an icon that you can use to attach the video in the next step. You can also customize the icon by changing its attributes.
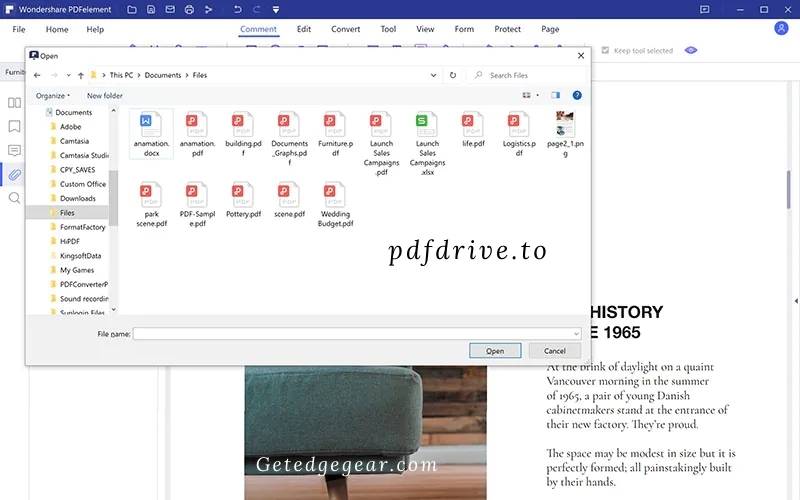
Step 2. Embed Video in PDF
Select the video file from the Open dialog box and click “Open”. The right-side Properties sidebar lets you change the appearance and color of the icon. You can now embed the video in the icon on the PDF page.
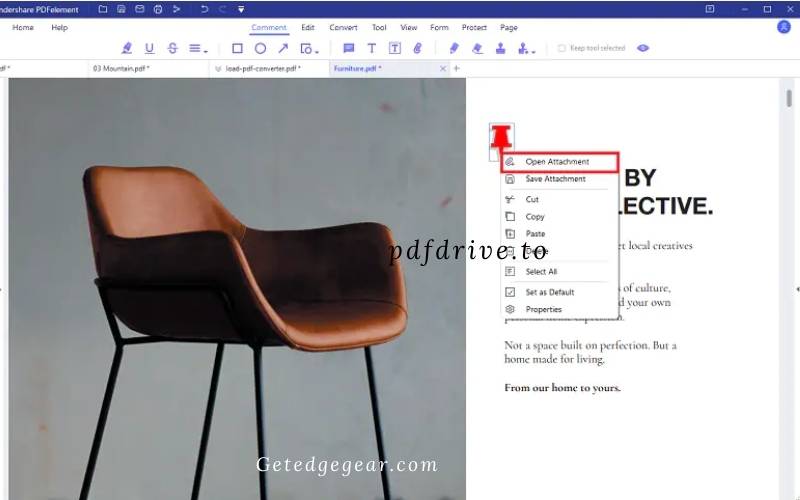
Step 3. Open Video in PDF
The attachment has been saved to the PDF at the location you selected. You can click on the icon to open the attachment and choose “Open Attachment”. Your video will now be opened and can be played.
How to Embed YouTube Video Link in PDF
PDFelement is an excellent option for adding video links to PDF documents. It is quick and straightforward and produces beautiful results. Follow the steps below to embed the video into PDF.
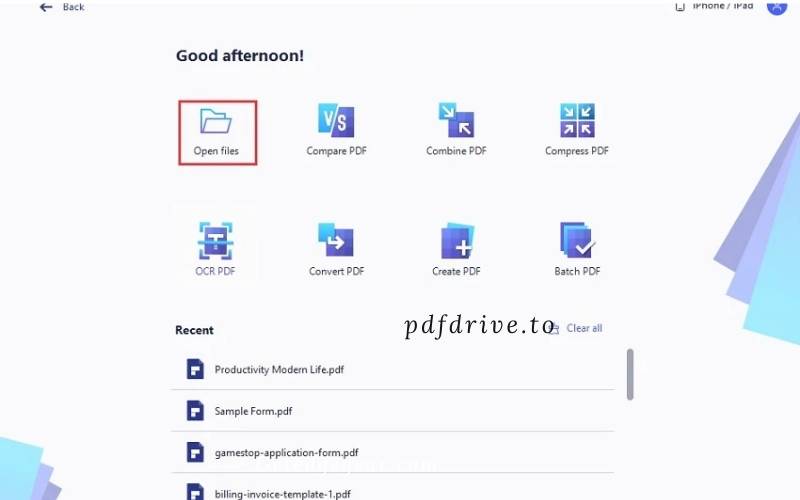
Step 1. Import PDF Document
Install, launch and download PDFelement for your device. After it has been found, tap “Open Files” and import the PDF document.
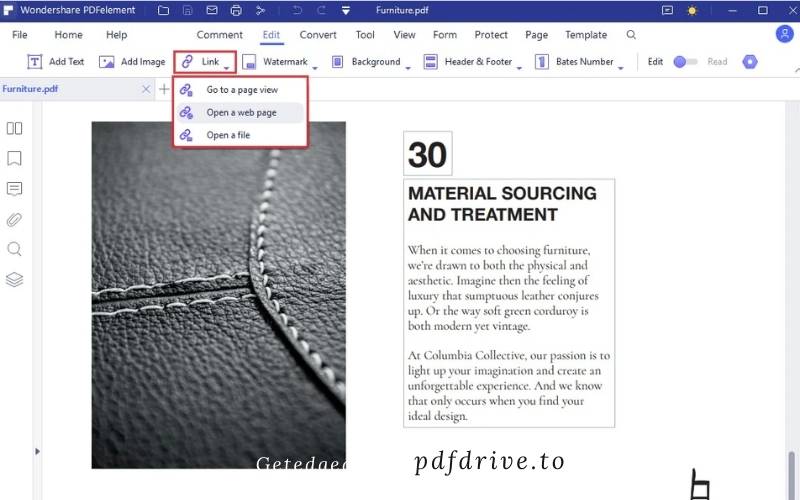
Step 2. Access Linking Options
Navigate to the “Edit” tab in the top menu once the file has been imported. Choose “Link” from your following menu and tap “Open a web page” from the dropdown menu.
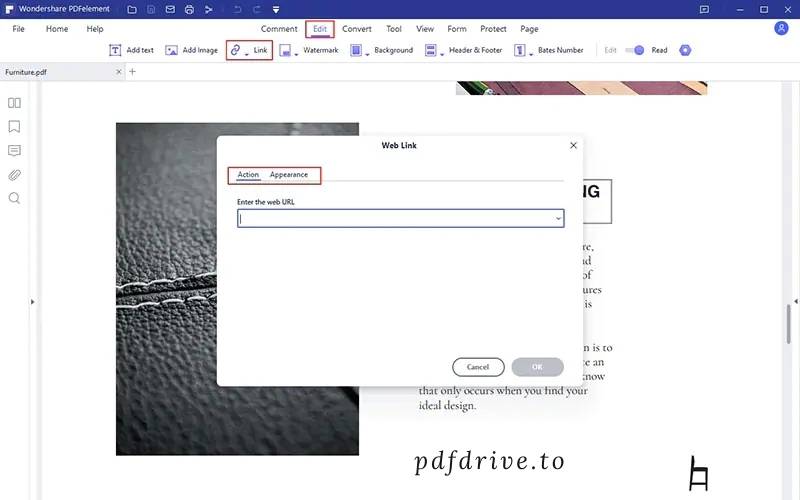
Step 3. Add YouTube Video Link
After selecting the option, draw a rectangle for the PDF link. A new screen will open on your screen when you draw a shape. In the same window, add the YouTube URL and adjust its appearance. Once you are done, click “OK” to close the process.
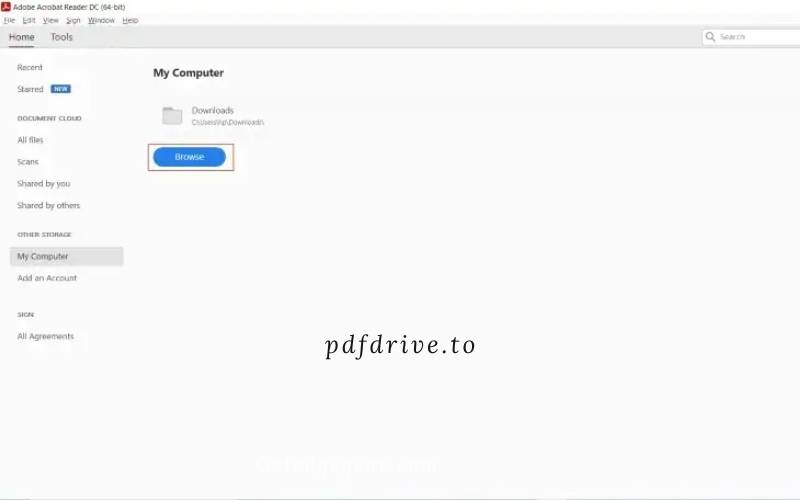
How to Add Video to PDF with Adobe Acrobat
Many tools will help users insert videos into PDFs with ease. Adobe Acrobat is a well-known PDF editor. These steps will help you understand how to embed video into PDF.
Step 1: After installation, launch Adobe Acrobat on your device. To import data from your device, tap on the “My Computer” icon in the left pane.
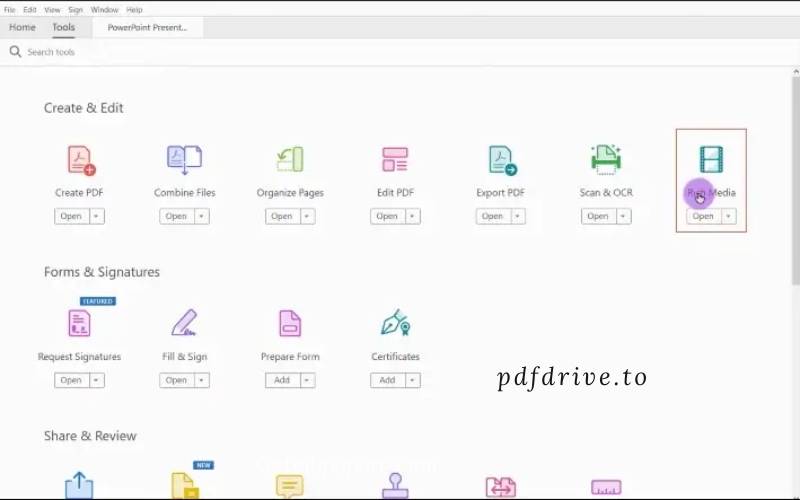
Step 2: After the PDF file has been uploaded, the user must navigate to the “Tools” tab at the top of their screen. A new screen will open with a list containing various tools. Next, select “Rich Media” to proceed to the next screen.
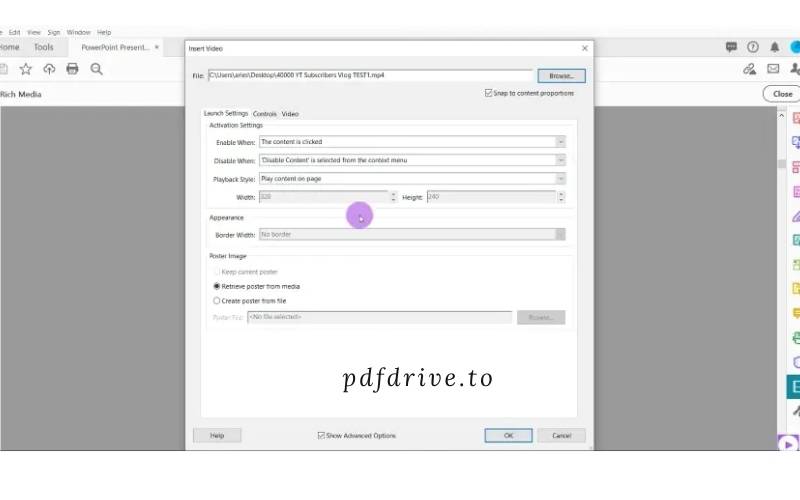
Step 3: Tap on “Add Video” in the menu options. With the mouse, draw a rectangle across the document. The screen will open with the opportunity to set up the video. Before adding the video to the paper, import it from your device.
How to Insert Video in PDF Online Free
Another option is to embed video in PDF using online tools. pdfFiller is an impressive tool for editing PDF documents. These steps will help users looking to embed videos in PDF documents on an online platform.
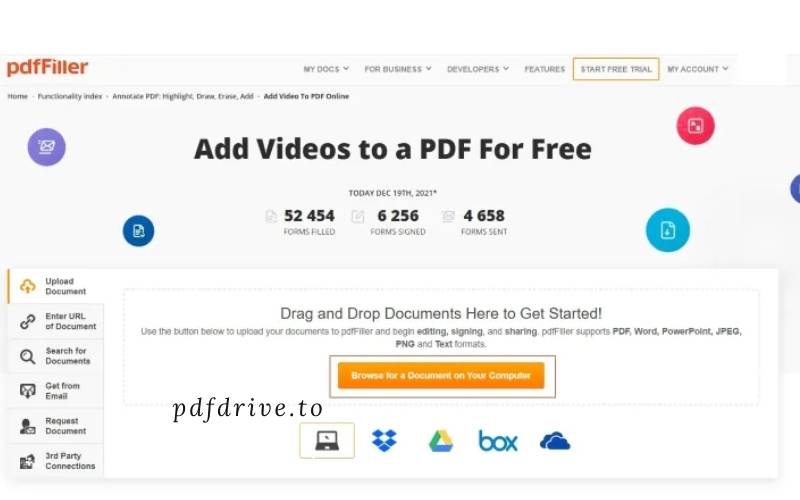
Step 1: Access the online platform to add a video to PDF online by opening the tool that adds videos to the PDF.
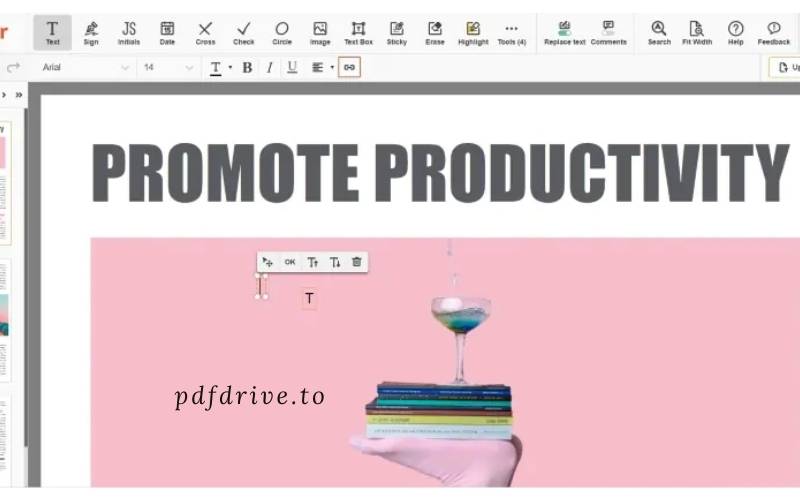
Step 2: After the file is uploaded, you will see a new editor screen. Click on the link you want to add, and then go to the document section. There are many options at the top of your screen. Click the link icon at the top.
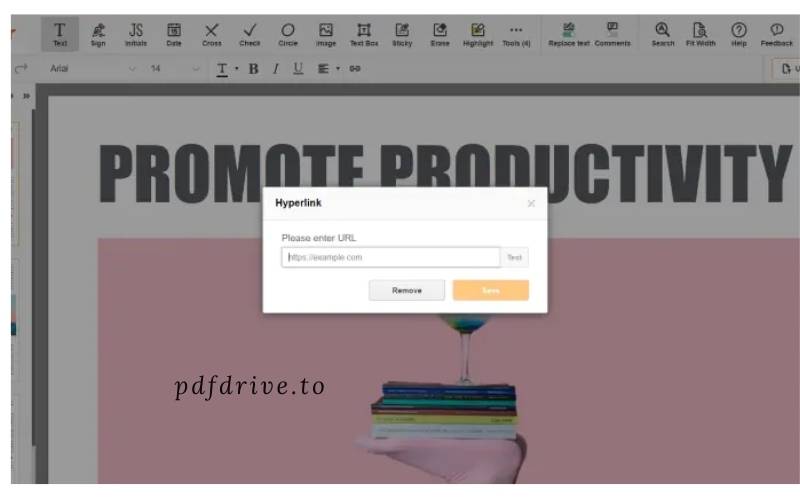
Step 3: The open screen allows you to add a hyperlink to the PDF document. To save the process, add the link to the video.
How to Convert Your Video to MOV or MP4 within 3 Steps?
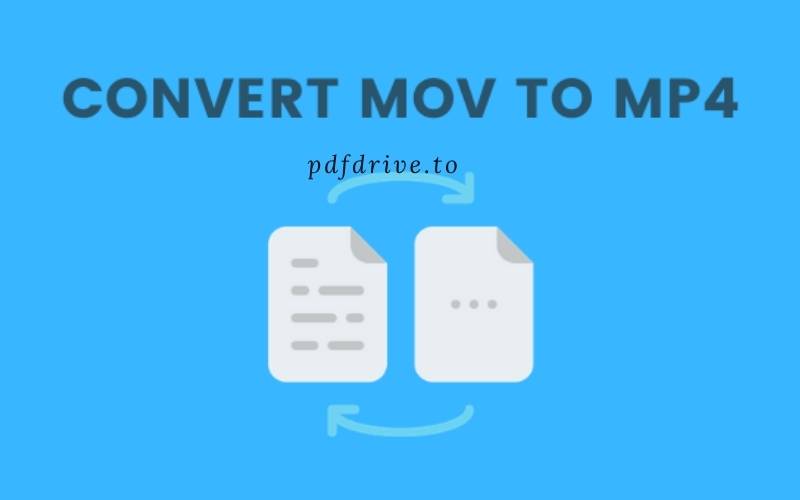
Step 1: Load Your Video into the Program
Open HD Video Converter Factory Pro. Then, load the videos you want to insert into PDF by using the Add Files button or directly dragging and dropping.
Step 2: Convert Your Video to PDF Compatible Format
Click the Output format icon to the right. Select MOV or MP4 under the video tab. Both default to H264/AAC without you having to change the settings.
Tips: You can check the audio and video encoders (H264/AAC) in the Parameter settings.
Step 3: Start to Convert to Compatible PDF Video
To convert your video to Adobe Acrobat compatible video, click the Run button. This video converter can also be used to compress video. You can also use it to reduce the video size if necessary.
An All-in-one PDF Solution
PDFelement is quickly emerging as a viable alternative to Adobe Acrobat. It has all the same features as its rival, but it builds on them to deliver better performance.
You have greater accuracy and speed, more batch processing functionality, a user-friendly layout, navigation, and many other benefits. These are just a few of the core features that you will find beneficial:
Create PDF: You can create a PDF either from scratch or another document. This format is easy to use and doesn’t require special software.
While you can use a PDF editor or reader, most browsers have the basic features of a pdf viewer. This makes it easy to distribute all information without the recipient searching for the right software.
Edit PDF: This utility offers full-fledged editing capabilities. This utility can edit any PDF element, regardless of text, images or media attachments.
It also supports table data and links. When you click on a part to edit, the editing function will display contextual and intuitive tool menus.
Convert PDF: This tool can quickly and accurately convert files into specific formats to be edited by native applications for the file type. Batch conversions are also possible, which can save you time and effort.
Annotate PDF: It is super easy to read and make comments. There are many annotation tools available. These include text boxes, solid boxes and shapes.
You can also add stamps, signatures, stickers or stamps to your PDF. You can also attach media files to the commenting or annotating function.
You can create, convert, and edit forms. Form Field Recognition allows PDF forms to be edited in total, and data extraction lets you export the form information into another file.
OCR: This advanced feature lets you convert a PDF scanned into an editable, searchable version that search engines can even index.
Password security is an important consideration when sharing PDF documents. This allows you to use password encryption to protect against unauthorized viewing, modification, copying, and printing.
Batch Processing: Many of the processes described above can be used to create multiple PDF files in a single batch. This batch PDF application is faster and more accurate than any other.
PDFelement is a good choice for small and medium-sized businesses to integrate into their PDF workflows. However, the critical factor that users love most about PDFelement is its ease of use.
Related Posted:
How To Draw On A PDF? Top Full Guide 2022
How To Redact A PDF? Top Full Guide 2022
How To Save A Webpage As A PDF? Top Full Guide 2022
How To Save Google Doc As PDF? Top Full Options [2022]
How To Sign A Pdf Document? Top Full Ways For You [2022]
PDF Expert Vs Adobe Acrobat 2022: Top Full Comparison
How To Find Pdf Files On Android? Best Options Open, View [2022]
Conclusion
Video is a great way to add interest and interactivity to your PDF documents. By embedding video in your PDF, you can make your document more engaging and informative. Pdfdrive hopes that our guide was helpful to you.
