How To Add Ebooks To Kindle? Top Full Guide 2022 - PDFDrive - PDF Drive is search and download PDF files free!
If you have a Kindle device, you can think of it as a tiny personal library. You can buy ebooks from the Kindle Store or get them from other sources and add them to your Kindle. This article will show you How To Add Ebooks To Kindle?
Contents
What Formats Does a Kindle Support?
Kindles can read these document and image types and Amazon’s proprietary file types.MOBI/.AZW.
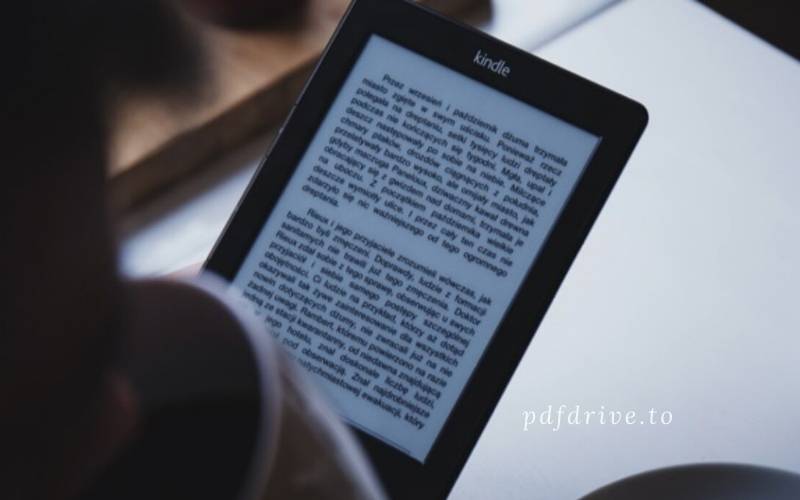
- Microsoft Word (.DOCX,.DOCX).
- HTML (.HTML and.HTM).
- RTF (.RTF).
- JPEG (.JPEG;.JPG).
- GIF (.GIF).
- PNG (.PNG).
- BMP (.BMP).
- PDF (.PDF).
The USB cable with your Kindle can be connected to your computer or laptop. You can then drag and drop files into your internal storage using the USB cable.
The folder’s name that you see in Windows File Explorer may vary depending on your model. However, it should look something like Documents and Internal Documents.
This is a fast and straightforward way to upload documents to your Kindle. However, you should be aware that PDFs may not display well on your Kindle’s display.
You’ll likely have noticed that Epub, the most common ebook format, is not on the list of supported formats. You shouldn’t be shocked by this: Amazon wants all ebook buyers to shop at its store.
Mobi Format
Amazon has stopped supporting the Mobi format to allow for updated and new reflowable (custom fonts). Kindle can still read ebooks in Mobi format.
However, ebooks that are already in Mobi format are still readable. Send the file to your Kindle address as an attachment.
Include any subject and nobody. It should be available on your Kindle in no time. Attach the USB cable to the device and drag the file to your Kindle.
PDF Format
Amazon can convert PDFs to Kindle format automatically. However, you have two options for formatting. You can request that your Kindle display each PDF page as a graphic by emailing the.pdf file directly to your Kindle address.
This will preserve the graphics and formatting, but the font size might be difficult to read. If you are comfortable with this type of formatting, you can drag and drop the file onto the Kindle if the USB cable is attached to the device.
You can also attach the PDF file as an email attachment titled “convert”. You can send it to your Kindle address, and the PDF file will be converted to a Mobi file.
Here you can adjust the font size and format. You will lose the layout of your original PDF, but the graphics will be there.
EPUB Format
EPUB is a popular ebook format on the internet, but it can’t be read natively by the Kindle. It’s OK; you can convert.epub files into Mobi files so that the Kindle can read them.
Caliber, a free software program, is the key. Caliber is available for Windows and Macs. It can convert almost any ebook format for most ebook readers.
However, copy protection for books purchased from Amazon or other retailers cannot be cracked. It asks for your ebook reader model when you first set it up.
A pop-up prompts you to send the books via email. Please enter your Kindle’s email address and the authorized email address that you have set up to send documents to it.
How to Add Books to Kindle via Wi-Fi
1. Your Kindle must be connected to Wi-Fi. Your Kindle must have an Internet connection to accept files from the Internet. You can transfer eBooks to your Kindle using the USB cable if your Kindle cannot connect to Wi-Fi.
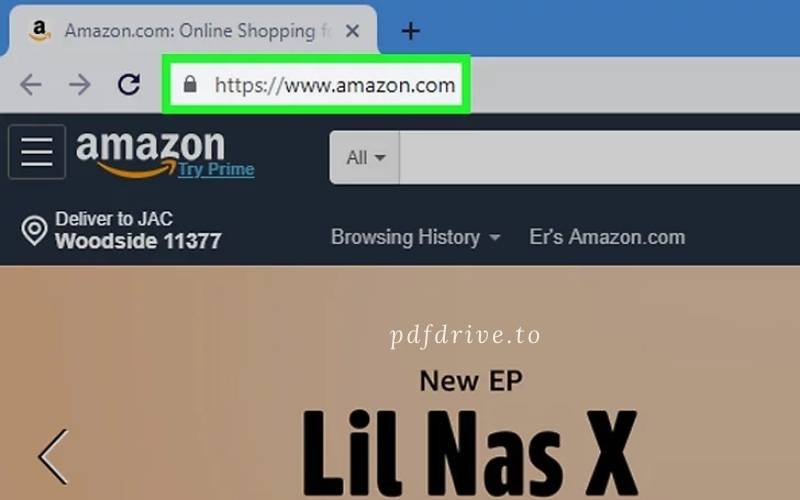
2. Open Amazon. Go to https://www.amazon.com/ in your computer’s web browser. If you are logged in, this will open the Amazon homepage. You can log in by selecting Account & Lists and clicking Sign In.
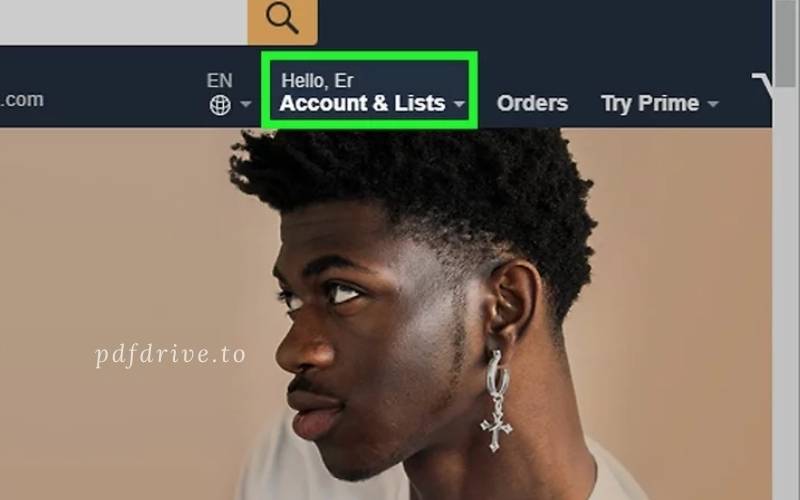
3. Select accounts & lists. It is located in the upper-right corner of the page. You will see a drop-down menu.
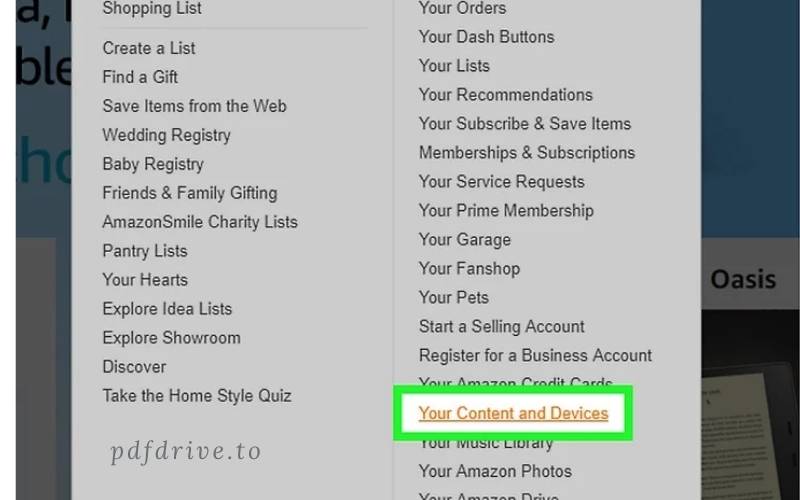
4. Click on Your Content and Devices. This option is located in the lower right corner of the drop-down menu.
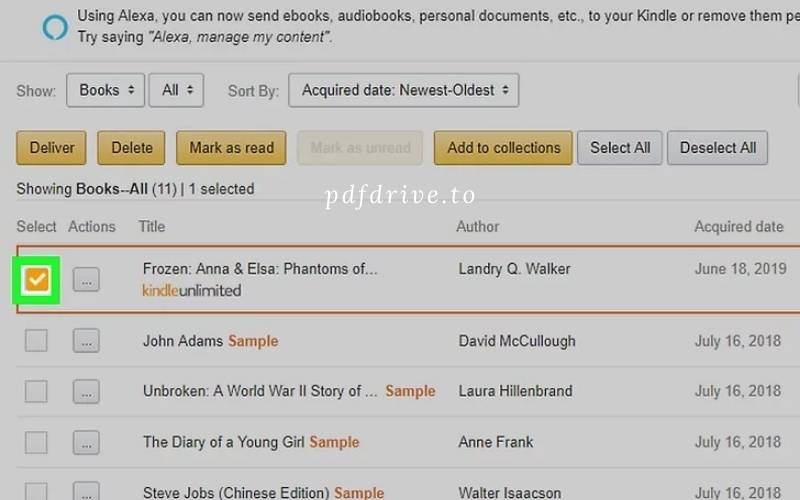
5. Choose your book. Select the book you wish to transfer to your Kindle. Sometimes you will have to scroll down to locate the book you are looking for.
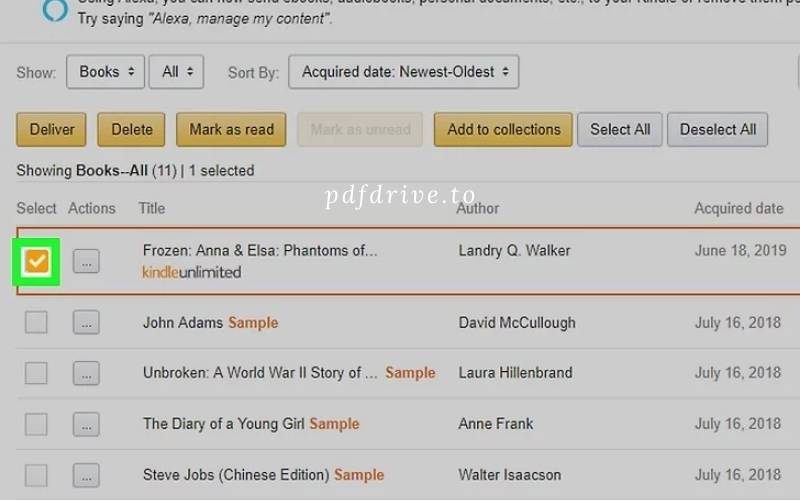
6. Click Deliver. You will see it as a yellow button on the upper-left corner of the page. It will open a pop-up window.
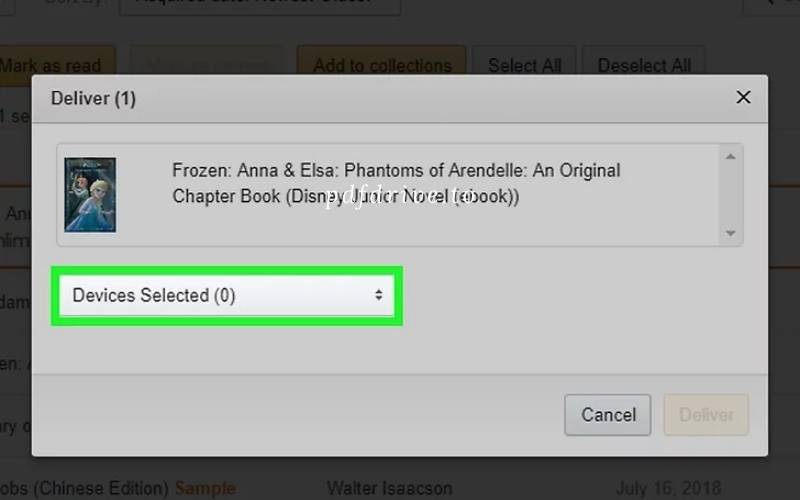
7. Click on the “Devices Selected” box. This option can be found in the middle section of the popup window. The drop-down menu will open.
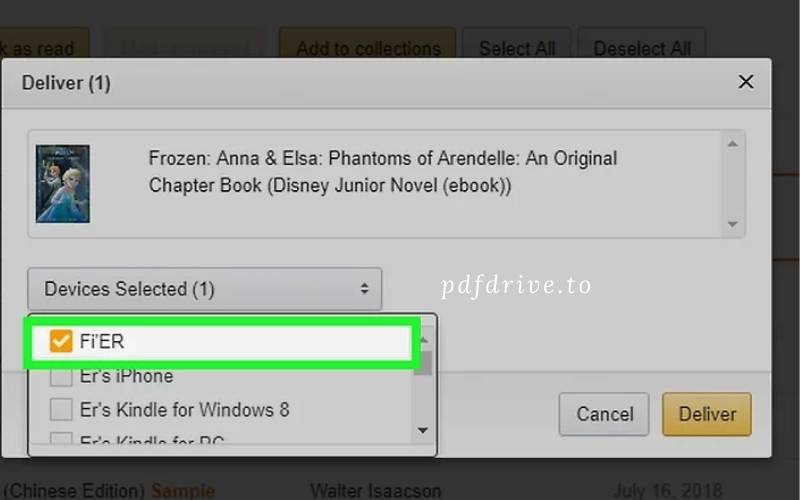
8. Choose your Kindle. Select your Kindle from the drop-down menu.
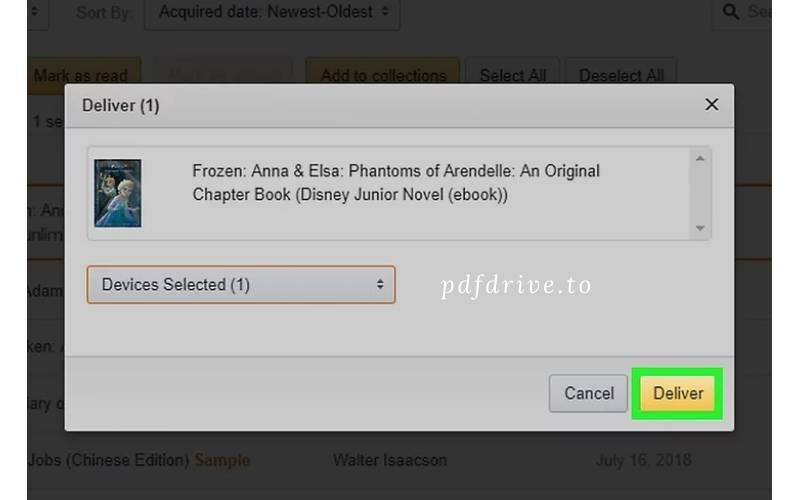
9. Click Deliver. The yellow button is located in the lower-right corner of the window. As long as your Kindle is connected to Wi-Fi, the eBook will be moved to your Kindle. This is step by step how to add books to your kindle.
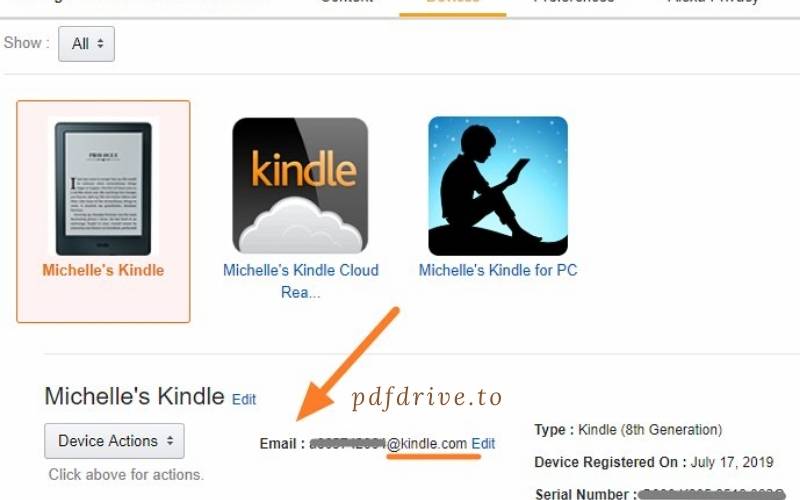
How to Add Books on Kindle via Email
1. Your Kindle must be connected to Wi-Fi. Your Kindle must have an Internet connection to accept files from the Internet. You can transfer eBooks to your Kindle using the USB cable if your Kindle cannot connect to Wi-Fi.
2. Open Amazon. Go to https://www.amazon.com/ in your computer’s web browser. If you are logged in, this will open the Amazon homepage. You can log in by selecting Account & Lists and clicking Sign In.
3. Select accounts & lists. It is located in the upper-right corner of the page. You will see a drop-down menu.
4. Click on Your Content and Devices. This option is located in the lower right corner of the drop-down menu.
5. Click on the Preferences tab. It is located at the top of this page.
6. Scroll down and click on Personal Document Settings. This heading will be located in the middle of your page. You can connect it to open a variety of options below the heading.
7. Click on the link to Add a new approved email address. It is located at the bottom section of Personal Document Settings. It will open a pop-up window. If you have an existing email address, know it before you proceed to the next step.
8. Add an email address. Enter the email address you use to sign up for your Kindle and click on Add Address.
9. You can open your favorite email inbox from your computer. You can choose any email account (e.g., Gmail).
10. Create a new email. To open a new email, click the New or compose button. Next, add your Kindle address to the “To” text field.
11. Attach your eBook. Click the “Attachment” Image titled Android7paperclip.png icon, and select your ebook file.
You can choose to have your eBook in AZW or PDF format. You will need to convert your eBook if it isn’t in one of these formats before sending it. Attachments are limited to 25MB by most email services.
12. Send an email. To send your email, click the Send button. The eBook will be downloaded to your Kindle as long as it is connected to Wi-Fi. It is the way How to Put Books Into Kindle via email.
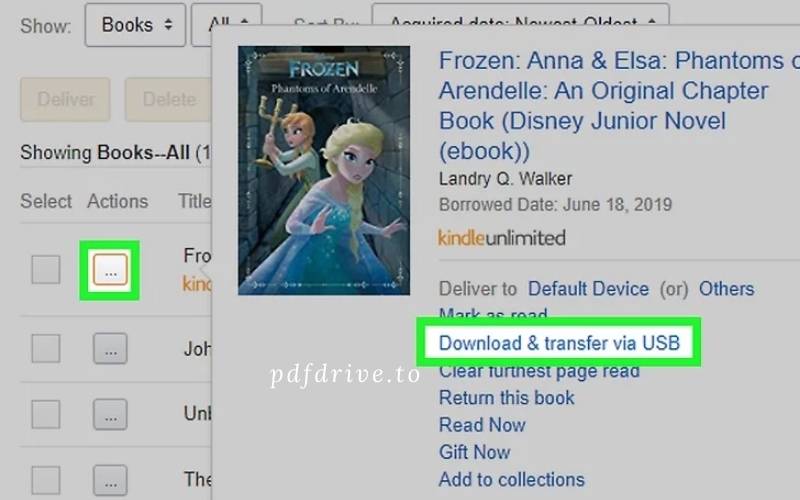
How To Add Ebooks To Kindle via USB
1. Amazon eBooks available for download. You can add an Amazon eBook to your Kindle via USB by going to Amazon.
- Choose Accounts & Lists
- Click on Your Content and Devices
- Click on the right of a book
- Click Download & transfer via USB
- Choose your Kindle from this drop-down menu
- Click OK
2. Convert your eBook if necessary. Before placing your eBook on your Kindle, it must be converted to PDF, AZW or MOBI format.
- Go to https://www.epubconverter.com/epub-to-mobi-converter/ in your computer’s web browser.
- Click the link to select the appropriate file-to-file conversion.
- Click on Add File
- Choose the file that you want to save as an eBook.
- Click on Open
- Click on Start Upload
- To download the MOBI file, click the link in the “Download Link” column.
3. Copy the MOBI file. To copy the MOBI file, click on your eBook file.
4. Connect your Kindle with your computer. Connect your Kindle to your computer by plugging the charger end of your Kindle into it. Next, connect the USB end of the cable to your computer.
You might not have USB ports on your Mac; in that case, you will need a USB 3.0-to USB-C adapter.
5. Open the Kindle. This process will differ depending on whether you use a Mac or Windows computer.
Windows – Open Start Image titled Windowsstart.png, click File Explorer Image titled Windowsstartexplorer.png, click This PC, and double-click your Kindle’s name.
Mac – Click the Finder Image titled Macfinder2.png to open it. Next, click the name of your Kindle on the left side. Your Kindle might also appear on your desktop.
6. Open the “Documents” folder. Double-click the folders “Documents” and “Internal Documents” that are in your
- Kindle storage folder.
- First, you may need to unlock your Kindle and double-click the “Internal Storage” folder.
- The “Books” folder will be opened instead if you have a Kindle Fire.
7. Copy the MOBI file. To do this, click on a blank area in the folder and press Ctrl+V for Windows or Command+V for Mac.
8. Wait for the MOBI file’s transfer to complete. You can move forward when the indicator light on your Kindle cable stops blinking.
9. Your Kindle should be thrown out. You will be able to save your files before you delete the Kindle.
Windows: Click the Image titled Android7expandless.png in the lower-right corner of the screen, click the flash drive-shaped icon, and click Eject in the resulting menu.
Mac: Click on the “Eject” Image titled Maceject.png triangle next to the Kindle’s Name in Finder.
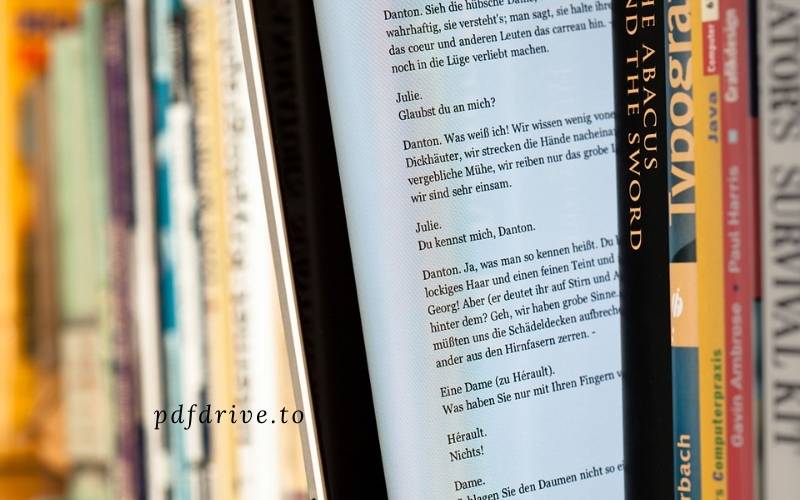
So Where Do I Get Free Ebooks?
There are many places where you can get free ebooks. Caliber has a great metasearch function. You can click Get Books and search by author or title. However, it is not the most user-friendly for browsing.
Download OverDrive if you are a member of a US library. It is available for Windows and macOS and hooks into the public library catalogs to allow you to download Kindle books via Amazon.
OverDrive offers Send-to-Kindle instructions and can help you locate your local library. OverDrive’s Libby or Hoopla provides similar services.
Project Gutenberg is an excellent place for classics. Project Gutenberg has almost 60,000 free copyright-free ebooks. It has been around as long as the internet. Here are the steps to obtain ebooks from Project Gutenberg.
Open Library offers even more downloadable books. You can download the classics as PDFs and email them to your Kindle using the PDF method.
- Archive.org has historical and academic texts.
- ManyBooks.net is a mix of classics and self-published titles. It has over 50,000 titles in its library.
- FeedBooks has more classics than self-published works.
- Free-Ebooks.net offers a wide range of self-published ebooks and several classics.
- Baen Publishing also offers a free set of ebooks if you enjoy science fiction.
- BookBub offers a free ebook section that contains romance novels and other casual readings.
- Some bookstores have copy protection that does not work with Kindles. This is the case with Google Books, Kobo and Barnes & Noble.
Related Posts:
How To Add A Pdf To Excel? Top Full Guide 2022
Can You Save A Powerpoint As A Pdf? Top Full Guide 2022
Can You Insert a PDF Into a Word Document? 2022
Can You Hyperlink A PDF? Top Full Guide 2022
Can You Get A Virus From A Pdf? How to Detect and Remove Malware 2022
How To Draw On A PDF? Top Full Guide 2022
How To Save Google Doc As PDF? Top Full Options [2022]
How To Type On A Pdf 2022? Top Full Options
PDF Vs CDF 2022: Most The Difference For Your Choice
Can You Put Ebooks on Kindle? Conclusion
Adding ebooks to your Kindle is a relatively simple process. All you need is the ebook file and your Kindle’s USB cable. Once you have those two things, you can connect your Kindle to your computer and transfer the file over. After that, you can disconnect your Kindle and start reading your new ebook! Pdfdrive hopes that our guide was helpful to you.
