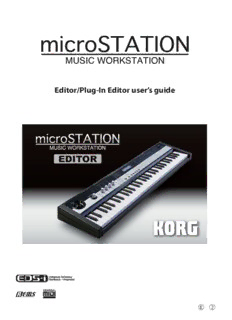
microSTATION Editor/Plug-In Editor user's guide - Korg PDF
Preview microSTATION Editor/Plug-In Editor user's guide - Korg
Editor/Plug-In Editor user’s guide E 2 Table of contents Introduction............................................................................... 1 Main features .........................................................................................................1 Please note before use ..........................................................................................1 microSTATION Editor and microSTATION Plug-In Editor operating requirements ........................................................................................1 Windows .....................................................................................................................................................................1 Macintosh ...................................................................................................................................................................1 Installation................................................................................. 2 Installation in Windows .........................................................................................2 Installing the Korg USB-MIDI Driver ..................................................................................................................2 Installing the microSTATION Editor / Plug-In Editor ...................................................................................3 Installation in Mac OS X .........................................................................................4 Setup .......................................................................................... 6 microSTATION Setup .............................................................................................6 microSTATION Editor (stand-alone version) setup .............................................6 Windows XP / Windows Vista / Windows 7 ....................................................................................................6 Mac OS X ....................................................................................................................................................................6 Setting up the microSTATION Plug-In Editor ......................................................7 About the microSTATION Plug-In Editor .........................................................................................................7 Using an external mixer to control the microSTATION’s audio signal .................................................8 Using your host application to control the microSTATION’s audio signal ..........................................8 Host application settings ......................................................................................9 Apple - Logic Pro 8 ..................................................................................................................................................9 Steinberg - Cubase 5 ............................................................................................................................................10 Ableton - Live 8 ......................................................................................................................................................11 MOTU – Digital Performer 7 ..............................................................................................................................12 Digidesign – Pro Tools LE 8 ...............................................................................................................................13 Cakewalk – SONAR8/8.5 .....................................................................................................................................15 Other host applications ......................................................................................................................................16 About MIDI timing ................................................................................................................................................16 ii Basic functions and operation................................................ 17 Start-up ................................................................................................................17 microSTATION Editor ...........................................................................................................................................17 Windows XP / Windows Vista ...........................................................................................................................17 Mac OS X ..................................................................................................................................................................17 microSTATION Plug-In Editor ...........................................................................................................................17 About the Preload data .......................................................................................................................................17 Items on the screen ................................................................. 18 Connection indicator (KORG logo) .................................................................................................................18 Mode (COMBI, PROG, SEQ, GLOBAL) / Browser (BROWSE) / Utility (UTILITY): ................................18 Program (Combination/Song) Number, Name: .........................................................................................18 Edit Pages, Tabs: ....................................................................................................................................................19 Realtime Controls: .................................................................................................................................................19 ARP: ............................................................................................................................................................................19 Keyboard: .................................................................................................................................................................19 Operating procedure ..........................................................................................19 Selecting a mode ...................................................................................................................................................19 Selecting programs, combinations, and songs ..........................................................................................19 Auditioning programs, and selecting a program to edit ........................................................................19 Editor operations ...................................................................................................................................................20 Selecting pages and tabs ...................................................................................................................................22 Selecting a parameter and editing the value ..............................................................................................22 Selecting and executing utility functions ....................................................................................................22 Writing (saving) ......................................................................................................................................................23 Selecting a track ....................................................................................................................................................25 Functions provided by the microSTATION ..................................................................................................26 Functions specific to the editor.............................................. 27 Utility commands ................................................................................................27 Load ...........................................................................................................................................................................27 Save ............................................................................................................................................................................27 Write Combination/Program/Arpeggio Patterns/Drumkit ...................................................................27 Rename Arpeggio/Drum kit/External Setup ...............................................................................................27 Reset Controller MIDI Assign ............................................................................................................................27 Initialize Combination .........................................................................................................................................27 Copy ***/Swap ***/Remove *** .......................................................................................................................27 Receive All ................................................................................................................................................................27 Transmit All .............................................................................................................................................................27 iii Receive All Combi/Current Combi Bank/Receive All Prog/ Current Prog Bank/Receive SEQ/Receive Global Data/ Drum Kit/Arpeggio Pattern ...............................................................................................................................27 Transmit All Combi/Current Combi Bank/Transmit All Prog/ Current Prog Bank/Transmit SEQ/Transmit Global Data/ Drum Kit/Arpeggio Pattern ...............................................................................................................................27 Receive Current Combi/Current Prog/1 SEQ/Current Arpeggio Pattern .........................................28 Transmit Current Combi/Current Prog/1 SEQ/Current Arpeggio Pattern .......................................28 Import .......................................................................................................................................................................28 Export ........................................................................................................................................................................28 Save as Default .......................................................................................................................................................28 Select Auto Load File ...........................................................................................................................................28 All Sound Off ...........................................................................................................................................................28 Software Setup (Initial settings for the microSTATION Editor) ........................29 Total Recall & Data Sync Settings ....................................................................................................................29 Load data file automatically ..............................................................................................................................29 Auto Local Control ................................................................................................................................................29 MIDI Settings ..........................................................................................................................................................29 MIDI IN Port / MIDI OUT Port ............................................................................................................................30 Send microSTATION’s MIDI Out data to the host application (VST Plug-In Only) .........................30 Cautions ................................................................................... 31 USB connection ....................................................................................................31 If you lose data synchronization with the microSTATION when starting up the editor, please check the following points. ...............................................................................................................................31 About the USB port where you connect the microSTATION (Windows only) ................................31 * Apple, Mac, Logic pro and Audio Units are trademarks of Apple Inc., registered in the US. and other countries. * Windows XP, Windows Vista, and Windows 7 are trademarks or registered trademarks of Microsoft Corporation in the U.S. and other counties. * Intel, Intel Core, and Pentium are trademarks of Intel Corporation in the U.S. and other countries. * Cubase and VST are trademarks of Steinberg Media Technologies GmbH. * Live is a trademark of Ableton AG. * Digital Performer is a trademark of Mark of the Unicorn, Inc. * Pro Tools LE and RTAS are trademarks or registered trademarks of Avid * Technology, Inc., or its subsidiaries or divisions. * Cakewalk is a registered trademark and SONAR are trademarks of Cakewalk, Inc. * All other product and company names are trademarks or registered trademarks of their respective holders. iv Introduction Thank you for purchasing the Korg microSTATION Music Workstation. To help you get the most out of your new instrument, please read this manual carefully. Main features The microSTATION Editor and the microSTATION Plug‐In Editor are applications for Macintosh or Windows that allow you to edit the microSTATION’s programs, combinations, songs, drum kits, arpeggio patterns, effects, and global settings. The microSTATION Editor is a stand‐alone editor. The microSTATION Plug‐In Editor is an editor that is compatible with the VST, Audio Units, or RTAS formats. It lets you use the microSTATION just like a plug‐in instrument from within your DAW (Digital Audio Workstation) software or other host application. Please note before use • Copyright to all software included in this product is the property of Korg Inc. • The license agreement for this software is provided separately. You must read this license agreement before you install this software. Your installation of this software will be taken to indicate your acceptance of this agreement. microSTATION Editor and microSTATION Plug-In Editor operating requirements Note: It is not possible to open and run multiple instances of the microSTATION Editor or the microSTATION Plug‐In Editor; this means that it is not possible to edit more than one microSTATION synthesizer simultaneously. Windows • Computer CPU: Intel Pentium III / 1 GHz or better (Pentium D or Core Duo more are recommended) Memory: 512 MB or more (1 GB or more is recommended) Monitor: 1,024 x 768 pixels, 16‐bit color or better A computer with a USB port, that satisfies the requirements of Windows XP / Windows Vista. • Operating system Microsoft Windows XP Home Edition or Professional, Service Pack 2 or later. All editions of Microsoft Windows Vista Service Pack 2 or later (excluding 64‐bit editions). Microsoft Windows 7 However, only the standalone version will work on 64‐bit editions of Windows 7 and Windows Vista Service Pack 2. Macintosh • Computer CPU: PowerPC G4 800 MHz or better (Intel Mac is supported), G5 or Core Duo or better is recommended Memory: 512 MB or more (1 GB or more is recommended) Monitor: 1,024 x 768 pixels, 32,000 colors or better An Apple Macintosh with a USB port that satisfies the requirements of Mac OS X • Operating system Mac OS X version.10.4.11 or later Note: microSTATION Plug‐In Editor must also satisfy the operating requirements of the host application. 1 Installation Installation in Windows To install the microSTATION Editor and the microSTATION Plug‐In Editor into Windows XP, Windows Vista, or Windows 7 proceed as follows. If you want to connect the microSTATION to your computer via USB and use the microSTATION Editor and the microSTATION Plug‐In Editor, you must install the Korg USB‐MIDI Driver. (Refer to the USB‐MIDI Setup guide for details on how to install the Korg USB‐MIDI Driver.) 1 Insert the included accessory disc into your computer’s disc drive. Normally the “microSTATION Application Installer” will start up automatically. If your computer is set so the installer does not run automatically, double‐click “KorgSetup.exe” on the accessory disc. 2 From the list, select the applications that you want to install, and click [Install]. The applications you selected will begin the installation process. 3 Follow the on‐screen directions to install the desired applications, such as microSTATION Editor. 4 When you’ve finished installing all the selected software, close the installer. Installing the Korg USB-MIDI Driver Refer to the USB‐MIDI Setup guide for details on how to install the Korg USB‐MIDI Driver. 2 Installing the microSTATION Editor / Plug-In Editor 1 The “microSTATION Editor/Plug‐In Editor Installer” window will appear. Select and install all desired components, such as, the Editor (Standalone), Plug‐In Editor (VST), and/or Plug‐In Editor (RTAS). For example if you want to install the stand‐alone version, click [Install Standalone Application]. 2 The microSTATION Editor screen will appear. Click [Next>]. 3 The “Welcome to the microSTATION Editor setup wizard” screen will appear. Click [Next>]. 4 The “microSTATION Editor information” screen will appear. Read the displayed content, and click [Next>]. 5 The “License agreement” will appear. Carefully read the contents, and if you agree, check “I accept the terms of the license agreement” and click [Next>]. 6 The “Select installation folder” screen will appear. Choose the location and user(s) for which you want to install the software, and click [Next>]. 3 7 The “Verify installation” will appear. To proceed with the installation, click [Next>]. Installation will begin. 8 If the installation was successful, click [Close]. The “microSTATION Editor/Plug‐In Editor Installer” window will appear. 9 Next you will install the plug‐in version(s) that you want to use. Using the procedure described above, begin with step 1 and install the plug‐in version(s) that you want to use. If you don’t want to install the VST plug‐in version or RTAS plug‐in version, click [Exit Setup] to end the installation. When you’ve finished installing the application(s) you want, click [Exit Setup] to exit the installer. Installation in Mac OS X To install the microSTATION Editor and microSTATION Plug‐In Editor into Mac OS X, use the following procedure. You must install the KORG USB‐MIDI Driver if you want to connect the microSTATION to your computer via USB and use the microSTATION Editor or the microSTATION Plug‐In Editor. (For details on installing the KORG USB‐MIDI Driver, refer to the USB‐MIDI Setup guide.) 1 Insert the included accessory disc into your disc drive. 2 Start up the installer by double‐clicking on “microSTATION Editor Installer.pkg” located in the “microSTATION Editor” folder of the accessory disc. 3 Depending on the version of your Mac’s operating system, a confirmation dialog box may appear at this point. If required, please enter your password and click [OK]. When the installer starts up, the following screen will appear. Click [Continue]. 4 4 The “Important information” screen will appear. Read the contents, and click [Continue]. 5 The “License agreement” screen will appear. Carefully read the contents, and click [Continue]. A dialog box will ask whether you accept the terms of the license agreement. If you accept, click [Agree]. 6 A screen where you can “Select a Destination” will appear. Select the installation destination of your choice and click [Continue]. 7 The “Standard (Easy Installation)” dialog box will appear. Click [Install]. 8 An authentication dialog box may appear at this point, depending on the version of your operating system. If so, type your password and click [OK]. Depending on the version of your operating system, you might see a dialog box stating “Your computer must be restarted after installation.” Click [Continue installation] to begin with the installation. 9 When the installation has been successfully completed, click [Restart] to exit the installer. You can’t connect two or more microSTATION units to a single computer and use them simultaneously. Note: Under Mac OS X, the plug‐in version will also be installed in the appropriate folder. 5 Setup microSTATION Setup If you want to use the microSTATION Editor with the microSTATION connected to your computer via USB, you must make sure that you’ve finished installing and setting‐up the KORG USB‐MIDI Driver before you start up the microSTATION Editor. 1 Use a USB cable to connect the microSTATION’s USB connector to the USB port of your computer. 2 In the microSTATION’s Global/Media mode, make sure that MIDI Filter “SysEx” is on. (The factory setting is off.) If you turn off the MIDI Filter “SysEx” setting of the microSTATION itself after starting up the microSTATION Editor, the microSTATION and the microSTATION Editor will become unable to communicate. Likewise, loading the preload data into the microSTATION will cause the MIDI Filter “SysEx” to be turned off (the factory setting), meaning that the microSTATION and the microSTATION Editor will become unable to communicate. If this occurs, you’ll need to turn the microSTATION’s MIDI Filter “SysEx” setting back on. microSTATION Editor (stand-alone version) setup Start up the microSTATION Editor and verify that it’s functioning correctly. Windows XP / Windows Vista / Windows 7 Starting up the microSTATION Editor You can start up the editor by clicking the taskbar [Start] button – [All Programs] and then pointing to “KORG” – “microSTATION” – “microSTATION Editor.” Alternatively, navigate to the “KORG” folder “microSTATION” folder, and double‐click the “microSTATION Editor.exe” icon. The “KORG” folder is in the location you selected during installation. By default it’s in the “Program Files” folder. Mac OS X Starting up the microSTATION Editor Navigate to the “Applications” folder – “KORG” folder – “microSTATION” folder, and double click the “microSTATION Editor” icon. 6
Description: