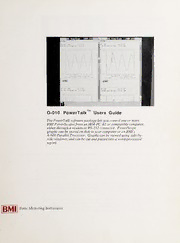
G-010 PowerTalk Users Guide PDF
Preview G-010 PowerTalk Users Guide
G-010 PowerTalk™ Users Guide The PowerTalk software package lets you control one or more BMIPowerScopes from an IBM-PC AT or compatible computer, either through a modem or RS-232 connector. PowerScope graphs can be stored on disk in your computer or on BMPs A-600 Parallel Processor. Graphs can be viewed using side-by- side windows, and can be cut and pasted into a word-processed report. Basic Measuring Instruments Contents 3 Section I: Before You Start 3 What You Should Know 3 Equipment Required 4 Contents of This Kit 4 Section II: Setting Up 4 Installing the PowerTalk Programs 5 Section III: Viewing Disturbance Files 5 Reviewing and Editing Disturbance Files 6 Copying Disturbance Graphs into Word Processed Reports 6 Printing Disturbance Files 7 Section IV: Calling and Setting Up a PowerScope 7 Connecting Cables 8 Setting Up a Slave PowerScope 9 RS-232 or Modem 9 The Telephone Directory 10 Calling a Slave PowerScope 1 2 Section V: Accepting Calls From a Slave PowerScope 12 Accepting Calls 1 3 Section VI: Appendix 13 Error Messages 14 Accessories 14 Elarmonics 15 Accelerator Keys 16 Specifications 2 Section I BMI's PowerTalk® runs under the MicroSoft Before Windows® program, and You makes extensive use of Start Microsoft Write®. You should be thoroughly familiar with these programs before you try to use PowerTalk. What You Should The installation process Know requires that you know whether you are planning to connect to a PowerScope using an RS-232 connector or a You should be familiar with Microsoft Windows® and modem with an RJ-11 Microsoft Write®. connector. If you are going to use a modem, you must know its baud rate, and whether you wish to dial using tone or pulse mode. If you are going to use the RS-232 connector, during the installation process you will be asked which communications port you will use to connect to the PowerScope, COM1 or COM2. Default is COM 1. Equipment Required Items required to run PowerTalk software: 1. An IBM-PC AT computer, configured as follows: a) a minimum of 640k of memory; 2MB above board memory is strongly recommended. b) a fixed disk, at least 5 megabytes. c) an EGA graphics adaptor. (The monitor may be color or black-and-white.) d) a mouse pointing device. A "bus" type is recommended. If a serial mouse is used, be sure there is no conflict between the mouse and the PowerScope serial channel. 2. An IBM Proprinter XL, which is a graphic printer. The printer is required only if you desire printed copies of results. 3. A Hayes SmartModem 1200. The modem is required if you wish to communicate with remote PowerScopes through telephone lines. If you require only direct connection through the RS-232 port, then a modem is not required. 4. MicroSoft Windows, version 1.03 or later, with Microsoft Write. These programs must be installed on your computer, and must be in the search path. "Windows" is available from BMI, part S-602. 5. The PowerScopes in your network must include Revision D software or later. Older PowerScopes are easily upgraded. Call BMI Customer Service for assistance, (800) 451-3040 in California, (800) 634-1233 outside of California, and (415) 570-5355 outside U.S. 3 Contents The contents of this kit are of This required to run PowerTalk Kit Software. Please check that you have: 1. Two PowerTalk program diskettes, one 3-1/2 and one 5-1/4 inch format. The contents of each disk are identical. 2. The PowerTalk Users Guide (this manual). 3. One serial interface cable, for RS-232 connections. Kit contents Section II Before you begin, it is advisable to make a back-up copy of the disk you will Setting be using. The two disks are different sizes, but have identical files. Use the Up disk corresponding to the drive type of your computer. PowerTalk program disks are not copy protected. Use DISKCOPY to make this backup. Installing To install PowerTalk Software: the 1. Place the PowerTalk software disk in drive A, and close the door. PowerTalk 2. Turn on the computer. Type A: <Enter>. Program 3. Type SETUP <Enter>. Further instructions will appear on the screen for configurations where C drive is not the fixed disk. 4. Type WIN BMISETUP <Enter>. All required files will be copied to C drive. Be sure the Port O RS-232 (•) Comml programs are installed on the O (§) Modem C o m m 2 same search path as Microsoft Windows and Microsoft Write programs. - Modem Setup -Baud Rate - - Dialing Mode - O 300 (3 Pulse The screen at the left will (#) 1200 (•) Tone appear. Specify the connections you are using, the O 2400 communications port, the Ok ^ Cancel ^ ^ Default modem baud rate, and the dialing mode. This concludes the installation process. Installation setup screen. To close the dialog box click on the OK box. To close Windows, drag the MS DOS Executive program icon (shown on page 5) onto the screen. Select the End Session option from the Special menu. 4 Section III Viewing You are now ready to start using PowerTalk software. You may view Disturbance disturbance files even before you make connections to a PowerScope. Files Reviewing and Editing To start PowerTalk type BMI <Enter>. Files The following screen will appear. When you start the program, the BMI VIEW display will appear on the left side of your screen, and the Microsoft Write display will appear on the right. At the bottom of the screen several icons will appear. The icons are: 1. BMI CONTROL-a keypad icon. 2. BMI EDIT - a graph with sine wave icon. 3. The MS DOS Executive Screen of BMI VIEW menu. file - a floppy disk icon. From left to right, BMI CONTROL icon, BMI EDIT icon and MS DOS Executive icon. When you typed BMI, two programs were started, each with their own window. The first, on the left, is the BMI VIEW program. At the top of the left screen you will see two pull-down menus, the FILE menu and the EDIT menu. The second window, on the right, contains the Microsoft Write program and its menus. Your disk includes two sample disturbance files. These are entitled SAMPLE.DIS and SAMPLE1.DIS. All PowerScope disturbance files end with the suffix ".DIS". To view a disturbance file, pull down the FILE menu at the top of the BMI VIEW window. Select the Open option. A list of disturbance data files will appear on the screen. If this is the first time you are using PowerTalk, only the sample files will be present. After you have been using PowerTalk for a while you will add other disturbance files. 5 Reviewing and Editing Select the file you wish to Files view by clicking once on the (Continued) file name, then click on the OPEN box. The selected disturbance file will appear in the left window on the screen. The BMI VIEW program behaves exactly like the Microsoft Write program. Use the scroll bar to scroll through the data. Use the mouse to select graphs or text. Screen of disturbance file with a portion highlighted Pull down the Edit menu to for cutting, pasting, copying or printing. copy graphs or text to the clipboard. Copying Disturbance With both programs on the screen you can scroll through the data file, Graphs into highlight portions that you wish to copy, and paste them onto the Write file. Word- You can copy text or graphs, and you can add your own comments to the Processed Write file. This is how you edit and write reports of your findings. Reports You may open more than one file by dragging another BMI VIEW icon to the left side of the screen. You will then have three windows open, (two of disturbance files and one Write), and you can scroll through any of them. To eliminate a window, position the cursor in the blue heading area of the file, and drag it to the bottom of the screen. With several windows open at one time, the PowerScope graphs may be small. To make the graphs larger, you may expand one window, or shut down other windows. See your Windows manual. Printing Files You can print using the BMI VIEW program or the Microsoft Write program. For the BMI VIEW program the FILE menu options are Open, Close, Print File and Print Selection. Use the Print File option to print an entire file. The Print Selection option allows you to print just selected portions of a file. That is, you may select a portion of a file by highlighting it with the mouse, then the Print Selection option will print only that portion of the file. The Print Selection can be chosen only after a portion of the file has been highlighted. The EDIT menu contains only one option which is Copy. The Copy option allows you to copy a disturbance that has been highlighted with the mouse, then paste it into a Write file. 6 Section IV Calling PowerTalk Software lets you control one or more PowerScopes remotely and using a modem and an RJ-11 cable, or one PowerScope locally through an Setting Up RS-232 cable. If you're using the RS-232 cable, it must be connected prior to a Power- calling the PowerScope from your computer. Scope Connecting Cables If you are using modems to communicate, you will be aware that modems may be internal or external to the equipment at each end of the telephone line. This obviously will affect the physical appearance of the connections you are making. Figure 1 below assumes the modems are internal to both the PowerScope and the computer. If either of your modems are external, then plug the RJ-11 connector into the back of the modem, rather than into the back of the equipment. Make your wiring connections now. The next step is to program the PowerScope as a "slave" unit so that it can receive instructions from the computer. Cable connections for modems, RJ- Cable connections for RS-232 11 format. format. 7 Setting Up a Slave Before establishing control from your terminal each PowerScope in your PowerScope network must be programmed as a slave unit. Do this when you place the PowerScope in the field. To create a slave unit follow directions in Appendix G of the PowerScope User's Guide. Briefly, the steps are: 1. Select the Key Operator menu by pressing the SETUP MENU key quickly followed by the up arrow key. 2. Press the VALUE DOWN key to enter the Communications menu. 3. Answer the questions in the Communications menu, selecting the options for a slave unit. If you are using a modem, you will need to enter the telephone number of your computer. 4. You may want to save paper by turning off the PowerScope printer, since data will be stored on your computer disk. The PowerScope threshold and report menus need not be programmed in the field, since the front panel will appear on the computer screen when you call. This ends instructions for the slave unit. Setting up the computer as the master is explained on page 10. Use the Key Operator Menu to create a slave unit. 8 RS-232 or Modem To select RS-232 or Modem: 1. If your program is not already running, turn the computer on and type BMI <Enter>. This will call up the VIEW program and the Write program on the screen. 2. Clear the screen by placing the cursor on the blue heading area of each window and dragging it to the bottom of the screen. 3. Select the PowerScope CONTROL icon and drag it to the center of the screen. Pull down the PORT menu. The screen at the left will appear. The current connector type will appear with a check mark. To change connection type simply click on the the new selection. Be sure to change your wiring connections accordingly. The PORT menu. The Tele¬ phone Directory If you are using a modem, you MUST set up your telephone directory. 1. Start the PowerTalk program, and call up the PowerScope CONTROL program as indicated above. 2. Pull down the TELE DIRECTORY menu and select the Open option. The screen at the left will appear. The cursor will be positioned in the Name box. Simply type in a new name and telephone number. Use a it Panel Harmonics Tele Directory comma for a 2 second pause. Open ^ Use the Add, Change, Delete and Quit options as needed. To select a telephone directory listing, click on the name. The selected listing will appear in the header box. To exit, choose Quit. You will be Adding names to the telephone prompted to save changes or directory. not. 9 Calling a Slave To set up a PowerScope from your computer: PowerScope 1. Start the PowerTalk program. Type BMI <Enter>. 2. The BMI VIEW screen will appear (see photo page 5). 3. Clear the screen by placing the cursor in the blue heading area of the EDIT window and dragging it to the bottom of the screen. Close the WRITE window in the same manner. 4. Enter the BMI CONTROL program by dragging the BMI icon onto the screen. (Below left.) 5. Pull down the FRONT PANEL menu. Select the Enter option. (Below right.) Drag the BMI CONTROL icon onto the Select the Enter option of the FRONT screen. PANEL menu. 6. If you are using a modem, the Telephone Directory dialog box will appear. (Below left.) Click on a PowerScope; it will appear in the header box. Click on the OK box. 7. The Data File dialog box will appear. (Below right.) Choose a telephone number. Choose a Data file name. 10
