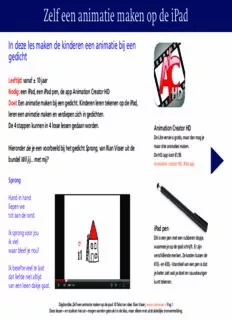
Zelf een animatie maken op de iPad PDF
Preview Zelf een animatie maken op de iPad
Zelf een animatie maken op de iPad In deze les maken de kinderen een animatie bij een gedicht Leeftijd: vanaf ± 10 jaar Nodig: een iPad, een iPad pen, de app Animation Creator HD Doel: Een animatie maken bij een gedicht. Kinderen leren tekenen op de iPad, leren een animatie maken en verdiepen zich in gedichten. De 4 stappen kunnen in 4 losse lessen gedaan worden. Animation Creator HD De Lite versie is gratis, maar dan mag je Hieronder zie je een voorbeeld bij het gedicht Sprong, van Rian Visser uit de maar drie animaties maken. De HD app kost €1,59. bundel Wil jij... met mij? Animation creator HD, iPad app Sprong Hand in hand liepen we tot aan de rand. iPad pen Ik sprong voor jou Dit is een pen met een rubberen dopje, ik viel waarmee je op de ipad schrijft. Er zijn waar bleef je nou? verschillende merken. Ze kosten tussen de €10,- en €30,- Voordeel van een pen is dat Ik besefte veel te laat je beter ziet wat je doet en nauwkeuriger dat liefde niet altijd kunt tekenen. van een leien dakje gaat. Digibordles Zelf een animatie maken op de ipad © Tekst en idee: Rian Visser, www.rianvisser.nl Pag 1 Deze lessen – en stukken hieruit – mogen worden gebruikt in de klas, maar alleen met uitdrukkelijke bronvermelding. Zelf een animatie maken op de iPad Stap 1 Querido’s poëziespektakel Kies een gedicht. Welk beeld zie je erbij? Tip: Uitgeverij Querido brengt elk jaar een bundel uit met poëzie van Pak een poëziebundel, lees een paar gedichten en kies er één uit die jij mooi verschillende dichters. Dit jaar verschijnt het vindt. vijfde boek. Deze bundels zijn goed te gebruiken Denk een tijdje na over het gedicht. Welk beeld komt bij je op? voor deze les. Misschien staat er al een tekening bij? Vind je dat een mooie tekening? Zou jij iets anders erbij willen tekenen? Je hoeft niet precies te tekenen wat er in het gedicht gezegd wordt. Je mag er ook zelf iets bij bedenken. Je gaat straks een bewegende tekening maken. Dat heet een animatie. Er kan in je tekening dus iets gebeuren. Je maakt de animatie door een serie tekeningen te maken, die je als een filmpje afspeelt. Je kunt zo’n animatie ook met een leeg boekje maken. Dat heet een flipboekje. Kijk maar eens naar dit filmpje op Youtube. Flipboekje Tip: Bedenk geen lang verhaal, want dat kost heel veel tijd. Voor het maken van een flipboekje is alleen een leeg tekenboekje nodig. Neem een leeg boekje of bijv een post-it blokje en maak op elke pagina een tekening. Filmpje op YouTube Digibordles Zelf een animatie maken op de ipad © Tekst en idee: Rian Visser, www.rianvisser.nl Pag 2 Deze lessen – en stukken hieruit – mogen worden gebruikt in de klas, maar alleen met uitdrukkelijke bronvermelding. Zelf een animatie maken op de iPad Stap 2 Maak een schets op papier Je hebt een gedicht gekozen. Je weet in je hoofd een beetje wat je wilt tekenen. Maak nu een schets op papier. Tips • Maak de tekening niet te ingewikkeld, want je moet straks heel veel tekeningen maken. • Een heel simpel poppetje wordt al erg leuk als hij kan bewegen. • Het hoeft niet zo netjes. Het is vooral belangrijk dat je een plan maakt: dat je weet wat je ongeveer wilt maken. Hier zie je een voorbeeldtekening van een lopend mannetje. Deze tekening staat in de app Animation Creator. Je kunt hem daar als animatie bekijken. In lichtgrijs zie je de tekening van het vorige ‘blaadje’. Zo kun je je nieuwe tekening gemakkelijker op de goede plaats zetten of deels overtrekken. Digibordles Zelf een animatie maken op de ipad © Tekst en idee: Rian Visser, www.rianvisser.nl Pag 3 Deze lessen – en stukken hieruit – mogen worden gebruikt in de klas, maar alleen met uitdrukkelijke bronvermelding. Zelf een animatie maken op de iPad Stap 3 Oefen met tekenen op de iPad Open de app Animation HD. Voordat je begint met je animatie, ga je eerst oefenen met tekenen en ontdekken hoe alles werkt. • Klik op het kruisje linksboven op het scherm. • Je krijgt nu een nieuw leeg vel te zien met onderin de tekst New Animation. Klik op het lege vel. • Er verschijnt een pop-up venster met Details. Klik op Edit Animation. Je komt nu op een groot leeg blaadje waarop je kunt gaan tekenen. Rechts onderaan je scherm zie je een grijs vlakje met een pijl omhoog. Klik hierop. Bovenaan het scherm verschijnt je tekengereedschap. Onderaan verschijnt een balk waarin je de frames (= tekeningen) van je animatie kunt beheren. Digibordles Zelf een animatie maken op de ipad © Tekst en idee: Rian Visser, www.rianvisser.nl Pag 4 Deze lessen – en stukken hieruit – mogen worden gebruikt in de klas, maar alleen met uitdrukkelijke bronvermelding. Zelf een animatie maken op de iPad Het tekengereedschap Om te beginnen gebruik je alleen Stroke, Color en Tool. Met Exit ga je uit de animatie. De andere functies heb je nog niet nodig. Color Onderzoek het palet color (kleur). Hier kun je een kleur kiezen. Wheel (kleurencirkel) is een handige manier. Oefen even Palette (kleurenpalet) is fijn om snel één van de met de kleurencirkel en met de staaf ernaast. Daarmee standaardkleuren te kiezen. maak je een kleur lichter of donkerder. Sliders (schuiven) is een vrij lastige manier. Sla die over. Digibordles Zelf een animatie maken op de ipad © Tekst en idee: Rian Visser, www.rianvisser.nl Pag 5 Deze lessen – en stukken hieruit – mogen worden gebruikt in de klas, maar alleen met uitdrukkelijke bronvermelding. Zelf een animatie maken op de iPad Tool Onderzoek het palet tool (gereedschap). Hier o.a. penseel, pen, gum en verfemmertje kiezen. Sla de rest over. Penseel Pen Gum Emmer (hiermee kun je gesloten vlakken inkleuren Digibordles Zelf een animatie maken op de ipad © Tekst en idee: Rian Visser, www.rianvisser.nl Pag 6 Deze lessen – en stukken hieruit – mogen worden gebruikt in de klas, maar alleen met uitdrukkelijke bronvermelding. Zelf een animatie maken op de iPad Stroke Onderzoek het palet stroke (lijndikte). Hier kun je de dikte van je penseel, pen en gum kiezen. Dit menu ziet er telkens anders uit, afhankelijk van het gereedschap dat je gekozen hebt. Hier zie je hoe het eruit ziet als je Pen gekozen hebt. Deze stip laat de lijndikte zien Met Opacity kies je of de lijn helemaal dekkend is of een beetje doozichtig. Met Lead width kies je de dikte van de lijn. Digibordles Zelf een animatie maken op de ipad © Tekst en idee: Rian Visser, www.rianvisser.nl Pag 7 Deze lessen – en stukken hieruit – mogen worden gebruikt in de klas, maar alleen met uitdrukkelijke bronvermelding. Zelf een animatie maken op de iPad Foutje herstellen Links bovenaan je scherm staat een pijltje naar links. Als je hierop klikt, verdwijnt het laatste wat je hebt gedaan. Met het pijltje rechtsboven kun je het weer tevoorschijn toveren. Ga nu een tijdje oefenen met tekenen. Veel plezier! Als het tekenen goed lukt, kunt je verder gaan met stap 4. Digibordles Zelf een animatie maken op de ipad © Tekst en idee: Rian Visser, www.rianvisser.nl Pag 8 Deze lessen – en stukken hieruit – mogen worden gebruikt in de klas, maar alleen met uitdrukkelijke bronvermelding. Zelf een animatie maken op de iPad Stap 4 Het maken van een flipbook-animatie Een animatie bestaat uit een serie plaatjes, die je na elkaar afspeelt. Zo lijkt het alsof je tekening beweegt. Maak je eerste tekening. Maak hem niet te ingewikkeld! Als je klaar bent, ga je de tweede tekening maken. Onderin je scherm zie je alle buttons die je gebruikt voor je animatie. Voor de tweede tekening neem je een nieuw blaadje. Klik op + (Add). Je krijgt dan een nieuw leeg scherm. Je vorige tekening zie je lichtgrijs onder je oude tekening. Als je klaar bent met je tekening, klik je weer op + (Add) en maak je de volgende tekening. Zo ga je door tot je animatie klaar is. Digibordles Zelf een animatie maken op de ipad © Tekst en idee: Rian Visser, www.rianvisser.nl Pag 9 Deze lessen – en stukken hieruit – mogen worden gebruikt in de klas, maar alleen met uitdrukkelijke bronvermelding. Zelf een animatie maken op de iPad De animatie bekijken Als je de animatie wilt bekijken druk je op het driehoekje (Play). Je ziet nu een venster waarin je de snelheid van de animatie kunt instellen (fps). Je kunt ook instellen of je animatie zich eindeloos herhaalt (Loop) of na één keer stopt. Als je dit hebt ingesteld klik je op het driehoekje (Play). Met Exit ga je er weer uit. fps = frames per seconde (elke tekening is een frame). Hier kies je hoeveel tekeningen per seconden je wilt zien. Hoe hoger het getal, hoe sneller je animatie afspeelt. Digibordles Zelf een animatie maken op de ipad © Tekst en idee: Rian Visser, www.rianvisser.nl Pag 10 Deze lessen – en stukken hieruit – mogen worden gebruikt in de klas, maar alleen met uitdrukkelijke bronvermelding.
Description: