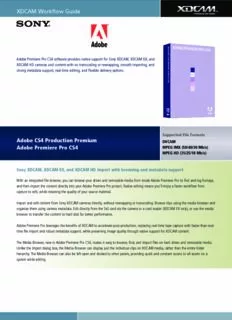
XDCAM Workflow Guide Adobe CS4 Production Premium Adobe Premiere Pro CS4 PDF
Preview XDCAM Workflow Guide Adobe CS4 Production Premium Adobe Premiere Pro CS4
XDCAM Workflow Guide Adobe Premiere Pro CS4 software provides native support for Sony XDCAM, XDCAM EX, and XDCAM HD cameras and content with no transcoding or rewrapping, smooth importing, and strong metadata support, real-time editing, and flexible delivery options. Supported File Formats Adobe CS4 Production Premium DVCAM Adobe Premiere Pro CS4 MPEG IMX (50/40/30 Mb/s) MPEG HD (35/25/18 Mb/s) Sony XDCAM, XDCAM EX, and XDCAM HD import with browsing and metadata support With an integrated file browser, you can browse your drives and removable media from inside Adobe Premiere Pro to find and log footage, and then import the content directly into your Adobe Premiere Pro project. Native editing means you’ll enjoy a faster workflow from capture to edit, while retaining the quality of your source material. Import and edit content from Sony XDCAM cameras directly, without rewrapping or transcoding. Browse clips using the media browser and organize them using camera metadata. Edit directly from the SxS card via the camera or a card reader (XDCAM EX only), or use the media browser to transfer the content to hard disk for better performance. Adobe Premiere Pro leverages the benefits of XDCAM to accelerate post-production, replacing real-time tape capture with faster-than-real- time file import and robust metadata support, while preserving image quality through native support for XDCAM content. The Media Browser, new in Adobe Premiere Pro CS4, makes it easy to browse, find, and import files on hard drives and removable media. Unlike the Import dialog box, the Media Browser can display just the individual clips on XDCAM media, rather than the entire folder hierarchy. The Media Browser can also be left open and docked to other panels, providing quick and constant access to all assets on a system while editing. XDCAM Workflow Guide Advantages of using Adobe Premiere Pro with XDCAM Native editing Work with XDCAM content in its original form, avoiding image-degrading and time-consuming file transcoding. After rapid import of XDCAM content, editors can immediately start working using the complete and robust Adobe Premiere Pro toolset. Broad XDCAM format support Adobe Premiere Pro directly supports a broad range of XDCAM, XDCAM HD, and XDCAM EX content, from standard-definition DVCAM to high- definition 1080p MPEG-2. Adobe Premiere Pro supports all common XDCAM permutations and many less-common permutations. Easy importing and robust metadata support with the Media Browser Easily browse and find XDCAM footage on optical discs, memory cards, and hard disks. The footage, with the associated metadata, can then easily and quickly be imported in a single step directly into Adobe Premiere Pro projects, with the metadata tracked through post-production and delivery. For fast turnaround projects, you can edit XDCAM media in the Adobe Premiere Pro timeline while the media is still on a Professional Disc or on SxS cards. Mixed formats in the timeline Create content from a wide range of sources without complex format conversions. In the timeline, editors can freely mix all supported formats. For example, a single sequence could hold XDCAM EX, HDV, DVCPRO HD, RED R3D and other formats. Most mixed-format timelines can be edited in real time, with the formats that don’t match the current sequence settings only requiring rendering before final output. Wide variety of output options Distribute content to the widest possible audience. Options include DVD, Blu-ray Disc, SWF files for web-version DVDs, HDV, DVCPRO HD, QuickTime, FLV (video for Adobe Flash® Player software), mobile devices, and more. Note: IMX and 50Mbps MPEG HD422 are not currently supported in Adobe Premiere Pro CS4. Content in those formats can be played in an XDCAM or XDCAM HD deck with SDI or HD-SDI I/O and imported into Adobe Premiere Pro through a compatible third-party capture card. Contact Adobe Systems, Inc. 345 Park Ave., San Jose, CA 95110, USA Phone +1 (408) 536-6000 Website www.adobe.com/products/ premiere ©2009 Sony Corporation. All rights reserved. MK10346V7OHB09MAR ADB XDCAM Workflow Guide Final Cut Studio 2 Final Cut Studio 2 is the new standard for HD post-production, with integrated, real-time tools designed to help you deliver beautiful HD programming on impossibly tight deadlines. Start with Final Cut Pro for editing of virtually any format – DV, SD, HDV, DVCPRO HD, XDCAM EX, XDCAM HD, XDCAM HD422, fully uncompressed HD as well as Apple’s new ProRes 422 production format. Add 3D motion graphics in real time with Motion, the fastest way to animate and express your creative vision. Sculpt, mix and repair audio using Soundtrack Pro, the only audio application designed from the ground up for HD production work. Finish with Color, the newest addition to the Studio, that allows professional color grading that can elevate the quality of any production. Finally, deliver your finished production in the format of your choice using Compressor. Supported File Formats DVCAM MPEG IMX (50/40/30 Mb/s) MPEG HD (35/25/18 Mb/s) Final Cut Studio 2 1440x1080 50i, 60i, 25p, 30p, 23.98p including Variable Frame Rate MPEG HD422 (50 Mb/s) 1920x1080 50i, 60i, 25p, 30p 1280x720 50p, 60p 1. Connecting to XDCAM You can choose two types of XDCAM Professional Disc device to use with Final Cut Pro: XDCAM decks and camcorders, connected through i.LINK to your Mac with File Access Mode (FAM) activated. PDW-U1 stand-alone XDCAM drive, connected through USB 2.0 to your Mac. In both cases, when a Professional disc is inserted into the drive, it will show up in the Finder, just like any other removable storage. 2. Import to Final Cut Pro Select File>Import>Sony XDCAM... to launch the import window of the XDCAM Transfer application, which will be connected to your Final Cut Pro project. Metadata will be automatically transferred from the XDCAM disc and thumbnails will be generated for each clip; this information is cached on your Mac enabling the disc contents to be viewed while the disc itself is not connected. Optionally, the proxy version of each clip can also be cached on your Mac. The clip metadata includes information about A/V format, bit-rate, number of audio channels and so on. MK10346V7OHB09MAR DYN XDCAM Workflow Guide Key workflow features of the XDCAM Transfer application are: 1. Frame-accurate preview and sub-clip creation using proxy video 2. Preview of clips and XDCAM clip lists (sequences) 3. Full support for XDCAM essence marks and Final Cut Pro clip markers 4. Full metadata searching capability 5. Direct preview of full-quality material from XDCAM disc (full-screen mode) 6. Metadata logging and write back to XDCAM disc 7. Generation of printable shot lists 4 Once entire or sub-clips have been selected, a single click will transfer the material to the connected Final Cut Pro project. While the transfer takes place, you are able to resume editing within Final Cut Pro - the transferred clips will drop into the project bin in the background. Support for arbitrary XDCAM filenames and title metadata means that the clips will appear in the project bin with easily-recognised names. 6 1,2 5 3 3. Export back to disc Once editing of your sequence is complete in Final Cut Pro, the high resolution content may be exported back to Professional Disc media as an XDCAM-compatible MXF file. Alternatively, the MXF file may be written to any connected storage device, for example, a video server. Select File>Export>Sony XDCAM... to open the export window of the XDCAM Transfer application. Here you can select the target location for the exported MXF file, as well as control the settings used during the export process. As with the import operation, once Final Cut Pro has completed any required rendering of your sequence, the transfer to your chosen destination takes place in the background - leaving you free to resume editing. * “XDCAM Transfer Software” is distributed by Sony. Contact U.S. Contact Sony Electronics Inc. (U.S.)* Apple Computer Website www.sony.com/XDCAM 1 Infinite Loop Cupertino, CA 95014 Sony Europe* Phone +1 408 974-1010 Website www.sonybiz.net/xdcam European Contact “XDCAM Transfer Software for Final Cut Pro” European Business Development Information is available on the above Web sites. Phone +44 207 7184 1072 Website //www.apple.com/finalcutstudio ©2009 Sony Corporation. All rights reserved. MK10346V7OHB09MAR APL XDCAM Workflow Guide XDCAM Media and Avid editing products fill your need to get content shot, edited, and to air as quickly as possible and with the highest quality. Avid Media Composer, Avid NewsCutter, and Avid Symphony come with Avid Media Access (AMA), offering full native support for XDCAM. Save time and disk space with AMA by simply connecting the XDCAM media to an Avid editor, and the XDCAM clips will open in a bin, complete with full metadata presented. Edit and playback directly from the XDCAM media or move the clips to local storage to free the XDCAM media for another assignment. The Avid HD News solution provides native acquisition-to-playback XDCAM workflow for news, based on the AirSpeed Multi Stream workflow server, Avid NewsCutter v.7.5, and Avid Interplay v.1.6 production asset management, and the Avid Unity media network. Avid HD News users enjoy unprecedented XDCAM media access, workflow, and speed and ease at every step. Avid-Sony File Transfer and i.LINK workflows offer additional options and are also described below. Supported File Formats Avid NewsCutter Family (version 7.5) DVCAM Avid Media Composer Family (version 3.5) MPEG IMX (50/30Mb/s) MPEG HD (35/25/18Mb/s) Avid Symphony Family (version 3.5) MPWG HD422 (50Mb/s) MPEG-4 proxy media i.LINK workflow for all supported Avid editors, using File Access Mode Make sure the XDCAM device is set to FAM (File Access Mode) and is attached via i.LINK. The device will show up as a removable drive on the editor CPU. Proxy editing workflow 1. Select a bin and choose the Import XDCAM Proxy menu command to import all proxy media from the XDCAM disc. 2. Edit the media in the normal way on the timeline. Other SD and HD resolutions can be edited and played together in real-time. 3. When the editing is finished, select the Batch Import menu command. This will import the high-resolution XDCAM media from the disk, but only the media that is required for the edited sequence, plus a selectable handle length. High-resolution editing workflow 1. Select a bin and choose the Import menu command and navigate to the Clip folder on the XDCAM disc, or simply drag the media files from the Clip folder on the XDCAM disc into the required bin. 2. Edit the media in the normal way on the timeline. Other SD and HD resolutions can be edited and played together in real-time. Using Nitris DX or Mojo DX hardware, maximize performance by selecting the native thin raster size for XDCAM HD output via HD-SDI. Write-back workflow 1. Select the finished sequence in the bin. 2. Select the Export menu command and choose the XDCAM option. The edited program will now be written back to the XDCAM disc. XDCAM Workflow Guide Network-attached workflow for Avid NewsCutter, Avid Media Composer and Avid Symphony Nitris, using File Transfer Mode Make sure that the XDCAM device and Avid editing system are connected via an Ethernet network to an Avid Unity TransferManager or Avid Interplay® Transfer server; or the Avid Unity TransferManager or Avid Interplay Transfer running in standalone mode on the Avid editing system. Ingest workflow (proxy and HD import supported with Avid Interplay Transfer only) 1. From the supported Avid editing system, select the FTPClipList Utility. 2. From the list of XDCAM clips displayed, select the required ones, and if using Interplay Transfer whether proxies or hi-res media is required, and drag them to the bin. Confirm that the clips should be transferred now. The transfer will start. If required, the transfer status can be monitored from the Avid Unity TransferManager or Avid Interplay Transfer status window. Output workflow • To move the completed program to an Avid AirSpeed or other supported playback server, select the Send To Playback menu command and choose the appropriate device from the list of playback destinations. • To move the completed program to an Ethernet connected XDCAM device, select the Send To Playback menu command and choose the appropriate device from the list of playback destinations (Avid Interplay Transfer only). • To move a version of the complete program with associated news text to a web server, use the Post to Web function from the NRCS Tool (Avid NewsCutter only). AMA editing workflow 1. Connect XDCAM media to Avid editor 2. Search, sort, playback, edit, and complete the project 3. When complete, either • Write back to XDCAM media • Save to local storage and/or transfer to a playback device Avid HD News end-to-end workflow 1. Set up manual record or automated capture to AirSpeed Multi Stream using Avid CaptureManager or other control application 2. XDCAM HD media is available to all users in Avid Unity 3. Search, preview, and log media with Interplay Assist, create story text and video with iNEWS Instinct, or complete package with NewsCutter 4. Move package to AirSpeed Multi Stream with Send to Playback command or publish online via Send to Web command 5. Play to air from AirSpeed Multi Stream under iNEWS Command or other playback control system Contact Avid Technology, Inc. One Park West AirSpeed Multi Stream - Multi-format XDCAM HD and SD ingest and playout. Tewksbury, MA 01876 United States Phone +1 800 949 2843 Website www.avid.com ©2009 Sony Corporation. All rights reserved. MK10346V7OHB09MAR AVD XDCAM Workflow Guide Bitcentral’s “No Barriers Workflow”™ delivers simplified, non-proprietary solutions to content producers. The Precis™ news production system allows XDCAM customers to use whichever non-linear editor they prefer to edit, publish, and play-out XDCAM content without the need to introduce proprietary or intermediate codecs. The video that is acquired in the field is the same video that is edited, played-out, archived, and shared with other stations via Oasis™. Stations standardized on a pristine XDCAM environment can ingest SD or HD video streams into native XDCAM MXF files using Bitcentral MediaEncoders. Bitcentral has integrated MAXedit™ browser-based craft editing within the Precis workflow, enabling users to immediately begin browsing, logging, and editing XDCAM content from any networked computer, on any platform, with any browser. Supported File Formats Precis 4.0 DVCAM MPEG IMX (50/40/30 Mb/s) Oasis 3.0 MPEG HD (35/25/18 Mb/s) MPEG HD422 (50 Mb/s) A Simplified XDCAM PC-based NLE Workflow (includes Sony Vegas®) 1. Connect NLE to XDCAM device and browse proxy files via XDCAM browser. 2. Add MXF file to timeline. Content is automatically transferred to Precis NAS. 3. Attach native MXF to specific story in rundown or into published video repository. Certain NLEs (including Sony Vegas) will process unedited clips without render/conform. XDCAM Workflow Guide A Simplified XDCAM Final Cut Pro® Workflow 1. Connect NLE to XDCAM device and import media via XDCAM Transfer. 2. Export native MXF or attach Quicktime™ file to specific story in rundown via dynamic subfolder creation or into published video repository for later story attach within NRCS. A Simplified XDCAM MAXedit™ Workflow 1. Ingest XDCAM content via iLink or network connection. Users can ingest directly from XDCAM utility (PDZ-1 software) and transfer content directly to timeline without rendering. 2. Attach native MXF to specific story in rundown via NRCS integration module, or into published video repository for later attach within NRCS. Contact Bitcentral, Inc 18872 Bardeen Ave Irvine, CA 92612, USA Phone +1 800 214 2828 Website Bitcentral.com e-mail [email protected] ©2009 Sony Corporation. All rights reserved. MK10346V7OHB09MAR BIT XDCAM Workflow Guide cinegy workflow non-linear television production with integrated digital asset management and automation cinegy workflow is an open platform consisting of a suite of tools, applications and open APIs that allow to shift television production into next gear. Tapeless production is good - digital asset management based workflow driven production is even better. cinegy workflow does all this and more. SD & HD ingest from XDCAM and any other video source, logging, storyboarding, team collaboration, non-linear workflows, news integration, broadcast automation and real-time playout as well as a wide range of options for 3rd party integration - all based on standard IT hardware and non-proprietary storage. It works with all types of media content from tape, live feeds, to streaming data, pictures, audio and other data formats. Supported File Formats DVCAM cinegy workflow MPEG IMX (50/40/30 Mb/s) MPEG HD (35/25/18 Mb/s) MPEG HD422 (50 Mb/s) To ingest from XDCAM in cinegy workflow you simply select the format in cinegy Ingest and browse for the clips you want to ingest. All the other archiving settings, such as the number and the format of the archived streams and metadata descriptions can be configured or simply chosen as an ingest template. For example, with one click you can choose recording your hi-res clips simultaneously via i.LINK to the following formats: Broadcast archive - native XDCAM IMX 50 Mb/s (for approval and on-air) Desktop editing - MPEG2 long GOP 5 Mb/s (for actual editing) Low bitrate - H.264 300 Kb/s (for remote editing) Web video - Windows Video (to publish in the Internet) Once your material is ingested, the entire non-linear television production workflow with integrated digital asset management and automation is under your fingertips. You’ve got an active database, with real-time group collaboration on media data across the network, complete and ongoing monitoring of the material, tape-less work, with content accessible anywhere in the world using the cinegy webclient, full control and rights management for every step of the digital workflow, from ingest, to edit, final approval, then playout. A tipical scenario in cinegy workflow: 1. You bring your XDCAM disk to the ingest station and start ingesting 2. Immediately you have access to your XDCAM material and your staff can log, browse, edit it, even broadcast 3. Even before your ingest is finished, you can have an edited version of your material on the air Contact Cinegy 1101 Pennsylvania Ave, 6th floor Washington, DC 20004, USA Phone +1 877 4CINEGY Website www.cinegy.com e-mail [email protected] ©2009 Sony Corporation. All rights reserved. MK10346V7OHB09MAR CIY XDCAM Workflow Guide DAVID Systems supports XDCAM workflows with a wide range of video products. Besides our XDCAM ingest functionality the format is also supported by our video editors, the Content Distribution family of products and by our middleware components which simply and effectively integrate broadcast applications and production islands within an existing workflow management environment. The seamless integration of XDCAM workflows independently of a specific production or play-out environment is the main benefit for our customers. The results are improved efficiency and integration, reduced time to air and a better use of existing resources. XDCAM workflows have been realized with DAVID Systems applications all over Europe and in the United States. Supported File Formats DAVID XDCAM Ingest DVCAM MPEG IMX (50/40/30 Mb/s) Workflow XDCAM ingest: 1. Clip selection in the clip list viewer 2. After selection the proxy is imported into a local directory for previewing via Ethernet connection using ftp. 3. Editing of the proxy data using functions such as “mark-in”, “mark-out”, seek, etc. 4. After proxy editing the “download” function allows to import the selected scenes (sub-clips) as high-resolution files. 5. OR Favored clips are selected in the clip list viewer and imported using the “download” function without prior editing. 6. High resolution files are downloaded into a pre-defined storage location, either a local directory or the DigaSystem CMS 7. A database entry is created within the CMS database parallel to the download process 8. Import is processed either as native MXF import or as raw extraction of the essence Contact DAVID Systems Ridlerstr. 31b, 80339 Munich, Germany Phone +49 89 540 1390 Website www.davidsystems.com e-mail [email protected] ©2009 Sony Corporation. All rights reserved. MK10346V7OHB09MAR DAV
Description: