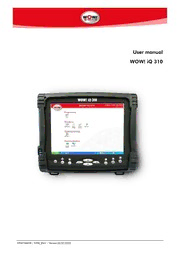
WOW! iQ 310 User manual PDF
Preview WOW! iQ 310 User manual
User manual WOW! iQ 310 0900106008 / 2098_ENG / Version:22/07/2009 Content 1 Conventions used in this User Manual...............................................................................................2 2 Safety instructions............................................................................................................................3 Notes on power supply...................................................................................................................3 Notes on upgrading.......................................................................................................................3 Notes on the use of the battery........................................................................................................3 Notes on use..................................................................................................................................4 Notes on upgrading.......................................................................................................................4 Notes on storage and transport.......................................................................................................5 Avoiding data loss (hard disk management)....................................................................................5 Operating conditions......................................................................................................................5 3 Labels............................................................................................................................................6 3.1 FCC Statement...........................................................................................................................6 3.2 European Union CE Marking Declaration....................................................................................6 4 Overview of the components............................................................................................................7 4.1 Front view of the Computer........................................................................................................7 4.2 Left view of the Computer...........................................................................................................8 4.3 Right view of the Computer.........................................................................................................9 4.4 Top View of the Computer..........................................................................................................9 5 Use of the computer......................................................................................................................10 5.1 Functions of the stylus pen.......................................................................................................10 5.2 Calibrating the stylus pen........................................................................................................10 5.3 The Desktop............................................................................................................................11 6 Network.......................................................................................................................................12 6.1 Connecting via a WLAN..........................................................................................................12 6.2 Connecting to a Local Area Network (LAN)...............................................................................12 7 Data backup.................................................................................................................................13 7.1 Performing data backup..........................................................................................................13 7.1.2 Manual recovery of data backup..........................................................................................13 8 System recovery............................................................................................................................14 8.1 Data backup...........................................................................................................................14 8.2 System recovery......................................................................................................................14 8.3 Data backup recovery.............................................................................................................14 9 Power Supply................................................................................................................................15 9.1 Using the Battery.....................................................................................................................15 9.2 To install and remove the battery pack:....................................................................................15 9.3 Caring for the Battery..............................................................................................................15 9.4 Using the AC Adapter..............................................................................................................15 9.5 Caring for the AC Adapter.......................................................................................................15 10 Technical data and Warranty.........................................................................................................16 10.1 Standard Features...................................................................................................................16 10.2 Spezifikation...........................................................................................................................16 10.3 Warranty und Service..............................................................................................................17 11 Important safety information..........................................................................................................18 11.1 Disposal of batteries................................................................................................................18 11.2 Mains cable requirements........................................................................................................18 11.3 WEEE SYMBOL INFORMATION...............................................................................................18 - 1 - 1 Conventions used in this User Manual ● Some of the devices and software may deviate from the descriptions in the User Manual or, depending on your computer model, may not be delivered together with the product ● This manual describes how to operate the hardware. Please refer to the relevant manual for information on the WOW! software, e.g. diagnostic tools. Information symbols Different types of notes are used in this Manual. The notes are shown on a grey background identified by the word "Important" or "Note". IMPORTANT! Information on possible risks of injury or warning against possible damage to devices or data. NOTE: Information on specific facts. Buttons which refer to the software are shown in Italic type and in square brackets. [Button ] Designations which refer to labels in the program likewise appear in Italic type. Information on this product is published without regard to any possible patent protection. Trade names are used without guarantee of free applicability. Every care has been taken in drawing up and compiling the texts and illustrations included herein. In spite of this, the possibility of errors cannot be totally excluded. The publisher, editor and authors shall not be legally responsible or in any way liable for erroneous details and their consequences. The publisher and editor are grateful for suggestions for improvement and reference to errors. All rights reserved, including those related to photomechanical reproduction and storage in electronic media. Almost all hardware and software designations mentioned in this Manual are simultaneously registered trade marks, or should be regarded as such General Guidelines ● Read all of the instructions carefully. ● Save the instructions for future use. ● To ensure follow all warnings and instructions marked in the product documentation and within the computer. ● Except as explained elsewhere in this manual, do not attempt to service the computer yourself. Opening or removing covers might expose you to dangerous voltage points or other risks and voids all warranties. Refer all servicing of marked components to qualified personnel. - 2 - 2 Safety instructions Read through the following safety instructions as carefully as possible to avoid accidents and to prevent damage to property. IMPORTANT! If you do not observe instructions marked in this way, this can result in injury or fatality. IMPORTANT! If you do not observe instructions identified by this symbol, this can result in minor injury or damage to the device. IMPORTANT! Notes on power supply ● Do not install the product in areas with high humidity, e.g. washrooms. ○ There is a risk of electric shock. Only use this device in operating conditions named in the User Manual. ● Keep the packaging film away from children. ○ There is a risk of suffocation ● Never touch the mains cable with damp hands. ○ There is a risk of electric shock. ● Ensure that the standard capacity (voltage/strength of current) of multiple connection plug boards or extension cables used with this machine is not exceeded. ○ Otherwise this can cause an electric shock or fire. ● If the mains cable or plug make noises, disconnect the mains cable from the socket and consult our hotline. ○ There is a risk of electric shock or fire. ● Never use damaged sockets or defective mains cables. ○ There is a risk of electric shock or fire. ● Connect the mains cable securely to the nearest socket. ○ Otherwise, there is a risk of fire. ● Never pull the cable to disconnect the mains plug from the socket. ○ If the cable is damaged, you can get an electric shock. ● Never bend the mains cable excessively and do not place heavy objects on it. Always keep the mains cable out of reach of children and domestic animals. ○ If the cable is damaged, you can get an electric shock or a fire can result. ● Use a wall socket or multiple connection plug board with earthing. ○ Otherwise there is a risk of electric shock. ● If water or another substance penetrates the mains connection or the computer, disconnect the mains cable and consult the Customer Service Centre. ○ Damage to the devices inside the computer can result in electric shocks, or a fire can result. ● Always keep the mains cable and the socket clean. ○ There is a risk of fire. Notes on upgrading ● Do not block the connections (openings), air slots etc. on the device and take particular care that no foreign substances penetrate the device. ○ Damage to the devices inside the computer can result in electric shocks, or a fire can result. ● Do not place heavy objects on the device. ○ This may result in problems with the computer. Furthermore, the object can fall and cause injury or damage the computer. Notes on the use of the battery ● Dispose of the old batteries in accordance with the relevant specifications. - 3 - ○ Otherwise, there is a risk of fire or explosion. Observe the regulations for correct disposal that apply in your region. The correct disposal method for old batteries can vary according to location. Dispose of used batteries in accordance with the statutory specifications. ● Do no throw batteries away or take them apart. ○ This can cause injury, fires or explosions. ● Only use batteries approved by Manufacturer Electronics. ○ Otherwise, there is a risk of explosion. ● When storing or carrying batteries, avoid all contact with metal objects such as car keys or clips. ○ Contact with a metal part can result in excessive current and high temperatures. This can damage the battery or cause a fire. ● Replace the batteries in accordance with the instructions in the Manual. ○ Otherwise, the device could be damaged. ● Never throw batteries on a fire and do not allow them to heat up. ○ There is a risk of fire or explosion. Notes on use ● Never place cups or containers with water or other chemicals on the computer or nearby. ○ If water or other chemicals penetrate the computer, this can result in fires or electric shocks. ● If the computer falls down or breaks, disconnect the mains cable contact the Customer Service Centre to have a safety check performed. ○ If you use a defective computer, there is a risk of electric shock or fire. ● Avoid direct exposure to sunlight if the computer is in a relatively air-tight area, e.g. in a motor vehicle. ○ The computer may become deformed or a fire may result due to the high temperature. ● Do not scratch the surface of the LCD monitor with a sharp object, e.g. a screwdriver. ● Do not place candles, burning cigars, etc. on the device. ○ There is a risk of fire. ● Following repair of the device, ensure that a Service technician performs a safety check on the device. ○ If you use a repaired device without having a safety check performed, there is a risk of electric shock or fire. ● In the event of a storm, switch the device off immediately and pull the mains cable out of the wall socket. ○ There is a risk of electric shock or fire. ● Only connect approved devices to connectors and ports on the computer. ○ Otherwise this can cause an electric shock or fire. ● If you use the computer for long periods, a strange odour may be observed. ○ Air the room frequently and use the computer with care. ● Do not push the eject button while the CD-ROM drive is running. ○ Data loss is possible. The CD can eject suddenly and cause injuries. ● If you are using a walkie-talkie, keep a distance of at least 1 meter between the walkie-talkie and the computer. ○ As the transmitting power of a walkie-talkie is very high, this can cause computer malfunctions. ● Do not drop the device when in use. ○ The device must not fall down because this can result in damage and data loss. ○ Take care that the product does not fall when the computer is used on the base. ● Do not touch the aerial and power plug. ○ There is a risk of electric shock. Notes on upgrading ● Never disassemble the power supply or the alternating current adapter. ○ There is a risk of electric shock. ● Use only approved parts (multiple slot, battery and memory) and never disassemble the parts. ○ There is a risk of electric shock, fire or damage to the device. - 4 - ● Take care when handling the product or components. ○ The device can be damaged or go on fire. ● Ensure that computer parts or devices do not fall. ○ If you drop a device or component, this can result in injury or damage to the product. ● Only use parts approved by Manufacturer Electronics and Würth Online World GmbH. ○ Otherwise, there is a risk of fire or damage to the device. ● If you wish to connect a device that is not manufactured or approved by Manufacturer Electronics and Würth Online World GmbH, consult a Customer Service Centre before connecting the device. ○ Otherwise, there is a risk of damage to the device. Notes on storage and transport ● Observe the specifications for the respective location (e.g. aircraft, hospital, etc.) if you are using a wireless communication device (WLAN, Bluetooth, etc.). ● When transporting the device, switch it off and then pull out all connected cables. ○ Otherwise, the product could be damaged or users could trip on the cables. ● Keep the stylus pen away from children. ○ Children could injure their eyes or try to swallow the pen. ● Use a computer cleaning solution to clean the device. ○ If you use a cleaning solution or chemicals that have not been developed for computers, this can result in damage to the device. ● Do not watch or use the computer when driving a car. ○ This could result in a traffic accident. Concentrate on driving. Avoiding data loss (hard disk management) ● Take care to ensure that data on the hard disk is not damaged. ○ A hard disk drive is extremely sensitive to external influences. Bumps and jolts can result in loss of data on the hard disk. ○ Our company shall not be liable for the loss of user data caused by user carelessness or due to the effect of external influences. ● Possible causes of data damage on a hard disk ○ When disassembling and reassembling the computer, data can be lost due to an external influence on the hard disk. ○ Data can be lost if the computer is shut down or reset due to a power cut while the hard disk drive is running. ○ Data can be lost if the mains current is switched off while a program is being executed. ○ Data on the hard disk can be damaged if the computer is moved, or subjected to external influences, while the hard disk is running. ● Back up your data regularly to prevent data loss due to hard disk damage. Operating conditions ● Never use the computer in hot or damp areas. Only use the computer within the air temperature and humidity ranges specified in the User Manual. - 5 - 3 Labels 3.1 FCC Statement This equipment has been tested and found to comply with the limits for a Class B digital device, pursuant to part 15 of the FCC Rules. These limits are designed to provide reasonable protection against harmful interference in a residential installation. This equipment generates, uses, and can radiate radio frequency energy, and if not installed and used in accordance with the instructions, may case harmful interference to radio communications. However, there is no guarantee that interference will not occur in a particular installation. If this equipment does cause harmful interference to radio or television reception, which can be determined by turning the equipment off and on, the user is encouraged to try to correct the interference by one or more of the following measures: ● Reorient or relocate the receiving antenna. ● Increase the separation between the equipment and receiver. ● Connect the equipment into an outlet on a circuit different from that to which to receiver is connected. ● Consult the dealer or an experienced radio/TV technician for help. Use of shielded cord is required to comply with Class B limits in Subpart B of Part 15 of the FCC rules. Do not make any changes or modifications to the equipment unless otherwise specified in the manual. If such changes or modifications should be made, you could be required to stop operation of the equipment. FCC Caution: 1 The device complies with Part 15 of the FCC rules. Operation is subject to the following two conditions: o This device may not cause harmful interference. o This device must accept any interference received, including interference that may cause undesired operation. 2 This Transmitter must not be co-located or operating in conjunction with any other antenna or transmitter. 3 FCC RF Radiation Exposure Statement This device has been tested for compliance with FCC RF Exposure (SAR) limits. The equipment complies with FCC RF radiation exposure limits set forth for an uncontrolled environment. 4 Changes or modifications to this unit not expressly approved by the party responsible for compliance could void the user authority to operate the equipment. 3.2 European Union CE Marking Declaration This product has been tested and found to comply with the EMC requirements subject to the EU directive for CE marking. - 6 - 4 Overview of the components 4.1 Front view of the Computer 1 8.4 inch TFT SVGA LCD Display with Touch Screen Control Panel: ● Data can be entered the computer module using the stylus pen, a USB/wireless keyboard or the installed IQ 310 Onscreen Keyboard. For use of the Onscreen Keyboard see chapter 4. Data can also be entered via a USB keyboard plugged into the USB port on the left side of the computer. The computer’s USB ports support most USB keyboards and pointing devices. 2 Status LED LED-Anzeige Betreffende Komponente Beschreibung Orange (Flashing) Hard Drive Disk Accessing Green (off) Battery Battery Available Green (Solid) Battery Battery Charging Blue (Solid) Power System Powered on 3 Front Panel Buttons Button Keyboard Function Description in Bios Utility 1 [Shift] 1-2-3- Switch over the keypad mode 2 Windows keyboard [Shift-1] on/ off WLAN 3 [Shift-2] on/ off Speakers 4 Arrow key move left 5 Arrow key Move up 6 Arrow key Move down 7 Arrow key Move right - 7 - 8 [F1] EyesBoard keyboard 9 [Enter] Enter [Shift-1][ESC] Recording 10 [Shift-2][ESC] [ESC] 4 Internal Dual Speakers: ● The computer’s built-in dual speakers support audio applications for all media software. Volume and equalizer control can be adjusted via the OS or additional multimedia application software. Sound will mute when headphones are detected. 5 Internal Microphone: ● Effortless input of monaural sound recording. 4.2 Left view of the Computer 1 Power Switch: ● This switch powers the computer ON and OFF. In Windows, use of the Power Switch will behave as defined in the Power Options in the Control Panel. Press and hold for 4 seconds to initiate forced Power OFF 2 USB 2.0 Port: ● Permits hot plugging of USB peripheral devices to the computer. The USB ports support most USB mouse and keyboard devices. 3 DC-in Jack: ● Plug the DC (Direct Current) end of the AC Adapter into this jack for external power and battery recharging. Before plugging in the power cord, you must first verify that the external power voltage is appropriate for your geographical area. 4 VGA-Out mini Port: ● This port connects an external (VGA) display monitor to the computer. 5 Stylus Pen: ● The stylus pen can be used to activate the touch screen display and functions in the same way as an external mouse. The stylus pen can be extracted by pulling it from its secure housing. Only use the tip of the stylus pen when interacting with the LCD display to prevent damage to the display surface. IMPORTANT! Always operate the touchscreen LCD with a stylus pen or with your fingers. Sharp objects can leave scratches and damage the LCD surface. - 8 - 4.3 Right view of the Computer 1 Modem Jack (RJ11): ● Supports high speed 56Kbps modems. 2 Network Jack (RJ45): ● Interfaces with an Ethernet 10/100 Base-T network connection. 3 PCMCIA Slot: ● Use only type II PCMCIA cards. 4.4 Top View of the Computer 1 USB 2.0 Port: ● Permits hot plugging of USB peripheral devices to the computer. The USB ports support most USB mouse and keyboard devices. 2 Infra-Red: ● Enables infra red devices such as, PDAs, cell phones, Tablet PCs and other compatible devices to interact with the computer via infra red. 35. 3 External Headphone (out) Jack: ● Connect devices such as headphones or speakers to this jack. 34. 4 External Microphone Jack: ● For recording or voice-control functions, an additional microphone plugs in here. 33. 5 Brightness Tuner: ● This slide adjusts the brightness for the LCD display screen. 32. - 9 -
