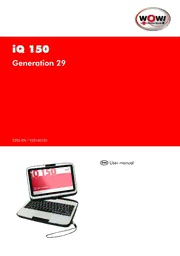
WOW! iQ 150 gen 29 user manual PDF
Preview WOW! iQ 150 gen 29 user manual
iQ 150 Generation 29 2202-EN / V20160101 User manual All Rights Reserved. The information in this document is subject to change without prior notice in order to improve reliability, design and function and does not represent a commitment on the part of the manufacturer. In no event will the manufacturer be liable for direct, indirect, special, incidental, or consequential damages arising out of the use or inability to use the product or documentation, even if advised of the possibility of such damages. Limitation of Liability While reasonable efforts have been made to ensure the accuracy of this manual, the manufacturer and distributor assume no liability resulting from errors or omissions in this manual, or from the use of the information contained herein. 1 Content 1 For Your Safety ............................................................................................. - 3 - 1.1 Caring for Your iQ150 ................................................................................. - 4 - 1.2 Regulatory Information ................................................................................. - 5 - Information on the Power Cord ............................................................................... - 6 - 1.3 Battery Pack Safety ....................................................................................... - 6 - 1.4 Lithium Battery Warning ................................................................................ - 7 - 1.5 Heat Related Safety Notice ............................................................................ - 7 - 1.6 Headset and Earphone Volume Level Notice ................................................... - 7 - 1.7 Cleaning the Keyboard ................................................................................. - 8 - 1.8 Travel Notice................................................................................................ - 8 - 2 Touring the iQ150 ........................................................................................ - 9 - 2.1 Front ........................................................................................................... - 9 - 2.2 Left view .................................................................................................... - 11 - 2.3 Right view .................................................................................................. - 12 - 2.4 Back .......................................................................................................... - 13 - 2.5 Base .......................................................................................................... - 14 - 3 Getting Started ........................................................................................... - 15 - 3.1 Installing the Battery ................................................................................... - 15 - 3.2 Removing the Battery Pack .......................................................................... - 16 - 3.3 Operating on Battery Power ........................................................................ - 16 - 3.4 Warnings in event of weak battery ............................................................... - 16 - 3.5 Connecting the AC Adapter......................................................................... - 17 - 3.6 Charging the Battery and Charging Time ..................................................... - 17 - 3.7 Opening the LCD Panel .............................................................................. - 18 - 3.8 Turning On Your Computer ........................................................................ - 19 - 3.9 Switching the Power Off .............................................................................. - 19 - 3.10 LED Status Indicators ............................................................................. - 20 - 4 Using the iQ150 ......................................................................................... - 21 - 4.1 Using the Keyboard .................................................................................... - 21 - 4.2 Using the Touch Pad ................................................................................... - 22 - 4.3 Using the Touch Screen .............................................................................. - 23 - 4.4 Rotating the Display Panel ........................................................................... - 24 - 4.5 Using the Display Panel as a Tablet PC ........................................................ - 26 - 4.6 Using the Built-in Rotating Camera .............................................................. - 27 - 4.7 Sharing the Same Audio Source ................................................................... - 28 - 5 Network Communication ............................................................................. - 29 - 5.1 Establishing a Wireless Connection .............................................................. - 29 - 5.2 Pairing with a Bluetooth Device .................................................................... - 29 - 5.3 Establishing a Bluetooth Pairing ................................................................... - 29 - 6 Troubleshooting .......................................................................................... - 30 - 6.1 System recovery .......................................................................................... - 30 - 7 Proper Disposal .......................................................................................... - 32 - 8 Specifications ............................................................................................. - 33 - 9 FAQ .......................................................................................................... - 34 - 9.1 Serialnumber ............................................................................................. - 34 - 9.2 Activation code for Windows ....................................................................... - 34 - 10 Contacts .................................................................................................... - 34 - 2 1 For Your Safety The following list sets out safety precautions that must be observed during use: Do not use next to fire or other heat sources. Do not expose your device to magnetic fields. Do not expose your device to direct sunlight. Protect your device against rain and moisture. Do not place any heavy objects on your device. Do not drop your device. 3 1.1 Caring for Your iQ150 To avoid electrical shock or damage to the unit… Disconnect power from the computer by unplugging the power cord from the AC outlet (not by unplugging the power cord from the computer). Be sure not to clean the computer when it is plugged into a wall socket. When cleaning the unit, clean only with a damp soft cloth. Do not pour liquid onto the unit. Do not clean while the computer is “on” or plugged into a wall socket. Caution students to avoid using this device under wet conditions and also to protect the unit when carrying under this condition. Be sure the touch pad does not come into contact with dirt, liquids, or grease. Power connection must be removed before installing signal cables, whenever it is functionally and legally allowed. Power cords must be reconnected only after all signal interconnections have been completed. 4 1.2 Regulatory Information Product: (iQ150) Model no.: Generation 29 Applicant: Elitegroup Computer Systems Co., LTD European Notice Products with the CE Marking comply with both the EMC Directive (2004/108/EC) and the Low Voltage Directive (2006/95/EC) and R&TTE Directive (1999/5/EC) issued by the Commission of the European Community. 5 Information on the Power Cord To reduce the risk of electric shock or damage to the equipment: Plug the power cord into an AC outlet that is easily accessible at all times. Disconnect power from the computer by unplugging the power cord from the AC outlet (not by unplugging the power cord from the computer). If provided with a 3-pin attachment plug on the power cord, plug the cord into a grounded (earthed) 3-pin outlet. Do not disable the power cord grounding pin, for example, by attaching a 2-pin adapter. The grounding pin is an important safety feature. 1.3 Battery Pack Safety Keep the battery away from children. The battery pack is intended to use only with this iQ150. To reduce potential safety issues, only the battery provided with the computer, a replacement battery provided by the supplier, or a compatible battery purchased as an accessory from the supplier should be used with the computer. Do not expose a battery to temperatures above 60°C (140°F). Handle a damaged or leaking battery with extreme care. If you come in contact with the electrolyte, wash the exposed area with soap and water. If it contacts the eye, flush the eye with water for 15 minutes and seek medical attention. Do not charge the battery pack if the ambient temperature exceeds 45°C (113°F). Do not expose the battery pack to low storage temperatures (below 0°C, 32°F). When discarding a battery pack, contact your local waste disposal provider regarding local restrictions on the disposal or recycling of batteries. Use only supplied AC Adapter for charging. CAUTION! Danger of explosion if battery is incorrectly replaced. Only qualified service technicians should replace and discard the battery pack. 6 Replace only with same or equivalent type recommended by the manufacturer. Discard used batteries according to the manufacturer’s instructions or local laws. 1.4 Lithium Battery Warning This iQ150 contains a lithium battery to power the clock and calendar circuitry. The workplace-specific sound pressure level in accordance with DIN 45 635 is 70 dB(A) or less. 1.5 Heat Related Safety Notice The iQ150 and the AC adapter comply with the user-accessible surface temperature limits defined by the International Standard for Safety of Information Technology Equipment (IEC 60950). To reduce the possibility of heat-related injuries or of overheating the computer: Do not place the computer directly on your lap or obstruct the computer air vents. Use the computer only on a hard, flat surface. Do not allow another hard surface, such as an adjoining optional printer, or a soft surface, such as pillows or rugs or clothing, to block airflow. Do not allow the AC adapter to contact the skin or a soft surface, such as pillows or rugs or clothing, during operation. 1.6 Headset and Earphone Volume Level Notice Listening to music at high volume levels and for extended durations can damage one's hearing. To reduce the risk of hearing damage, lower the volume to a safe, comfortable level and reduce the amount of time listening at high levels. For your own safety, before using headsets or earphones, always reset the volume. Some headphones are louder than other headphones, even if the volume control setting is the same. Changing the default audio or equalizer settings might lead to higher volume and should only be done with caution. 7 1.7 Cleaning the Keyboard To reduce the risk of electric shock or damage to internal components: Clean the keyboard regularly to prevent keys from sticking and to remove dust, lint, and particles that can become trapped beneath the keys. A can of compressed air with a straw extension can be used to blow air around and under the keys to loosen and remove debris. 1.8 Travel Notice WARNING To reduce the risk of electric shock, fire, or damage to the equipment, do not attempt to power the computer with a voltage converter kit sold for appliances. 8 2 Touring the iQ150 2.1 Front 1 Built-in rotating camera Use the Built-in rotating camera for video conferencing. 2 LCD display Contents of the current system operation are displayed here. 3 Windows key button Windows start menu. 4 LED status bar The operating status of your iQ150 is displayed here. (see "LED status bar") 5 Microphone The microphone permits sound recording. 6 Indicator light Lights up blue when the device is switched on. 7 On/Off button Press this button to switch the device on and off. (see "Switching the computer on") 8 Touchpad The touchpad and the two buttons enable you to work in the same way as with a mouse. (see "Using the touchpad") 9 Touchpad buttons Operate like a standard mouse. 9
