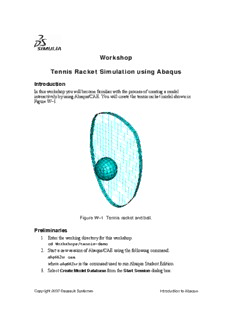
Workshop Tennis Racket Simulation using Abaqus PDF
Preview Workshop Tennis Racket Simulation using Abaqus
Workshop Tennis Racket Simulation using Abaqus Introduction In this workshop you will become familiar with the process of creating a model interactively by using Abaqus/CAE. You will create the tennis racket model shown in Figure W–1. Figure W–1 Tennis racket and ball. Preliminaries 1. Enter the working directory for this workshop: cd Workshops/tennis-demo 2. Start a new session of Abaqus/CAE using the following command: abq662se cae where abq662se is the command used to run Abaqus Student Edition. 3. Select Create Model Database from the Start Session dialog box. Copyright 2007 Dassault Systèmes Introduction to Abaqus WErro r! Referen The Model Tree is located to the left of the toolbox area. If the Model Tree is not visible, make sure there is a check mark next to Show Model Tree in the View menu. If the Model Tree is still not visible, drag the cursor from the left side of the Abaqus/CAE window to expand the Model Tree. The Model Tree provides a visual description of the hierarchy of items in the model database along with access to most of the model development functionality available in Abaqus/CAE. If you click mouse button 3 on an item in the tree, a menu appears listing commands associated with the item. For example, Figure W–2 shows the menu for the Models container. In the Models menu, the Create menu item appears in bold because it is the default action that will be performed when you double-click the Models container. Figure W–2 Models menu. 4. In the Model Tree, double-click Models to create a new model in the model database. The model attributes editor appears. 5. In the Edit Model Attributes dialog box that appears, enter the name TENNIS- DEMO and click OK. The model TENNIS-DEMO appears in the Model Tree, as shown in Figure W–3. The new model is underlined to indicate that it is a current object (i.e., TENNIS- DEMO is the model you are currently working on). Tip: To reduce clutter in the Model Tree, collapse the container for Model-1 by clicking the “−” sign next to the model name or set TENNIS-DEMO as the root. Copyright 2007 Dassault Systèmes Introduction to Abaqus WErro r! Referen Figure W–3 Model Tree. 6. To save the model database, select File→Save As from the main menu bar and type the file name tennis-demo in the Save Model Database As dialog box. Click OK. The .cae extension is added to the file name automatically. Creating a part In this section you will create two three-dimensional parts for frame and ball by first sketching the two-dimensional profile and then extruding/ revolving it. 1. For creating frame we will import already existing sketch. Use File→ Import→ Sketch to import frame-sketch.sat and strings-sketch.sat files. 2. In the Model Tree, double-click Parts to create a new part in the model TENNIS- DEMO. The Create Part dialog box appears. 3. In the Create Part dialog box, name the part Frame, and specify an approximate size of 200. Accept the default settings of a three-dimensional, deformable body. Change the base feature to shell, extruded base feature (Figure w-4). Click Continue. Copyright 2007 Dassault Systèmes Introduction to Abaqus WErro r! Referen Figure W–4 Create Part area Abaqus/CAE displays text in the prompt area near the bottom of the window to guide you through the procedure, as shown in Figure W–5. Click the cancel button to cancel the current task; click the backup button to cancel the current step in the task and return to the previous step. Figure W–5 Prompt area. The Sketcher toolbox appears in the left side of the main window, and the Sketcher grid appears in the viewport. 4. In this case instead of sketching the profile we will import it from already existing sketch. To import an already existing sketch choose Add → Sketch and select frame-sketch from the Select Sketch window (Figure W-6). The frame sketch will appear in the current Viewport. Copyright 2007 Dassault Systèmes Introduction to Abaqus WErro r! Referen Figure W–6 Add Sketch tool. 5. Click Done in the prompt area to exit the sketcher (Figure W-7). Figure W-7 Prompt area 6. Enter an extrusion depth of 0.5 in the Edit Base Extrusion dialog box, and click OK. Abaqus/CAE displays an isometric view of the new part, as shown in Figure W-8. The Parts icon in the Model Tree changes to indicate that the model contains one part, . Copyright 2007 Dassault Systèmes Introduction to Abaqus WErro r! Referen Figure W–8 Extruded part. 7. To create strings we will first create partition at the middle of the frame. We will use a datum plane for partition. So to create a datum plane first choose Tools→ Datum. In the Create Datum window choose Plane with 3 point Method (Figure W-9). Click Ok and Select 3 points at the middle of the frame (Figure W- 10). This will create a datum plane at the middle of the frame. Figure W-9 Copyright 2007 Dassault Systèmes Introduction to Abaqus WErro r! Referen Figure W-10 8. Choose partitioning tool as shown in Figure W-11 and press Ok. Select the datum plane from Viewport to create partition. Figure W-11 9. Prompt area will ask to select the faces to partition. To select all the faces of frame create a drag box and press Done from the prompt area. Then the prompt area will ask to select the datum plane. Click on the datum plane created in step 7 and select Create Partition from the prompt area. 10. Create a set using Tools→ Set→ Create. Name the set as frame and then select the whole frame by dragging a box. 11. Create a datum axis along Y-Axis by selecting Tools → Datum → Axis → Principal axis as shown in figure W-12, click Ok and then select Y-Axis from the prompt area. Copyright 2007 Dassault Systèmes Introduction to Abaqus WErro r! Referen Figure W-12 12. Choose Shape→ Wire→ Sketch to create strings. Choose the datum plane and datum axis respectively for the ‘plane of wire’ and ‘vertical axis on right’. 13. In the sketcher select Add→ Sketch and select strings-sketch. Press Done to continue. This will result in wires as shown in Figure W-13. Press Done to exit out of sketcher. Figure W-13 Copyright 2007 Dassault Systèmes Introduction to Abaqus WErro r! Referen 14. Choose and remove all the faces (i.e. frame) from the Viewport by dragging a box around the whole model and pressing Done from the prompt area. Create a set using Tools→ Set→ Create. Name the set as string-elem and then select the displayed strings by dragging a box. 15. Create another set using Tools→ Set→ Create. Name the set as strings. Click Show/Hide selection option button . In the Options window change Select from: to Vertices and change drag-shape to polygon as shown in Figure W-14. Figure W-14 16. Then draw a polygon shape in the Viewport to include only the internal nodes as shown in Figure W-15. Right click in the Viewport and press Done to create a node set which contains only the internal nodes of strings. Figure W-15 17. then select the displayed strings by dragging a box 18. Press Replace All button to view the complete model. Copyright 2007 Dassault Systèmes Introduction to Abaqus WErro r! Referen 19. Create a part name Ball by double-clicking the Parts container in the Model tree. Choose 3D deformable shell with type as revolution. Specify approximate size as 20. Press continue to sketch a ball with radius 1.5 using create circle tool. Enter center as 0, 0 and perimeter as 1.5, 0 in the prompt area to complete the definition of this circle. 20. Add a vertical construction line passing through origin using Add→ Construction → Vertical and entering 0, 0 as position in the prompt area. 21. Select Edit→ Auto-Trim and select the left half of circle for trimming. Press Done to exit out or sketcher. At this point you will be prompted to select the ‘Construction line to act as centerline’. So select the construction line which was created in step 17. 22. In the Edit Revolution window enter angle as 360 degrees and press Ok to obtain part shown in Figure W-16. Figure W-16 23. Create a datum plane passing through the edge on Ball part using Tools→ Datum → Plane → 3 Points. Partition the ball using this datum plane (Tools→ Partition→ Face→ Use Datum Plane). 24. Create ball set by selecting complete ball geometry (Tools→ Set→ Create). 25. Create ball-outer surface using Tools→ Surface-Create. Select the whole ball geometry and then choose outer surface (Brown) from the prompt area. Create ball-inner surface using Tools→ Surface-Create. Select the whole ball geometry and then choose inner surface (Purple) from the prompt area. Copyright 2007 Dassault Systèmes Introduction to Abaqus
Description: