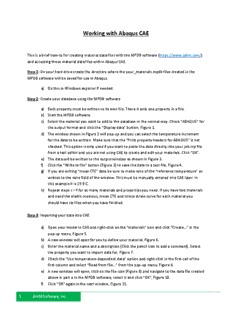
Working with Abaqus CAE - Jahm.com PDF
Preview Working with Abaqus CAE - Jahm.com
Working with Abaqus CAE This is a brief how-to for creating material data files with the MPDB software (https://www.jahm.com/) and accessing these material data files within Abaqus CAE. Step 1: On your hard drive create the directory where the your_materials.mpdb files created in the MPDB software will be saved for use in Abaqus. a) Do this in Windows explorer if needed. Step 2: Create your database using the MPDB software a) Each property must be written to its own file. There is only one property in a file. b) Start the MPDB software. c) Select the material you want to add to the database in the normal way. Check “ABAQUS” for the output format and click the “Display data” button, Figure 1. d) The window shown in Figure 2 will pop-up and you can select the temperature increment for the data to be written. Make sure that the “Print property headers for ABAQUS” is not checked. This option is only used if you want to paste the data directly into your job.inp file from a text editor and you are not using CAE to create and edit your materials. Click “OK”. e) The data will be written to the output window as shown in Figure 3. f) Click the “Write to file” button (Figure 3) to save the data to a text file, Figure 4. g) If you are writing “mean CTE” data be sure to make note of the “reference temperature” as written to the note field of the window. This must be manually entered into CAE later. In this example it is 19.9 C. h) Repeat steps c – f for as many materials and properties you need. If you have two materials and need the elastic modulus, mean CTE and stress-strain curve for each material you should have six files when you have finished. Step 3: Importing your data into CAE a) Open your model in CAE and right-click on the “materials” icon and click “Create…” in the pop-up menu, Figure 5. b) A new window will open for you to define your material, Figure 6. c) Enter the material name and a description (Click the pencil icon to add a comment). Select the property you want to import data for, Figure 7. d) Check the “Use temperature-dependent data” option and right-click in the first cell of the first column and select “Read from file…” from the pop-up menu, Figure 8. e) A new window will open, click on the file icon (Figure 9) and navigate to the data file created above in part a in the MPDB software, select it and click “OK”, Figure 10. f) Click “OK” again in the next window, Figure 11. 1 1 JAHM Software, Inc. g) The data will be imported into CAE. h) Repeat the same steps for the expansion data remembering to enter the reference temperature, Figure 13. i) When you import stress-strain data be sure that the “Use temperature-dependent data” option is checked since the temperature for the curve is also written to the data by MPDB, Figure 14. This is true even if you only have one temperature or your simulation is not temperature dependent. j) If you need to import additional stress-strain data at different temperatures right-click in a cell in the last data line, then click “Insert after row” in the pop-up menu. k) Move the cursor to the first cell in the new empty row, Figure 16. Right-click in this cell and open the data file with the next set of stress-strain data. The additional data will be read-in and appended, Figure 17. 2 2 JAHM Software, Inc. Figure 1. Figure 2. 3 3 JAHM Software, Inc. Figure 3. 4 4 JAHM Software, Inc. Figure 4. Figure 5. 5 5 JAHM Software, Inc. Figure 6. 6 6 JAHM Software, Inc. Figure 7. 7 7 JAHM Software, Inc. Figure 8. 8 8 JAHM Software, Inc. Figure 9. Figure 10. 9 9 JAHM Software, Inc. Figure 11. 10 1 0 JAHM Software, Inc.
Description: