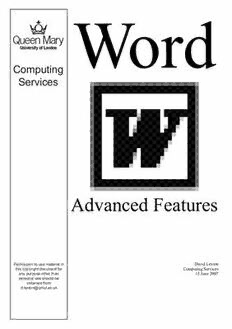
Word Advanced Features PDF
Preview Word Advanced Features
Computing Services Advanced Features Permission to use material in David Lexton this copyright document for Computing Services any purpose other than 13 June 2007 personal use should be obtained from [email protected] CONTENTS STORING AND RE-USING TEXT AND GRAPHICS.......1 KEYBOARD SHORTCUTS..................................................6 AUTOCORRECT.....................................................................1 CUSTOMISING WORD........................................................7 CURSIENAGT EA NA NA AUTUOTTOETXETX TE NETNRTYRY............................................................................................22 SCEUTSTTIONMG IOSIPNTGIO TNOSO.L..B..A..R..S..............................................................................................................77 SECURITY.............................................................................3 CUSTOM BUTTONS................................................................8 ADD PASSWORD PROTECTION TO A DOCUMENT....................3 CUSTOMISING MENUS...........................................................8 REMOVE PASSWORD PROTECTION FROM A DOCUMENT.........3 SRTEASTEET.T..I.N..G.. .M...E..N..U..S.. .A..N...D.. .T..O..O..L..B..A...R..S. .T..O.. .T..H..E..I.R... O...R..I.G..I.N..A...L.. .......8 FORMS...................................................................................3 ADVANCED FIND AND REPLACE....................................9 CSERTE AFOTER MAN FDIE ELDDI OT PAT IFOONRSM.........................................................................................................33 USING FIND TO EXTEND A SELECTION...................................9 DPREOLTEETCE TF IAE LFDOSR MIN. .A.. .F..O..R..M...........................................................................................................33 CFRINITDEINRGIA A..N..D... R..E..P..L..A..C...I.N..G.. .U..S..I.N..G... A...D..V..A...N..C..E..D.. .S..E..A..R..C..H... .........10 MISCELLANY.....................................................................10 MACROS................................................................................4 RCEHCAONRGDE AA MMAACCRROO .A..N..D.. .A..S..S..I.G..N... O... .A.. .T.O...O..L..B..A..R...............................................54 VUSIEINWGIN TGH ET WSPOI KPAE RTTOS R OEFO AR GDAONCIUSME AEN LTO SNIGM DUOLTCAUNMEEONUTS.L..Y......1101 COPY MACROS FROM ONE TEMPLATE TO ANOTHER...............5 SHORTCUT MENUS............................................................5 Storing and re-using text and graphics You can use the AutoCorrect feature to correct and insert items as you type. With the AutoCorrect feature, Word automatically replaces common misspellings and words that are complicated to spell. For example, if you often type "tehm" instead of "them," you can create an AutoText entry named "tehm." Whenever you type tehm followed by a space or punctuation mark, Word replaces it with "them." You can also quickly insert frequently used text and graphics text with an AutoCorrect entry. You can create AutoText entries (known as glossary entries in previous versions of Word) for text and graphics you use less frequently or don't want Word to insert automatically. For example, you can store a standard business letter closing or a logo for a company newsletter. The AutoText feature works like the AutoCorrect feature, but you decide when you want to make the replacements. AutoCorrect Exercise 1 i) Open the document ADVSTART.DOC which is in the Word folder on the H: drive ii) Follow the steps below to set up AutoCorrect to expand QMUL to its full text, ie Queen Mary, University of London iii) Test by deleting “Queen Mary” in the first text paragraph and enter QMUL in its place i) Tools(cid:41)AutoCorrect Options… to display the AutoCorrect dialog box ii) Enter the text that you want to autocorrect in the Replace box and the text you want to replace it with into the With box iii) Click OK NOTE: AutoCorrect items can include graphics and paragraph marks. 1 H:\Training\Word 2002\Advanced Features\Word Advanced Features.doc, dl, 19/02/2007 12:17:00 Create an AutoText entry Exercise 2 i) In a new blank document, create a QMUL item as below and then set it as an AutoText entry QMUL Mile End Road London E1 4NS ii) Insert it after paragraph one of ADVSTART.DOC iii) Save the document as EX3 i) Highlight material to save as AutoText, for example ii) Insert(cid:41)AutoText(cid:41)New… to display the Create AutoText box iii) Change the name as desired and click OK Using an AutoText entry i) Position the insertion point at the place you want to insert the item, then Insert(cid:41)AutoText(cid:41)AutoText… to display the AutoText dialog box: ii) Choose the entry, click Insert then click OK 2 H:\Training\Word 2002\Advanced Features\Word Advanced Features.doc, dl, 19/02/2007 12:17:00 Security Add password protection to a document i) Tools(cid:41)Protect Document… to display the dialog box ii) Select the items that you want to protect for. To allow the inserting of comments and tracked changes, click Tracked changes. To allow insertion of comments, click Comments. On protection for forms, see Forms iii) Set a password if desired iv) Click OK v) Confirm the password Remove password protection from a document Tools(cid:41)Unprotect Document…, enter the password and click OK Forms Exercise 4 i) Start a new document and follow the procedures below to create a data entry form which resembles this: ii) Protect the form and set a password iii) Test it by entering some data iv) Save the document as save the document as EX4, then close it Create and edit a form i) View(cid:41)Toolbars(cid:41)Forms to display ii) Use (text), (check box) and (drop down list) to place the form fields into the document iii) Add any labels and explanatory text Set form field options Select a form field and click Form Field Options, , to set options for a form field. You have to do this to populate a drop down list. Delete fields in a form Click the field and press Delete. Protect a form A form must be protected so that users can only enter information in the designated areas. Click to do this, or Tools(cid:41)Protect Document… to set a password as well. When a document is protected for forms, different section can be given different protection settings by clicking the Sections button in the Protect Document dialog box. 3 H:\Training\Word 2002\Advanced Features\Word Advanced Features.doc, dl, 19/02/2007 12:17:00 Macros A macro is a series of Word commands and instructions grouped together as a single command to accomplish a task automatically. There are two ways to create a macro: the macro recorder and the Visual Basic Editor. Exercise 5 Follow the procedures below to record a macro named Mymacro assigned to the Standard toolbar to do the following: i) Find the words Queen Mary ii) Move to the start of the line containing the words (use the Home key to do this) and insert ** iii) Move to the end of that line (use the End key) iv) Run the macro to do the above for each occurrence of Queen Mary v) Change the macro to insert @@@ instead of ** vi) Save the document as EX5 Record a macro and assign o a toolbar i) Tools(cid:41)Macro(cid:41)Record New Macro… to ii) Type a suitable name (no spaces) into Record display the Record Macro box: Macro Name and then click to display the Customize dialog box iii) Drag from the Commands box onto the Formatting toolbar iv) Right-click the new tool on the toolbar to display the shortcut menu (see right) v) Select Default Style vi) Right-click again, select Change Button Image and choose an image vii) Click Close viii) Record your macro ix) When done, click the Stop button, , on the Stop Recording toolbar 4 H:\Training\Word 2002\Advanced Features\Word Advanced Features.doc, dl, 19/02/2007 12:17:00 Change a macro i) Tools(cid:41)Macro(cid:41)Macros…, select the macro to change and click Edit ii) Make changes required iii) File(cid:41)Close and return to Microsoft Word Copy macros from one template to another Macros are stored in the template used by the current document. If you want to copy a macro from one template to another: i) Tools(cid:41)Macro(cid:41)Macros… and click Organiser… to display the dialog box ii) Click each Close File button. Each changes to Open File iii) Click each Open File button in turn and select the files to copy from and to Shortcut menus When you point to or select certain items in Word – for example, a paragraph, graphic, or table – you can display a shortcut menu. Shortcut menus contain commands related to the item you're working with; these menus appear in the document window. i) Do one of the following: Position the insertion point where you want applicable commands, or select the text or object you want to work with Point to a location on a toolbar or to the title bar of a floating toolbar ii) Then click the right mouse button to display the corresponding shortcut menu: or iii) Choose the command you want to invoke or the toolbar whose status you want to change To close a shortcut menu without choosing a command, click anywhere outside it or press ESC. 5 H:\Training\Word 2002\Advanced Features\Word Advanced Features.doc, dl, 19/02/2007 12:17:00 Keyboard shortcuts Word has many keyboard shortcuts built into it by Microsoft. Look at Keyboard Shortcuts in Help for details. When you open a menu, you will see the keyboard shortcuts corresponding to some of the commands. eg, see right You can also set your own shortcuts for commands that you use often. Exercise 6 Follow the steps below to create your own keyboard shortcut to invoke the InsertSymbol command. Check that it works i) Tools(cid:41)Customize... and click to display the Customize Keyboard dialog box ii) Select Category then Command iii) Click in and then press your desired key combination. Ctrl+Shift+<character> or Ctrl+Alt+Shift+<character> are the least likely to be already assigned iv) The Currently Assigned To setting will appear. Check that this is [unassigned]. If it is not, choose another combination v) Click Assign vi) Click Close and then click Close again 6 H:\Training\Word 2002\Advanced Features\Word Advanced Features.doc, dl, 19/02/2007 12:17:00 Customising Word Setting Options i) Tools(cid:41)Options to display the dialog box ii) Click the tab for the option category you want to change iii) Make changes and click OK Customising toolbars Exercise 7 Follow the steps below to: i) Remove the Underline tool from the Formatting toolbar ii) Add to the Standard toolbar the tool from the View category which scales the editing view to the page width The most basic way of customising your toolbars is to move them from their default position. Do this by positioning the mouse pointer anywhere on the toolbar other than over a button and then dragging to where you want it. Toolbars can be positioned outside the Word window. You can also add tools to and remove tools from toolbars, create your own toolbars and your own tools. Tools(cid:41)Customize to display the Customize dialog box, then: To remove a tool from a toolbar, drag it from the toolbar to the Customize dialog box To add a tool: i) Select category from the Categories frame ii) Drag button to desired toolbar iii) Click Close. The new tool is now ready to use 7 H:\Training\Word 2002\Advanced Features\Word Advanced Features.doc, dl, 19/02/2007 12:17:00 Exercise 8 Follow the procedures below to i) Add the ApplyHeading1 command from the All Commands category to the formatting toolbar and follow the steps below to create your own button to invoke the ApplyHeading1 command ii) Add the View Field Codes command to the View menu iii) Reset the menus and toolbars Custom buttons To create an image for a command which To modify the button or to draw one of your own, choose Edit does not already have one, right-click the Button Image to display the Button Editor. button to display the shortcut menu: Choose the Change Button Image then choose the image you want You can then create your own icon by dragging with the mouse. Customising menus i) Tools(cid:41)Customize... to display the dialog box: iv) Drag the cursor down to just below the Comments command: ii) Select View from the Categories list v) Release the mouse button iii) Drag on top of the View menu, but do not release the mouse button yet. vi) Click Close on the Customize dialog box The View menu will open Resetting menus and toolbars to their original state Tools(cid:41)Customize, select Toolbars tab, select each toolbar in turn and click Reset. 8 H:\Training\Word 2002\Advanced Features\Word Advanced Features.doc, dl, 19/02/2007 12:17:00
