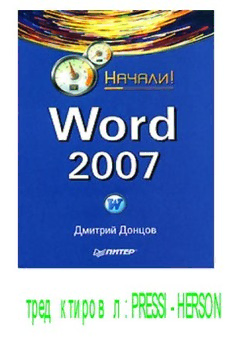
Word 2007. Начали! PDF
Preview Word 2007. Начали!
Отредактировал : PRESSI - HERSON Донцов Д. А. Word 2007. Начали! Заведующий редакцией Д. Гурский Ведущий редактор Е. Каляева Художник К. Радзевич Корректор Т. Кончик Верстка В. Поживилко ББК 32.973.2 УДК 004.3 Донцов Д. Д67 Word 2007. Начали! — СПб.: Питер, 2008. — 128 с.: ил. — (Серия «Начали!»). ISBN 978-5-91180-917-1 Данная книга — своеобразная «скорая помощь» для новичков, которым нужно быст- ро разобраться с возможностями новой версии текстового процессора Mirosoft Word 2007. Кроме того, это полезное пособие для более опытных пользователей — с его помощью они смогут быстрее освоить новый интерфейс программы. В книге нет слишком подробных опи- саний, не рассматриваются экзотические возможности приложения. Ее основная цель — по- мочь вам за несколько минут найти ответы на свои вопросы. © ООО «Питер Пресс», 2008 Все права защищены. Никакая часть данной книги не может быть воспроизведена в какой бы то ни было форме без письменного разрешения владельцев авторских прав. Информация, содержащаяся в данной книге, получена из источников, рассматриваемых издатель- ством как надежные. Тем не менее, имея в виду возможные человеческие или технические ошиб- ки, издательство не может гарантировать абсолютную точность и полноту приводимых сведений и не несет ответственности за возможные ошибки, связанные с использованием книги. ISBN 978-5-91180-917-1 ООО «Питер Пресс», 198206, Санкт-Петербург, Петергофское шоссе, 73, лит. А29. Налоговая льгота — общероссийский классификатор продукции ОК 005-93, том 2; 95 3005 — литература учебная. Подписано в печать 14.11.07. Формат 60×90/16. Усл. п. л. 8. Тираж 4000. Заказ Отпечатано с готовых диапозитивов в ООО «Типография Правда 1906». 191126, Санкт-Петербург, Киришская ул., 2. Содержание Введение.........................................................................................................4 От издательства.......................................................................................4 1. Знакомство с Word 2007 .......................................................................5 Зачем нужен Word 2007?.......................................................................5 Основные отличия Word 2007 отпредыдущих версий.................6 В помощь новичку..................................................................................8 2. Интерфейс Word 2007.........................................................................11 Структура интерфейса .......................................................................11 Меню Office — преемник меню Файл.............................................12 Что такое панель быстрого доступа?...............................................24 Лента Word 2007 вместо главного меню .........................................27 Контекстное меню Word 2007............................................................60 3. Настройка программы.......................................................................62 Настройка основных параметров Word 2007.................................63 Настройка отображения и печати....................................................64 Настройка параметров правописания............................................66 Настройка сохранения документов.................................................71 Настройка дополнительных параметров.......................................73 Настройка строки состояния.............................................................80 4. Описание режимов работы..............................................................83 Форматирование текста......................................................................83 Вставка объектов...................................................................................86 Оформление титульной страницы................................................101 Создание экспресс-таблицы.............................................................103 Рисунки SmartArt — наглядность информации........................105 Что такое подложка документа?.....................................................108 Создание границ.................................................................................112 Оформление документа с помощью заливки и узора..............115 Подбор синонимов.............................................................................117 Пример создания табличного документа....................................118 5. Полезно знать.....................................................................................121 Справочная подсистема Word 2007................................................121 Полезные сочетания клавиш...........................................................123 6. Тонкости и нештатные ситуации................................................125 Заключение...............................................................................................128 Введение Текстовый редактор Word является одной из программ, включенных всостав пакета Microsoft Office, и по своей популярности занимает среди них первое место. Word используют представители самых раз- ных профессий и сфер деятельности: школьники, студенты, секре- тари, бухгалтеры, экономисты, математики, инженеры, аналитики и т. д. Такая популярность редактора Word объясняется широкими функциональными возможностями приложения и простотой в при- менении (удобный и понятный интерфейс, возможность быстрого ввода и обработки данных, наглядность представления информа- ции и др.). Несомненно, многие пользователи с нетерпением ждали появле- ния новой версии редактора Word. Какие же изменения произошли в программе, что нового смогли предложить разработчики? Ответы на эти вопросы вы найдете в данной книге. Издание ориентировано как на новичков, так и на людей, ранее имевших опыт работы в предыдущих версиях текстового редактора Word. Начинающим пользователям будет полезно ознакомиться сос- новными аспектами работы в редакторе (описание пользовательско- го интерфейса, порядок настройки приложения, ввод и форматиро- вание текста, создание рисунков и таблиц, сохранение документов и т. д.). А более опытным коллегам интересно будет узнать, каковы же основные отличия Word 2007 от предыдущих версий и на что следует обратить особое внимание при работе с программой. Отдельно опи- сываются трудности и различные нештатные ситуации, скоторыми пользователь может столкнуться в процессе работы вWord 2007. От издательства Ваши замечания, предложения, вопросы отправляйте по адресу электронной почты [email protected] (издательство «Питер», компьютерная редакция). На сайте издательства http://www.piter.com вы найдете подробную информацию о наших книгах. 1. Знакомство с Word 2007 Прежде чем приступить к изучению последней версии Word, давай- те вспомним — что же представляет собой эта программа и какие задачи можно решать с ее помощью? Какие характерные особенно- сти имеет Word 2007 по сравнению с предыдущими версиями? Что необходимо учесть в первую очередь, приступая к работе с данным текстовым редактором? Об этом, а также о многом другом рассказы- вается в первой главе книги. Зачем нужен Word 2007? Широкая функциональность Word 2007 позволяет выполнять разно- образные операции по созданию и редактированию текстовых до- кументов. Задачи, решаемые с помощью данной программы, следу- ющие. (cid:1) Ввод и редактирование текста с использованием большого ко- личества шрифтов и стилей. (cid:1) Оформление текстовых документов: создание заголовков, оглав- ления, колонтитулов; формирование предметного указателя; расстановка переносов; расположение текста на странице; на- стройка шрифтов и параметров абзаца. В программе также мож- но создавать тексты с использованием различных шаблонов (как системных, так и пользовательских), предназначенных для соот- ветствующего оформления документа. (cid:1) Вставка в текст символов, рисунков, примечаний, гиперссылок, сносок и т. п. (cid:1) Работа с блоками текста: копирование, вставка, перемещение текста с использованием буфера обмена и др. (cid:1) Представление текста в табличной форме благодаря возмож- ности рисовать таблицы по заданным параметрам. (cid:1) Настройка отображения текстового документа на экране. (cid:1) Просмотр статистики документа: количество страниц, абзацев, символов и др. 6 • Word2007 • Начали! (cid:1) Автоматическая проверка текста на наличие в нем различных ошибок (грамматических, стилистических и др.) с возможнос- тью оперативного их устранения. (cid:1) Создание рисунков. (cid:1) Сохранение документа в различных форматах. (cid:1) Вывод на печать текстового документа с возможностью пред- варительного просмотра. При помощи текстового редактора Word 2007 можно решать идру- гие задачи. Основные отличия Word 2007 от предыдущих версий В первую очередь следует отметить серьезные изменения впользо- вательском интерфейсе и инструментах программы. В частности, вместо привычного главного меню программы теперь используется лента Word 2007, состоящая из различных вкладок (названия и на- значение этих вкладок во многом аналогичны пунктам бывшего глав- ного меню). При этом группировка элементов управления на этих вкладках не всегда соответствует тому, как были расположены ко- манды в главном меню более ранних версий Word (это поначалу мо- жет вызывать затруднения у пользователей, работавших с предыду- щими версиями программы). ПРИМЕЧАНИЕ _______________________________________________________ Включать и выключать отображение ленты Word2007 пользователь может самостоятельно. Ниже будет описано, как это делается. Команды и подменю, которые ранее входили в состав меню Файл (Создать, Открыть, Сохранить и др.), теперь находятся в меню Office, ко- торое открывается нажатием кнопки, расположенной в верхнем ле- вом углу интерфейса. Более подробно пользовательский интерфейс и инструменты про- граммы рассматриваются во втором разделе. Пользователю Word 2007 предоставлен широкий выбор вариан- тов сохранения документов, причем некоторые из этих вариантов отсутствовали в предыдущих версиях. Например, файл документа Word 2007 имеет расширение DOCX. При необходимости его можно 1.Знакомство с Word2007 • 7 сохранить в формате, совместимом с предыдущими версиями (рас- ширение файла — DOC), или в формате с поддержкой макросов (рас- ширение DOCM). При этом если документ сохранен в формате, от- личном от Word 2007, то работа с ним ведется в режиме ограниченной функциональности (информация об этом отображается в заголовке окна). Любой документ иного формата можно преобразовать вдоку- мент Word 2007 — для этого следует выполнить команду Преобразо- вать, которая находится в меню Office, и утвердительно ответить на появившийся запрос. Формат файла, используемый по умолчанию при сохранении до- кумента, можно изменить в настройках программы командой Сохра- нить как, которая находится в меню Office. Существенно доработан режим настройки параметров програм- мы Word 2007. Во-первых, настройки находятся в меню Office, а не вменю Сервис, как было ранее. Во-вторых, изменилась структура окна: теперь это не набор вкладок, а перечень разделов, в каждом из которых собраны однотипные параметры настройки. В-третьих, стало больше настроек, что значительно повышает гибкость про- граммы. В верхней части интерфейса (справа от кнопки Office) расположе- на панель быстрого доступа, которой не было в предыдущих верси- ях Word. С помощью кнопок этой панели осуществляется переход кразличным режимам работы программы. Содержимое данной па- нели пользователь может определить самостоятельно в настройках программы (раздел Настройка). Усовершенствован режим работы с таблицами. В частности, перед началом построения пользователь может видеть автоматически соз- данную таблицу при текущих настройках. В предыдущих версиях Word была реализована возможность встав- ки в документ разных объектов: рисунков, ссылок, символов, автофи- гур, фигурного текста (WordArt) и др. Дополнительно к этому новая версия предусматривает вставку клипа (фильма, звука и т. д.) и диа- граммы. Особо следует отметить возможность работы с экспресс-бло- ками. В Word 2007 повышена информативность строки состояния. Поми- мо представления информации (номер текущей страницы в общем ли- стаже страниц, количество слов в документе, язык документа), строка состояния наделена и другими функциями. Например, при щелчке на названии языка открывается окно Язык, в котором настраивается 8 • Word2007 • Начали! правописание. Слева от названия языка расположена кнопка, спо- мощью которой можно быстро переходить в режим просмотра иис- правления ошибок правописания. Справа от названия языка нахо- дится кнопка, предназначенная для запуска записи макроса иее прекращения. В правой части строки состояния расположен ползунок, которым можно быстро изменять масштаб отображения документа, — этой возможности не было в предыдущих версиях программы. В помощь новичку Текстовый редактор Word 2007 позволяет даже неопытному поль- зователю быстро понять, для чего предназначены различные эле- менты управления и режимы работы программы, и соответственно быстрее ее освоить. В данном случае речь идет не осправочной под- системе, а о всплывающих подсказках, которые отображаются при подведении указателя мыши к элементам интерфейса (рис. 1.1). Рис.1.1. Всплывающая подсказка Включается отображение таких подсказок в настройках програм- мы. Для этого необходимо в разделе Экран окна Параметры Word уста- новить флажок Показывать всплывающие подсказки при наведении ука- зателя мыши (по умолчанию этот флажок установлен). С помощью 1.Знакомство с Word2007 • 9 всплывающих подсказок пользователь быстро узнает, для чего пред- назначен каждый элемент интерфейса. При рисовании таблицы можно заранее увидеть, какой она будет ввыбранном в данный момент представлении (рис. 1.2). Рис.1.2. Предварительный просмотр таблицы Структура таблицы (количество строк и столбцов) указывается спомощью мыши в подменю, открываемом при нажатии кнопки Таб- лица (вкладка Вставка). На рис. 1.2 видно, что при данном представле- нии будет нарисована таблица с пятью столбцами и тремя строками; ниже показано, как будет выглядеть таблица в документе. Если отка- заться от создания таблицы, то ее изображение исчезнет. Аналогичным образом можно заранее посмотреть, как будет вы- глядеть фрагмент текста, если применить к нему тот или иной стиль (шрифт, его размер и т. д.). На рис. 1.3 показано, как кпервому сло- ву фразы «примеряется» шрифт размера 16.
