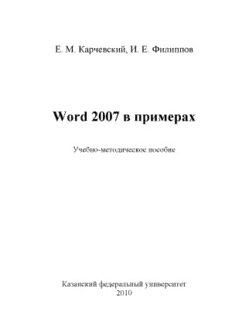
Word 2007 в примерах PDF
Preview Word 2007 в примерах
Е. М. Карчевский, И. Е. Филиппов Word 2007 в примерах Учебно-методическое пособие Казанский федеральный университет 2010 Оглавление 1. Первое знакомство...............................................................................................................3 2. Файловые операции..............................................................................................................8 3. Форматирование документов. Заявление.........................................................................11 4. Основные инструменты.....................................................................................................17 5. Режимы просмотра документа на экране и настройка параметров..............................19 6. Табуляторы. Прайс - лист..................................................................................................25 7. Графика и текстовые эффекты. Объявление....................................................................28 8. Мастера и шаблоны. Деловая корреспонденция.............................................................36 9. Работа с надписями. Визитная карточка..........................................................................39 10. Работа с иллюстрациями. Титульный лист......................................................................46 11. Работа с таблицами. Товарный счет.................................................................................51 12. Размещение в документе диаграмм. Рекламный проспект............................................57 13. Работа с колонками газетного стиля. Понятие раздела..................................................65 14. Работа с большими документами.....................................................................................67 15. Создание формул................................................................................................................72 2 1. Первое знакомство Запуск Microsoft Word для Windows Для запуска Word необходимо щелкнуть кнопку Пуск на панели задач и в группе меню Программы выбрать пункт Microsoft Word. При запуске Word на экране можно увидеть чистый лист бумаги (окно документа), на котором и производится работа над текстом документа. При первом запуске он имеет стандартное имя Документ 1. Это имя хорошо видно в строке заголовка. Запустите Word. Элементы экрана Строка заголовка находится в верхней части экрана и имеет обычный вид для программ, работающих под управлением Windows, дополнительно здесь установлена кнопка Office , которая предназначена для вывода списка возможных действий с документом, включая открытие, сохранение и печать. Также на строке заголовка есть панель быстрого доступа Строка меню. Под строкой заголовка находится строка меню, в которой перечислены группы команд: Главная, Вставка, Разметка страницы, Ссылки, Рассылки, Рецензирование, Вид. Каждая группа объединяет набор команд, имеющих общую функциональную направленность. Горизонтальная линейка находится под панелью инструментов. Вертикальная и горизонтальная полосы прокрутки находятся соответственно у правого и нижнего края экрана. С их помощью можно перемещаться по тексту документа. Строка состояния находящаяся у нижнего края экрана дает ряд сведений, полезных при редактировании документа. Из нее можно узнать, например, номер текущей страницы текста и сколько всего страниц в тексте. Также можно изменять масштаб и изменять вид просмотра (разметка страниц, режим чтения, Веб-документ, структура, черновик) Рабочая область – это свободная поверхность в середине экрана. На ней находятся курсор клавиатуры и (в обычном режиме) горизонтальная черта, отмечающая конец текста. Найдите все перечисленные элементы экрана. Использование справочной системы В любой момент времени Вы можете получить помощь от справочной системы. Сделать это можно теми же способами, как и в любой другой программе, работающей под управлением Windows. Для работы со справочной системой предназначен пункт меню со знаком вопроса, либо клавиша F1. 3 Меню и окна Меню и окна имеют стандартный для программ, работающих под управлением Windows, вид. Вы можете, как обычно, выполнять команды с помощью соответствующих пунктов меню, пользоваться контекстными меню, которые вызываются нажатием правой кнопки мыши, работать с диалоговыми окнами и окнами документов. Для перехода от одного окна документа к другому используется пункт меню Вид/Перейти в другое окно. Всюду в дальнейшем под словами выполните команду мы будем понимать использование соответствующих пунктов меню. Впрочем, те же команды можно в большинстве случаев выполнить с помощью контекстных меню. Пример выполнения команды Вид/(режимы просмотра документа)Черновик : 1. На строке меню нажать на команду Вид 2. Выбрать группу Режимы просмотра документа 3. Выбрать пункт Черновик Создание черновика документа. Заявление Процесс создания любого документа состоит из двух этапов. Первый этап (набор и редактирование текста) обычно выполняется в режиме черновика. Второй этап 4 (форматирование) — в режиме разметки страницы. Операции форматирования будут рассмотрены в третьем разделе, а режимы работы с Word — в пятом. Приготовьтесь к созданию черновика документа. Для этого: 1. Выполните команду Вид/(режимы просмотра документа)Черновик. 2. Выполните команду Вид/(масштаб)По ширине страницы. Подготовка текста Создайте черновик заявления следующего содержания: Автоматическая верстка строк Когда при наборе текста курсор доходит до конца первой строки, то первое слово, которое не помещается на строке полностью переносится на следующую строку. Это называется автоматической версткой строк текста. Нельзя искусственно заканчивать строку клавишей Enter. Это приведет к образованию нового абзаца и в дальнейшем затруднит форматирование текста документа. Конец абзаца Для завершения одного абзаца и образования нового нужно нажать клавишу Enter. В нашем примере нажмите эту клавишу только: • в конце преамбулы заявления, • после слова ЗАЯВЛЕНИЕ, • в конце текста заявления, • после даты. Удаление букв Для того, что бы удалить только что набранную букву используйте клавишу BackSpace. Для удаления других букв подведите к ним курсор клавиатуры (или выделите группу символов, см. пункт “Выделение текста”) и нажмите клавишу Delete. Перемещение по документу Вы можете перемещаться по документу с помощью клавиш управления курсором: 5 • ↑ или ↓ — на одну строку верх или вниз, • ← или → — на один символ влево или вправо, • PgUp или PgDn — на один экран верх или вниз, • Ctrl + ← или Ctrl + → — на одно слово влево или вправо, • Home или End — на начало или конец строки, • Ctrl+Home или Ctrl+End — на начало или конец документа. Другой способ установить курсор клавиатуры в определенное место обеспечивает мышь. Для этого нужно установить курсор мыши в нужное место на экране и нажать левую кнопку. 1. Переместите курсор клавиатуры на начало документа. 2. Переместите курсор клавиатуры на конец документа. 3. Переместите курсор клавиатуры к букве “Я” в слове ЗАЯВЛЕНИЕ. Выделение текста. Техника выделения Легче всего выделить часть текста мышью. Для этого установите курсор мыши в начало фрагмента текста, который нужно выделить, и проведите курсором при нажатой левой кнопке до конца фрагмента. Двойное нажатие на кнопку мыши выделяет слово, на котором установлен курсор. Нажатие на кнопку мыши, если курсор находится у левого края строки, выделяет полную строку, а двойное нажатие — полный абзац. Снять выделение можно щелкнув мышью вне выделенного фрагмента. Для выделения можно пользоваться и клавишами управления курсором: • Shift + ← или Shift + → — выделение буквы слева или справа от курсора, • Shift + ↑ или Shift + ↓ — выделение строки верх или вниз, • Shift+Home или Shift+End — выделение текста от курсора до начала или конца строки, • Shift+PgUp или Shift+PgDn — выделение фрагмента от курсора к началу или концу документа. • "Держем" Alt и "мышкой выделяем фрагмент текста" — выделение прямоугольником. 1. Выделите слово ЗАЯВЛЕНИЕ. 2. Снимите выделение. 3. Выделите букву “Я” в слове ЗАЯВЛЕНИЕ. 4. Выделите весь документ. 5. Снимите выделение. Работа с фрагментами текста Выделенные фрагменты текста можно • копировать, • перемещать, • удалять. Буфер обмена Буфером обмена называется область памяти компьютера, в которой могут храниться фрагменты документов. Фрагмент с прежней позиции копируется или переносится в буфер, а затем вставляется в новую позицию. Однажды занесенный в буфер фрагмент может использоваться неоднократно до тех пор пока туда не будет помещен новый фрагмент. Копирование текста 1. Выделите весь документ. Главная/(редактирование)Выделить/Выделить всё. 2. Скопируйте в буфер обмена выделенный фрагмент. Для этого выполните команду Главная/(буфер обмена)Копировать. 3. Переместите курсор клавиатуры в самый конец документа. 4. Вставьте фрагмент из буфера обмена в документ. Для этого выполните команду Главная/(буфер обмена)Вставить. 6 Удаление текста 1. Выделите в документе фрагмент, содержащий получившуюся копию заявления. 2. Удалите этот фрагмент. Для этого выполните команду Главная/(буфер обмена)Вырезать. Перемещение текста. 1. Выделите слово ЗАЯВЛЕНИЕ. 2. Переместите выделенный фрагмент в конец документа. Для этого: a) выполните команду Главная/(буфер обмена)Вырезать, b) переместите курсор клавиатуры в самый конец документа, c) выполните команду Главная/(буфер обмена)Вставить. 3. Переместите слово ЗАЯВЛЕНИЕ обратно на свое прежнее место. 7 2. Файловые операции Печать документов Напечатать текст несложно, если все указания для печати сделаны правильно. • Достаточно нажать кнопкуOffice и выбрать команду Печать. • Также можно воспользоваться клавишей быстрого доступа. Чтобы открыть диалоговое окно Печать, нажмите клавиши CTRL+P. Выберите нужные параметры, например количество страниц или список печатаемых страниц. Выполнение файловых операций. Папки пользователя Для эффективной работы с Word следует максимально использовать возможности программы по рациональному размещению документов. Для упорядоченного их размещения необходимо разработать свою собственную структуру папок. 1. Сверните окно Word. 2. Создайте на диске C: папку Учебные документы. 3. Разверните окно Word. Первое сохранение документа 1. На панели быстрого доступа нажмите кнопку Сохранить или нажмите сочетание клавиш CTRL+S. 2. Введите имя документа и нажмите кнопку Сохранить. Команда СОХРАНИТЬ КАК Чтобы предотвратить перезапись исходного документа, воспользуйтесь командой Сохранить как для создания нового файла сразу после открытия исходного документа. 1. Откройте документ, который нужно использовать как основу для нового документа. 2. Нажмите кнопку Office, а затем выберите команду Сохранить как. 3. Введите имя документа и нажмите кнопку Сохранить. Word сохранит документ в месте по умолчанию, например в папке «Мои документы». Конвертация документов С помощью выпадающего списка Тип файла диалогового окна Сохранение документа пользователь имеет возможность преобразовать документ в один из следующих типов. • Документ Word. Формат файла Office Word 2007, используемый по умолчанию. (.docx) • Шаблон Word. Шаблон для создания новых файлов Office Word 2007, не содержащих макросов.(.dotx) 8 • Документ Word 97-2003. Формат файлов, используемый по умолчанию в Word 97-2003.(.doc) • Текст OpenDocument. Формат ODT представляет собой разновидность формата ODF версии 1.1.(.odt) • PDF или XPS. Документы в форматах PDF и XPS можно читать широко доступными программами просмотра. Эти форматы сохраняют макет страницы документа.(PDF/XPS) • Другие форматы (расширения) • Документ Word с поддержкой макросов. (.docm) • Шаблон с поддержкой макросов. (.dotm) • Шаблон Word 97-2003(.dot) • Веб-страница ( .htm) • Веб-страница в одном файле (.mht/.mhtml) • Веб-страница с фильтром (.htm) итд… На следующей картине проиллюстрирован пример сохранения файла в виде шаблона. Окончание работы • После того, как работа над документом завершена и сохранена, закройте файл. Нажмите кнопку Office, а затем выберите команду Закрыть. • Чтобы закрыть Word, нажмите кнопку Office, а затем — кнопку Выход из Word в правом нижнем углу. Загрузка документов 1. Запустите Word 2. Нажмите кнопку Office, а затем выберите команду Открыть.(Или можно воспользоваться клавишей быстрого доступа: для отображения диалогового окна Открыть нажмите клавиши CTRL+O) 9 3. откройте диск C:, 4. откройте папку Учебные документы, 5. укажите имя файла Черновик заявления, 6. щелкните кнопку Открыть Загрузка документов в другом формате Для загрузки текстов, созданных в других редакторах необходимо выполнить следующую последовательность действий. 1. Нажмите кнопку Office, а затем выберите команду Открыть 2. В диалоговом окне Открытие документа. 3. раскрыть выпадающий список Тип файла и выбрать в нем формат Все файлы, 4. выбрать нужный файл, 5. щелкнуть кнопку Открыть. 10
