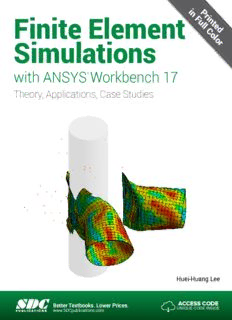
with ANSYS Workbench 17 PDF
Preview with ANSYS Workbench 17
i n P TF r i hein Finite Element Funt oit ll e re d y C , E o A l l pe o pm Simulations r l i ce an tt io S n i sm , Cu with ANSYS ® Workbench 17 al sa et i So tn Theory, Applications, Case Studies us d iw e si t h A N S Y S W o r k b e n c h 1 7 Huei-Huang Lee SDC ACCESS CODE Better Textbooks. Lower Prices. UNIQUE CODE INSIDE PUBLICATIONS www.SDCpublications.com Visit the following websites to learn more about this book: Powered by TCPDF (www.tcpdf.org) (cid:1) Chapter 2 Sketching(cid:1) 55 Chapter 2 Sketching A complex 3D geometry can be viewed as a series of adding/removing material from simple solid bodies. Each solid body is often created by first drawing a 2D sketch, and then using the sketch to generate a 3D solid body with tools such as Extrude, Revolve, Sweep, Skin/Loft, etc. Purpose of This Chapter This chapter provides exercises for the students so that they can be acquainted with sketching using DesignModeler. Profiles of several mechanical parts are sketched in this chapter. Each sketch is then used to generate a 3D model using either Extrude or Revolve. The use of these 3D tools is so trivial that we may focus on 2D sketching techniques. About Each Section Each mechanical part will be completed in a section. Section 2.1 sketches a cross section of W16x50; the cross section is then extruded to generate a 3D beam. Section 2.2 sketches a triangular plate; the sketch is then extruded to generate a 3D solid model. Section 2.3 does not provide a hands-on case. Rather, it overviews the sketching tools in a systematic way, attempting to complement what was missed in the first two sections. Sections 2.4, 2.5, and 2.6 provide three additional exercises, in which we'll purposely leave out some steps for the students to figure out the details. (cid:1)5566(cid:1)(cid:1) CChhaapptteerr 22 SSkkeettcchhiinngg Section 2.1 W16x50 Beam(cid:1) 56 Section 2.1 W16x50 Beam 2.1-1 About the W16x50 Beam 7.07" In this section, we will create a W16x50 [1-4] steel beam. The beam .380" has a length of 10 ft. .628" [2] Nominal [1] Wide-flange depth 16 in. [3] Weight 50 lb/ft. [4] W16x50 I-shape section. cross section. # 5" 2 6. 1 W16x50 R.375" 2.1-2 Start Up DesignModeler [1] Double click to launch Workbench. [2] If a Getting Started message window appears, uncheck this box so that it won't [3] Click OK to dismiss appear next time at startup. this window. (cid:1) Section 2.1 W16x50 Beam(cid:1) 57 [4] Workbench GUI. [8] Double-click the Geometry cell to start [5] If there is a plus sign up DesignModeler, (+) before the geometry editor. Component Systems, click the plus sign to expand it. The [7] if you couldn't find plus sign becomes a Geometry, scroll minus sign (-). down to reveal it. [6] Double-click Geometry to create a system in Project Schematic window. If you couldn't find Geometry, see [7]. [9] DesignModeler GUI. [10] Pull-down-select Units/Inch as the length unit and make sure Degree is also selected. You may change units anytime. [11] Units are displayed here. [12] There are two modes in DesignModeler: Modeling mode (default) and Sketching mode. # About Textboxes In this book, a round-cornered textbox (e.g., [1-3, 5-8, 10]) is used to indicate that mouse or keyboard ACTIONS are needed in that step. A sharp-cornered textbox (e.g., [4, 9, 11-12]) is used for commentary only; no mouse or keyboard actions are needed in that step. (cid:1)58(cid:1) Chapter 2 Sketching Section 2.1 W16x50 Beam(cid:1) 58 2.1-3 Draw a Rectangle on XYPlane [1] Current sketching [3] This is the global plane is displayed here. coordinates system. XYPlane is the default Workbench uses red, green, and sketching plane. blue (RGB) arrows to indicate X, Y, and Z directions, respectively. [2] Click the Sketching mode. [7] As soon as you begin to draw, a sketch (with default name Sketch1) is created on the sketching plane. [6] Draw a rectangle roughly like this by clicking a corner [4] Click Look At so that and then dragging to the you look at the sketching diagonally opposite corner plane, XYPlane. [5] Click the Rectangle tool. (cid:1) Section 2.1 W16x50 Beam(cid:1) 59 [12] Right-click anywhere on the graphic window to open a context menu, and choose Select new symmetry axis. [8] Click the Constraints toolbox. We want to impose symmetry constraints. [10] Click the Symmetry tool. [13] Click the horizontal axis and then the [9] If the Symmetry tool two horizontal is not visible, click to scroll [11] Click the vertical axis and lines to make down until you see the tool. then the two vertical lines to the lines make the lines symmetric symmetric about the vertical axis. about the horizontal axis. [20] Click Zoom to Fit. # [16] Click this line, move the mouse upward, and click to [14] Click the create H1. Dimensions toolbox. [17] Click this line, move the mouse rightward, and click again to create V2. [15] General is the default tool. [18] All the lines turn to blue color. Colors are used to indicate constraint status. [19] In Details The blue color means the View, type 7.07 geometric entities are well- (in) for H1 and defined (fixed in the space). 16.25 (in) for V2. (cid:1)60(cid:1) Chapter 2 Sketching Section 2.1 W16x50 Beam(cid:1) 60 2.1-4 Set Up Sketching Options [3] By default, DesignModeler displays dimension names (e.g., H1, V2). Let's switch to display dimension values. [1] The ruler takes space [2] Pull-down-select and is sometimes View/Ruler to annoying. Let's turn it off. turn off the ruler. For the rest of the book, we leave the ruler off. [6] Click Name to turn it off. Value automatically [7] Now dimension values (e.g., turns on. 16.25) are displayed in place of the names. For the rest of the book, we always display dimension values. In steps [8-12] (next page), we'll set Value as the default Dimension Display. [5] Click [4] If the Display. Display tool is not visible, click to scroll all the way down to the bottom. (cid:1) Section 2.1 W16x50 Beam(cid:1) 61 [8] Pull-down-select Tools/Options... [9] Select Sketching. [10] Select Value as the default Dimension Display. [11] Click OK to dismiss the Options window. Click Yes to confirm the changes. # Background Color of the Graphic Area In this book, for better readability, the background color of the graphic area is always shown in white. If your background color is not white and you want to change it to white, pull-down-select Tools/Options in Workbench GUI (not DesignModeler GUI; see 2.1-2[4], page 57) and click Appearance. (cid:1)62(cid:1) Chapter 2 Sketching Section 2.1 W16x50 Beam(cid:1) 62 2.1-5 Draw a Polyline [7] Right-click anywhere on the graphic window to open a context menu, and select Open End to end the Polyline tool. # [1] Select the Draw toolbox. [2] Select the Polyline tool. [3] Click roughly here to start a polyline. Before clicking, make sure a C (coincident) appears. [4] Click the second point roughly here. Before clicking, make sure a C and [6] Click the fourth point an H (horizontal) appear. roughly here. Before clicking, make sure an H and a C appear. [5] Click the third point roughly here. Before clicking, make sure a V (vertical) appears. 2.1-6 Copy the Polyline [4] Right-click anywhere on the graphic window, and select End/Use Plane [1] Select the Origin as Handle. Modify toolbox. [2] Select the Copy tool. [3] Select the three newly created segments by clicking one after another.
Description: