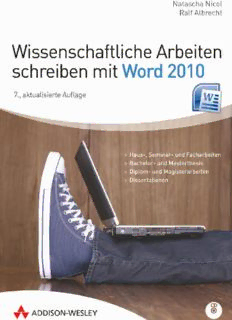
Wissenschaftliche Arbeiten schreiben mit Word 2010 PDF
Preview Wissenschaftliche Arbeiten schreiben mit Word 2010
Kapitel 3 Die Gestaltung Ihrer Arbeit 3.1 Formatvorlagen und Designs.............................................................92 3.2 Dokumentvorlagen...........................................................................110 3.3 Gliedern der Arbeit............................................................................118 3.4 Nummerierung und Querverweise....................................................126 3.5 Kopf- und Fußzeilen..........................................................................147 3.6 Fuß- und Endnoten............................................................................162 92 Kapitel 3: Die Gestaltung Ihrer Arbeit 3.1 Formatvorlagen und Designs Zur Vereinfachung von Formatierungsvorgängen und zu Ihrer Unterstützung kennt Word so genannte Formatvorlagen. Eine Formatvorlage ist eine Samm- lung unterschiedlicher Formatierungseinstellungen für eine bestimmte Art von Absatz (beispielsweise für Überschriften) oder zur Darstellung einer Tabelle oder auch zur Formatierung einzelner Zeichen wie eine Seitenzahl. Sie haben Formatvorlagen bereits im ersten Kapitel kurz kennen gelernt; in diesem Abschnitt soll das Thema im Detail behandelt werden. Alle für eine Formatvorlage festgelegten Formatierungen werden unter einem Namen gespeichert und über diesen Namen können dann alle darin festgelegten Formate gleichzeitig auf eine Markierung übertragen werden. Das Konzept der Formatvorlagen wird seit Word 2007 durch so genannte Designs erwei- tert, die einen schnellen Wechsel, beispielsweise von Schriften oder Farben, unter Beibehaltung der verwendeten Formatvorlagen ermöglichen. 3.1.1 Formatvorlagen sind nicht lästig, sondern effizient Vielleicht kommt es Ihnen erst einmal lästig vor, Formatvorlagen anzulegen und zuzuweisen. Insbesondere bei langen Texten ist die indirekte Forma- tierung mit Formatvorlagen aber unumgänglich, um Formatierungseinstel- lungen schnell für viele Absätze zur Verfügung zu stellen. Es ist einfach zu aufwändig, für jede Überschrift, für jede Bildunterschrift usw. die Formatie- rungen immer wieder neu einstellen zu müssen. Mithilfe einer Formatvorlage können Sie die gewünschte Formatierung mit einem einzigen Mausklick zu- weisen. Auch im Hinblick auf mögliche Änderungen ist es sinnvoll, mit Formatvor- lagen zu arbeiten. Haben Sie Formatvorlagen verwendet, so ist beispielsweise eine Änderung an der Schriftgröße aller Bildunterschriften nur einmal an der Formatvorlage der Bildunterschrift nötig und Sie müssen nicht Ihren gesam- ten Text durchgehen und jede Bildunterschrift suchen und ändern. Zudem gibt es Funktionen in Word, wie das Inhaltsverzeichnis, die nur dann automatisch funktionieren, wenn Sie Formatvorlagen für die Überschriften verwendet haben, die im Inhaltsverzeichnis dargestellt werden sollen. 3.1.2 Unterschiedliche Typen von Formatvorlagen Sie finden alles zum Thema Formatvorlagen über das Menüband auf der Registerkarte Start in der Gruppe Formatvorlagen. Im Katalog der Schnell- formatvorlagen sehen Sie eine Auswahl von Formatvorlagen. Insgesamt sind in Word über 100 Formatvorlagen vordefiniert. 3.1 Formatvorlagen und Designs 93 Bild 3.1: Die Registerkarte Start mit der Gruppe Formatvorlagen Die Formatvorlagen werden in fünf verschiedene Kategorien unterteilt: Absatz-, Zeichen-, Listen-, Tabellen- und verknüpfte Vorlagen. Die Format- vorlagen bestimmen zusammen mit den Standardwerten des aktiven Doku- ments und dem Design die grundlegende Formatierung eines Dokuments. Dabei sind die Standardwerte des Dokuments von zentraler Bedeutung. Da- mit lassen sich Schriftart und -größe, Absatzposition und -ausrichtung sowie der Zeilenabstand und die Abstände vor und nach einem Absatz voreinstel- len. Mithilfe der Standardwerte (mehr zu ihrer Einrichtung erfahren Sie in Abschnitt 3.1.7) sollten die Einstellungen des »normalen« Textes festgelegt werden, so dass die Formatvorlage Standard leer bleiben kann (lesen Sie dazu die Abschnitte 3.1.3 und 3.1.4). Mit Absatzformatvorlagen legen Sie die Textausrichtung, Einzüge und Ab- stände vor und nach einem Absatz fest. Damit werden auch Zeichenformatie- rungen für den gesamten Absatz definiert. Zeichenformatvorlagen beziehen sich nur auf einzelne Zeichen. Damit kön- nen Sie beispielsweise die Schriftart, -größe und -auszeichnung sowie Position von Hochzahlen, Indizes oder die Formatierung von Seitenzahlen festlegen. In der kombinierten Text- und Absatzformatvorlage legen Sie für einen Ab- satz sowohl die Zeichen- als auch die Absatzformatierungen fest. Der Vorteil von verknüpften Formatvorlagen besteht darin, dass sich Formatierungen bei Bedarf getrennt zuweisen lassen: Sollen beispielsweise nur die Zeichenfor- mate einer verknüpften Formatvorlage zugewiesen werden, markieren Sie die Zeichen, auf die Sie das Zeichenformat übertragen wollen; sollen Zeichen- und Absatzformate zugewiesen werden, markieren Sie den gesamten Absatz bzw. platzieren Sie einfach den Cursor im gewünschten Absatz. Mit einer Listenvorlage definieren Sie Formate für Absätze mit Aufzählungen oder Nummerierungen (siehe Kapitel 2 und Abschnitt 3.4.1.3 ab Seite 130), die Tabellenformatvorlagen legen das Aussehen für Tabellen fest (siehe Kapi- tel 4). 3.1.3 Hierarchie der Formatvorlagen Um verstehen zu können, wie Formatvorlagen zusammenarbeiten, muss man die Reihenfolge der Zuweisung kennen, die in Bild 3.2 dargestellt ist. Man kann sich die Zusammenarbeit der einzelnen Formatvorlagen konkret so 94 Kapitel 3: Die Gestaltung Ihrer Arbeit vorstellen, dass Word die verschiedenen Einstellungen der unterschiedlichen Formatvorlagen nacheinander den einzelnen Komponenten eines Dokuments zuweist. Zuallererst werden allen Zeichen und Absätzen eines Dokuments die Einstel- lungen der Standardwerte des Dokuments zugewiesen. Im nächsten Schritt werden alle Tabellen mit den Tabellenformatvorlagen versehen. Das bedeutet, Eigenschaften wie Schattierungen und Rahmen wer- den zugewiesen, aber auch für Tabellen definierte Zeichen- und Absatzfor- matierungen. Falls es andere Werte für dieselbe Einstellung gibt, beispiels- weise falls eine andere Schriftgröße im Tabellenformat verwendet wurde als in den Standardwerten, so werden die neuen Werte der Tabellenformatvor- lage verwendet und die in den Standardwerten definierten Größen werden überschrieben. Bild 3.2: Hierarchie der Formatvorlagen Danach werden die Absatzformatvorlagen sowie die Definitionen für Absätze der verknüpften Formatvorlagen angewendet und ihre Einstellungen auf die Texte übertragen. Jetzt werden gegebenenfalls vorgenommene Absatz- und Zeicheneinstellungen der Standardwerte bzw. der Tabellenformatvorlagen mit den in den Absatzformatvorlagen definierten Einstellungen überschrie- ben. Dies ist ein Grund dafür, dass die Formatvorlage Standard leer bleiben soll (siehe Abschnitt 3.1.4), da Sie sonst die in der Tabellenformatvorlage vereinbarten Absatz- und Zeicheneinstellungen überschreiben. Nun kommen die Listenformate an die Reihe. Sind diese mit Absatzformatie- rungen verknüpft, so werden für Listen alle zuvor vorgenommenen Einstel- lungen entsprechend der Werte in den Listenformaten verändert. 3.1 Formatvorlagen und Designs 95 Schließlich werden die Einstellungen der Zeichenformate und die Zeichenfor- matierungen der verknüpften Formatvorlagen übertragen und am Schluss gegebenenfalls direkte Formatierungseinstellungen. 3.1.4 Die Formatvorlage Standard In einem Dokument gibt es in der Regel viele verschiedene Formatvorlagen eines bestimmten Typs, die sich auf unterschiedliche Textkomponenten be- ziehen. Eine herausragende Rolle spielt die Formatvorlage Standard in einem Word-Dokument, weil der gesamte Textkörper in der Regel damit formatiert wird. Jedoch: Die Formatvorlage Standard sollte immer leer bleiben. Alle Einstellungen für den Standardtext nehmen Sie über die Standardwerte des Dokuments vor. Lesen Sie dazu Abschnitt 3.1.7. Fügen Sie nämlich eine Tabelle ein, so werden die einzelnen Zeilen auch mit der Formatvorlage Standard versehen. Haben Sie jedoch für das Tabellen- format beispielsweise eine kleinere Schrift vorgesehen als in der Standard- Formatvorlage, so wird diese Einstellung anschließend von der Formatvor- lage Standard überschrieben und Ihre Tabellenformatierungen kommen nicht zur Geltung. Haben Sie ein Problem mit den Formatierungen Ihrer Tabelle, weil Sie bereits zuvor die Standard-Formatvorlage geändert hatten, so lesen Sie im Anhang den Abschnitt A.3. Dort wird beschrieben, was Sie tun können, um die vor- genommenen Einstellungen an der Formatvorlage Standard zu löschen. 3.1.5 Die Rolle des Designs Ein Design – bestehend aus Schriftarten (für den Textkörper und die Über- schriften), einem Farbschema und Effekten – gibt Ihnen die Möglichkeit, mit einem Klick die Schriftarten ebenso wie die Farben oder Effekte in allen von Ihnen benutzten Formatvorlagen zu ändern. Vor allem der Wechsel der Schriftarten per Klick kann hilfreich sein: Sie können so alle Ihre definierten Formatvorlagen weiterverwenden, aber an- stelle beispielsweise der Schriftart »Times Roman« für die Überschriften sehr einfach eine andere Schriftart aussuchen. Letztendlich ermöglichen die Designs, dass Sie bei der Definition keine kon- stanten Werte für Schriften und Farben verwenden müssen, sondern sehr flexibel reagieren können. 96 Kapitel 3: Die Gestaltung Ihrer Arbeit 3.1.6 Zuweisen einer Formatvorlage und eines Designs Bereits im ersten Kapitel haben wir beschrieben, wie Formatvorlagen über den Katalog der Schnellformatvorlagen zugewiesen werden können. 3.1.6.1 Eine Formatvorlage zuweisen Markieren Sie einen Absatz oder einzelne Zeichen, öffnen Sie den Katalog der Schnellformatvorlagen und wählen Sie die gewünschten durch einen Klick mit Ihrer Maus aus. Im Katalog ist es allerdings nicht ganz einfach, zwischen Absatz- und Zeichenformatvorlagen zu unterscheiden. Einige For- matvorlagen sind mit einer Absatzendemarke ¶ versehen, dabei handelt es sich um Absatzformatvorlagen. Andere Vorlagen – wie beispielsweise die Vorlagen für die Überschriften – haben keine solche Kennzeichnung, sie sind eine Kombination aus Absatz- und Zeichenformatvorlage. Formatvorlagen wie Hervorhebung hingegen sind reine Zeichenformatvorlagen. Daher ist eine andere Möglichkeit, eine Formatvorlage zuzuweisen, oft hilf- reicher. Sie erfolgt über den Aufgabenbereich Formatvorlagen, den Sie über das Startfeld der Gruppe Formatvorlagen (siehe Bild 3.3) oder mit der Tastenkombination (cid:2)+(cid:3)+(cid:2)+S aktivieren können. Das »S« lässt sich da- mit erklären, dass Formatvorlagen im Englischen als »Style« bezeichnet werden. Bild 3.3: Startfeld zum Aktivieren des Aufgabenbereichs Formatvorlagen 3.1 Formatvorlagen und Designs 97 Hier sehen Sie links die Namen der Formatvorlagen und rechts daneben jeweils ein Zeichen, das die Art der Formatvorlage kennzeichnet. So steht ein a für die Zeichenformatierung, das Zeichen ¶ kennzeichnet eine Absatzfor- matierung und ¶a steht für eine verknüpfte Formatvorlage. Eine weitere Möglichkeit der Zuweisung einer Formatvorlage ist über den Aufgabenbereich Formatvorlage übernehmen gegeben. Sie aktivieren den Aufgabenbereich mit der Tastenkombination (cid:2)+(cid:3)+S. Wählen Sie hier einfach die gewünschte Formatvorlage im Kombinationsfeld aus. Bild 3.4: Der Aufgabenbereich Formatvorlage übernehmen 3.1.6.2 Ein Design zuweisen Ein Design zuzuweisen ist ebenfalls denkbar einfach: Aktivieren Sie auf dem Menüband die Registerkarte zu Seitenlayout, klicken Sie auf die Schaltfläche Design und wählen Sie über ein neues Design neue Schriften, Farben und Effekte aus. Häufiger werden Sie vermutlich nur einfach die Designschriftarten wechseln wollen. Diesen Wechsel können Sie auf der Registerkarte Start mithilfe der Schaltfläche Formatvorlagen ändern vornehmen. Andere Schriftart für Dokumentvorlage WissArbeit verwenden Die Doku- mentvorlage WissArbeit verwendet die Schriftarten Arial für Überschriften und Times New Roman für Texte, die Designschriftart Larissa Klassisch. Möchten Sie andere Schriften verwenden, suchen Sie sich im Katalog zu Schriftarten die passenden aus. Mithilfe der Schaltfläche Formatvorlagen ändern besteht auch die Möglich- keit, einen anderen Satz von Formatvorlagen auszuwählen. Das sollten Sie mit der Auswahl Stil-Set allerdings nur dann tun, wenn Sie Ihre bearbeiteten Formatvorlagen als Stil-Set bzw. als Schnellformatvorlagen-Satz gespeichert und mit einem Namen versehen haben, so dass Sie diese über ihren Namen wieder aufrufen können. Ansonsten sind Ihre Einstellungen in den Format- vorlagen über das Menü zu Stil-Set wieder herstellbar. Verwenden Sie dazu im Menü zu Stil-Set die Auswahl Auf Schnellformatvorlagen des Dokuments zurücksetzen. 98 Kapitel 3: Die Gestaltung Ihrer Arbeit Bild 3.5: Designschriftarten zur Auswahl Formatvorlagen werden standardmäßig im Dokument selbst gespeichert. Sinnvoller ist es aber oft, sie in Dokumentvorlagen abzulegen und diese Do- kumentvorlagen beim Schreiben als Grundlage des Textes zu verwenden. Die Arbeit mit Dokumentvorlagen beschreiben wir in Abschnitt 3.2. Verwenden Sie die dem Buch beiliegende Dokumentvorlage WissArbeit, so haben Sie bereits eine Dokumentvorlage mit ihren Formatvorlagen kennen gelernt. 3.1.7 Einstellen der Standardwerte eines Dokuments Die zugrunde liegenden Einstellungen für Ihren Text nehmen Sie über die so genannten Standardwerte vor. Um diese an Ihre Bedürfnisse anzupassen, aktivieren Sie den Aufgabenbereich Formatvorlagen. Mithilfe der Schalt- fläche Formatvorlagen verwalten öffnen Sie das gleichnamige Dialogfeld. Wechseln Sie nun auf die Registerkarte Standardwerte festlegen. 3.1 Formatvorlagen und Designs 99 Bild 3.6: Hier werden die Standardwerte eines Dokuments festgelegt Achten Sie bei den Einstellungen darauf, als Schriftart immer +Textkörper auszuwählen. So können Sie bei Bedarf die Schriftarten für den Textkörper auch im Nachhinein noch sehr einfach über die Schaltfläche Formatvorlagen ändern und die Auswahl Schriftarten austauschen. 3.1.8 Bestehende Formatvorlagen ändern Möchten Sie eine Formatvorlage ändern, nehmen Sie entweder den Auf- gabenbereich Formatvorlage übernehmen ((cid:3)+(cid:2)+S) zur Hilfe und verwen- den darin die Schaltfläche Ändern (siehe Bild 3.4) oder Sie aktivieren den Aufgabenbereich Formatvorlagen mit (cid:2)+(cid:3)+(cid:2)+S (siehe Bild 3.3). Schieben Sie darin den Cursor über die entsprechende Formatvorlage in der Liste. Dadurch wird rechts am Textfeld eine Schaltfläche mit einem Dreieck dargestellt. Klicken Sie auf dieses Dreieck, wird ein Menü aktiviert. Wählen Sie darin Ändern aus, so erscheint das in Bild 3.7 dargestellte Dialogfeld. Die benötigte Formatvorlage wird nicht angezeigt Standardmäßig werden im Aufgabenbereich Formatvorlagen nur die »empfohlenen« Formatvorlagen angezeigt. Möchten Sie sich alle anzeigen lassen, um eine bestimmte Format- vorlage bearbeiten zu können, wählen Sie im Aufgabenbereich Formatvor- lagen unten den Link Optionen aus. Im Dialogfeld ändern Sie dann die Ein- stellung des Kombinationsfeldes zu Anzuzeigende Formatvorlagen auswählen in Alle Formatvorlagen.
Description: