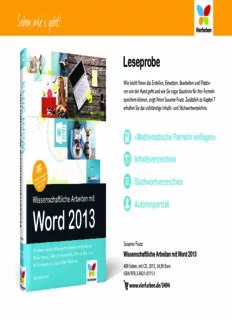
Wissenschaftliche Arbeiten mit Word 2013 PDF
Preview Wissenschaftliche Arbeiten mit Word 2013
Sehen wie s geht! ‘ Leseprobe Wie leicht Ihnen das Erstellen, Einsetzen, Bearbeiten und Platzie- ren von der Hand geht und wie Sie sogar Bausteine für Ihre Formeln speichern können, zeigt Ihnen Susanne Franz. Zusätzlich zu Kapitel 7 erhalten Sie das vollständige Inhalts- und Stichwortverzeichnis. »Mathematische Formeln einfügen« Inhaltsverzeichnis Stichwortverzeichnis Autorenporträt Susanne Franz Wissenschaftliche Arbeiten mit Word 2013 409 Seiten, mit CD, 2013, 24,90 Euro ISBN 978-3-8421-0111-1 www.vierfarben.de/3494 0111-1.book Seite 255 Montag, 4. November 2013 3:28 15 7.1 Formale Vorgaben für den Formelsatz 7 Mathematische Formeln einfügen Word hat auch eine »mathematische Seite«, und so lassen sich Formeln mit dem Programm auf systematische Weise erstellen und in ein Dokument einfügen. Dabei setzt Word auf die MathML-Technologie, eine XML-Sprache zur Beschrei- bung mathematischer Formeln. Wenn Ihnen die Möglichkeiten von Word nicht ausreichen, können Sie auch den Formeleditor MathType in Word integrieren – 7 das Programm wird Ihnen auf den folgenden Seiten kurz vorgestellt. 7.1 Formale Vorgaben für den Formelsatz Zur Darstellung von Formeln in wissenschaftlichen Arbeiten ist nicht viel zu sagen – wenn Sie mit einem Formeleditor arbeiten. Denn hier werden die umfangrei- chen Vorgaben für die formal korrekte Darstellung einer Formel automatisch umgesetzt. Ansonsten ist der Formelsatz, so der Fachbegriff, eine komplexe Ange- legenheit, sodass es hierzu eigene DIN-Normen gibt (1338 »Formelschreibweise und Formelsatz«, 1304 »Formelzeichen«, 1302 »Allgemeine mathematische Zei- chen und Begriffe«). Dennoch können Sie nicht immer davon ausgehen, dass Word Ihre Eingaben korrekt umsetzt. Sollten Sie also im Rahmen Ihrer wissen- schaftlichen Arbeit viel mit Formeln zu tun haben, müssen Sie sich mit den forma- len Vorgaben beschäftigen. Zu den elementaren Vorschriften für den Formelsatz gehört beispielsweise, dass die sogenannte Formelachse eingehalten wird, d.h., dass alle Zeichen sich danach ausrichten und mathematische Zeichen auf der korrekten Höhe stehen. Wichtig ist auch, dass Klammern dieselbe Höhe haben wie der Ausdruck, den sie umschlie- ßen, und dass Indizes richtig positioniert sind und die vorgeschriebene Größe haben. Es ist ein Thema für sich, welche Zeichen gerade und welche kursiv geschrieben und wie Leerräume formatiert werden. Formeln können in einem wissenschaftlichen Text sowohl in den Fließtext als auch freigestellt aufgenommen werden. Wenn sie innerhalb eines Satzes oder einer Zeile stehen, sollten sie den Lesefluss nicht unnötig unterbrechen, also nicht 255 0111-1.book Seite 256 Montag, 4. November 2013 3:28 15 0111-1.book Seite 257 Montag, 4. November 2013 3:28 15 7 Mathematische Formeln einfügen 7.2 Formeln einfügen und bearbeiten zu umfangreich sein. In einem eigenen Absatz stehen Formeln am besten mit einem Einzug oder zentriert. Umfangreiche Formeln oder Gleichungen stehen zudem meist am Ende eines Absatzes. Und um eindeutig auf sie Bezug nehmen zu können, werden sie am rechten Seitenrand nummeriert. Dabei steht oft nur die fortlaufende Nummer ohne Bezeichnung in Klammern. 7.2 Formeln einfügen und bearbeiten Formeln können Sie in Word mit einem eigenen Formeleditor erstellen und bear- beiten. Auch sehr komplexe mathematische Ausdrücke und physikalische oder 7 1 chemische Formeln lassen sich damit erfassen – sie können über die angebotenen Darstellungsmodi systematisch strukturiert und ergänzt werden. Wenn Sie mit Word eine Formel erstellen, können Sie sowohl eine bereits vorhandene Formel Abbildung 7.1 Eine integrierte Formel einfügen einfügen als auch eine neue Formel erstellen. Auf dem Rahmen um die Formel sehen Sie links oben eine Markierung mit drei 2 Punkten : Hier lässt sich die gesamte Formel durch Anklicken markieren und 7.2.1 Vorhandene Formeln nutzen anschließend bearbeiten. Weitere Befehle zum Bearbeiten der Formel blenden 3 Sie ein, indem Sie auf die Pfeilschaltfläche Formeloptionen rechts am Rahmen Word bietet eine Reihe integrierter Formeln an, die Sie in Ihre Arbeit übernehmen klicken. und bearbeiten können. Das spart Ihnen die Mühe, die zum Teil komplizierte Struktur einer Formel selbst zu erstellen – falls Sie im Katalog das passende Mus- ter finden. 1 Setzen Sie den Cursor an die Stelle, an der die Formel stehen soll – das kann in einem eigenen Absatz, aber auch innerhalb einer Zeile sein. 2 Klicken Sie auf der Registerkarte Einfügen in der Gruppe Symbole auf den Pfeil 2 an der Schaltfläche Formel. 3 3 Im Menü finden Sie eine Liste von vorbereiteten Formeln, die Sie nach dem Einfügen weiter bearbeiten können. Falls Sie hier die passende Formel finden, klicken Sie sie an. Nach dem Einfügen erscheint die Formel in einem Objekt- rahmen – dieser zeigt an, dass die Formel für weitere Eingaben bereit ist. Gleichzeitig wird im Menüband die Registerkarte Formeltools/Entwurf einge- blendet. Abbildung 7.2 Markierte Formel mit Formeloptionen 4 Zusätzliche Formellösungen werden angeboten, wenn Sie auf Weitere For- 1 meln von Office.com klicken. 256 257 0111-1.book Seite 258 Montag, 4. November 2013 3:28 15 0111-1.book Seite 259 Montag, 4. November 2013 3:28 15 7 Mathematische Formeln einfügen 7.2 Formeln einfügen und bearbeiten 2 Zur Auswahl stehen im Menü: Meist werden Sie beim systematischen Aufbau einer Formel erst einmal Ele- mente benötigen, die Sie auf der Registerkarte Formeltools/Entwurf in der (cid:2) Als neue Formel speichern: erstellt einen neuen Baustein für den Formelkatalog Gruppe Strukturen finden. Wählen Sie eine Kategorie und klicken Sie das Zei- (siehe Abschnitt 7.3, »Bausteine für Formeln speichern«). chen zum Einfügen an. Bei manchen Zeichen stehen unterschiedliche Varian- (cid:2) Professionell/Linear: mehr- oder einzeilige Anzeige der Formel (siehe Ab- ten zur Auswahl: Sie unterscheiden sich nach der Anzahl der Platzhalter, die schnitt 7.2.5, »Die Ansichten im Formeleditor«) Sie nach dem Einfügen in die Formel beschriften können. Die Platzhalter (cid:2) In Anzeige ändern/In 'Inline' ändern: kennzeichnet die Position der Formel auf selbst erkennen Sie übrigens an den gestrichelten Kästchen in den Beispielab- der Seite, entweder in einem Absatz oder in einer Zeile (siehe Abschnitt 7.2.6, bildungen. »Formeln auf der Seite platzieren«). (cid:2) Ausrichtung: nur bei Anzeige-Formatierung, kennzeichnet die Absatzausrich- 7 tung (siehe Abschnitt 3.4.3, »Ganze Absätze formatieren«). Wie Sie die eingefügte Formel weiter bearbeiten und ergänzen können, lesen Sie in Abschnitt 7.2.4, »Formeln bearbeiten«. Im Sinne einer einheitlichen Formatie- rung der Formeln ist es übrigens ratsam, auch einfache Formeln innerhalb des Fließtextes mit dem Formeleditor zu erfassen, auch wenn sie sich einfach über die Tastatur eingeben lassen. Denn sonst müssten Sie die Auszeichnung der kursiven Elemente bzw. die Abstände zwischen den Zeichen manuell formatieren. 7.2.2 Eine eigene Formel erstellen Wenn Sie eine eigene Formel erstellen müssen, gehen Sie dazu auf die folgende Weise vor: 1 Klicken Sie auf der Registerkarte Einfügen in der Gruppe Symbole auf die Schaltfläche Formel. Auf der Arbeitsoberfläche wird der Formelbereich an der Cursorposition eingefügt – mit der Aufforderung »Geben Sie hier eine Formel ein.«. Mit der Eingabe der Formel können Sie sofort starten – solange der Be- Abbildung 7.4 Erstes Zeichen für die Formel auswählen – aus dem Katalog »Grenzwert und Logarithmus« reich markiert ist. 3 Zur Beschriftung der Platzhalter, die nach dem Einfügen des mathematischen Elements noch leer sind, müssen diese markiert werden. Tippen Sie anschlie- ßend ihren Inhalt ein. Wenn Sie Zeichen einfügen, achten Sie darauf, ob ein Platzhalter markiert ist oder nicht. Eingaben werden bei Formeln zunächst in die Markierung übernommen. Ist der Inhalt dort komplett, gehen Sie am bes- Abbildung 7.3 Eine neue Formel eingeben ten über die Taste (Æ) dazu über, weitere Zeichen in die Formel einzugeben. 258 259 0111-1.book Seite 260 Montag, 4. November 2013 3:28 15 0111-1.book Seite 261 Montag, 4. November 2013 3:28 15 7 Mathematische Formeln einfügen 7.2 Formeln einfügen und bearbeiten Übrigens: Bei der Bearbeitung von Formeln müssen Sie keine Leerräume zwi- schen den einzelnen Zeichen eingeben – die Abstände werden vom Formeledi- tor automatisch formatiert. Abbildung 7.5 Inhalt in den Platzhalter einfügen 4 Setzen Sie Ihre Eingabe fort, bis Sie alle Elemente Ihrer Formel korrekt erfasst Abbildung 7.7 Verschiedene Zeichensätze für Formeln 7 haben. Word formatiert Ihre Eingaben auch automatisch entsprechend gerade Der jeweilige Katalog wird eingeblendet und kann für die Arbeit eingesetzt wer- oder kursiv – wenn das Programm Ihre Eingaben richtig interpretiert. den. Es gibt folgende Kataloge: (cid:2) Grundlegende Mathematik: alle grundlegenden mathematischen Symbole, z.B. , oder (cid:2) Griechische Buchstaben: das komplette griechische Alphabet mit Klein- und Großbuchstaben Abbildung 7.6 Die fertige Formel (cid:2) Buchstabenähnliche Symbole: mathematische Symbole, deren Aussehen mit Klicken Sie abschließend auf einen Bereich außerhalb der Formel, um weiteren Buchstaben vergleichbar ist, z.B. , oder ð und Text in Ihr Word-Dokument einzugeben. (cid:2) Operatoren: enthält fünf Teilmengen, unter anderem allgemeine bzw. erwei- terte binäre Operatoren und Relationen. Negationen dieser Operatoren finden Sie unter Negierte Beziehungen. 7.2.3 Mathematische Sonderzeichen einfügen (cid:2) Pfeile: verschiedenste Pfeilsymbole für die Richtungsanzeige Wie Sie in Word Sonderzeichen und Symbole nutzen, haben Sie bereits in (cid:2) Negierte Beziehungen: Negationen von binären Relationen Abschnitt 4.1, »Symbole und Sonderzeichen einfügen«, gesehen. Auch für die (cid:2) Skripte: das Alphabet mit Groß- und Kleinbuchstaben für die mathematische Wiedergabe von mathematischen Formeln sind die Möglichkeiten der Tastatur Skript- und Frakturschrift sowie einen Buchstabensatz mit Doppellinie naturgemäß beschränkt, daher gibt es in Word einen eigenen Sonderzeichen- (cid:2) Geometrie: häufig benötigte geometrische Symbole wie z.B. , || oder Katalog auf der Registerkarte Formeltools/Entwurf in der Gruppe Symbole. Das Einfügen funktioniert wie immer in Office: Mit einem Klicken fügen Sie das Ele- Wenn Sie sich hinsichtlich eines Zeichens unsicher sind: Bei Berührung mit dem ment an der Cursorposition innerhalb der Formel ein. Mauszeiger blendet Word den Namen des Symbols auf dem Bildschirm ein. Der Katalog besteht aus mehreren Teilen: Ist er geöffnet, blenden Sie die einzel- Wenn Ihnen das Einfügen über den Katalog Symbole auf der Registerkarte For- nen Bereiche ein, indem Sie auf den Pfeil an der Überschrift klicken und aus der meltools/Entwurf von Word zu umständlich ist, können Sie bei der Eingabe auch Liste den betreffenden Unterkatalog auswählen. die AutoKorrektur-Funktion für Mathematik nutzen. Die umfangreiche Liste 260 261 0111-1.book Seite 262 Montag, 4. November 2013 3:28 15 0111-1.book Seite 263 Montag, 4. November 2013 3:28 15 7 Mathematische Formeln einfügen 7.2 Formeln einfügen und bearbeiten bereits vorhandener Korrektureinträge können Sie unter Datei Optionen Doku- Die erste Voraussetzung für die Korrektur einer Formel ist, dass Sie sie erneut mentprüfung einsehen, wenn Sie auf die Schaltfläche AutoKorrektur-Optionen kli- anklicken und so auch die Anzeige der Registerkarte Formeltools/Entwurf akti- cken. Wählen Sie im Dialogfenster AutoKorrektur den Reiter Math. AutoKorrektur. vieren. Die Funktionsweise dieses Dialogfensters entspricht der »normalen« AutoKorrek- Wie beim Erstellen einer Formel benötigen Sie zum Bearbeiten die Zeichen, die tur (siehe Abschnitt 4.3.3, »AutoKorrektur-Optionen«). Sie in den Gruppen Strukturen bzw. Symbole finden und die Sie an der Cursorpo- sition bzw. in einen markierten Platzhalter einfügen. 1 7 Abbildung 7.9 Fehler in der Formel markieren Eine Korrektur erfordert oft auch das Löschen von Zeichen. Markieren Sie die ent- sprechenden Zeichen und drücken Sie dann die (Entf)-Taste oder überschreiben Sie den Inhalt, indem Sie ein neues Element aus den Katalogen auf der Register- karte Formeltools/Entwurf auswählen. 2 Abbildung 7.8 Alphabetische Liste der Einträge für die mathematische AutoKorrektur In der Standardeinstellung werden diese AutoKorrektur-Optionen nur für die Ein- Abbildung 7.10 Der Fehler wurde korrigiert. gaben innerhalb eines Formelbereiches wirksam. Das Kontrollkästchen vor Wenn es um das Löschen einzelner Zeichen geht, müssen Sie in dem einen oder Mathematische AutoKorrekturregeln in nicht mathematischen Bereichen verwen- 1 2 anderen Fall zusätzlich in die Ansicht Linear umschalten (siehe Abschnitt 7.2.1, den ist nicht angeklickt. Über die Schaltfläche Erkannte Funktionen finden »Vorhandene Formeln nutzen«). Denn in der Ansicht Professionell können Sie z.B. Sie eine Liste von mathematischen Ausdrücken, die Word erkennt und daher in übergeordnete Elemente eines mathematischen Ausdrucks nicht in der Weise der Formel nicht automatisch kursiv setzt. Auch diese Liste lässt sich individuell markieren, dass nur das Zeichen selbst markiert wird und die darunter liegenden ergänzen. Ebenen nicht in die Markierung einbezogen werden. S 7.2.4 Formeln bearbeiten Formeln löschen WEI Eine Formel können Sie in Word ganz einfach wieder löschen: Markieren Sie N Wenn Sie eine integrierte Formel in Ihre Arbeit eingefügt haben, müssen Sie diese I sie und drücken Sie dann die (Entf)-Taste. H meist weiter bearbeiten und Ihre eigenen Daten eintragen. Und eine selbst erstellte Formel müssen Sie unter Umständen korrigieren. 262 263 0111-1.book Seite 264 Montag, 4. November 2013 3:28 15 0111-1.book Seite 265 Montag, 4. November 2013 3:28 15 7 Mathematische Formeln einfügen 7.2 Formeln einfügen und bearbeiten 7.2.5 Die Ansichten im Formeleditor Die Schaltfläche Normaler Text, die Sie ebenfalls in dieser Gruppe sehen, ist dazu gedacht, Text, den Sie zusätzlich zur Formel hinzugefügt haben, im Formelbe- Um die Formel auf dem Bildschirm darzustellen, haben Sie in Word 2013 zwei reich zu kennzeichnen. Wenn Sie ihn markieren und auf Normaler Text klicken, verschiedene Modi zur Auswahl. Zum Wechseln der Ansicht klicken Sie auf der können Sie die Schrift über die Befehle zur Zeichenformatierung auf der Register- Registerkarte Formeltools/Entwurf in der Gruppe Tools auf die entsprechenden karte Start auszeichnen – eine Option, die Sie für die eigentliche Formel nur sehr Schaltflächen – oder Sie klicken rechts neben der Formel auf die Pfeilschaltfläche eingeschränkt haben. Denn Word setzt im Formeleditor die Schrift Cambria Math Formeloptionen und wählen hier die entsprechenden Befehle: ein – unabhängig vom gewählten Design –, da diese für die Darstellung von For- (cid:2) Professionell: Diese Ansicht gibt die Formel so wieder, wie sie auch später im meln optimiert wurde. Demzufolge können Sie keine andere Schrift auswählen, Dokument zu sehen sein wird – hier werden die einzelnen Elemente an ihrer sondern nur den Schriftgrad, die Schriftart und den Schriftschnitt formatieren. richtigen Position innerhalb der Formel angezeigt. P 7 Für Formeln immer die gleiche Schrift wählen P I T Wenn Sie in Ihrer Arbeit einfache Formeln nicht über den Formeleditor er- stellt haben, sollten Sie sie dennoch mit der Schrift Cambria Math formatie- ren, die Sie auch über das Listenfeld Schriftart auf der Registerkarte Start zu- weisen können. Abbildung 7.11 »Professionelle Ansicht« – als Vorschau auf das Druckergebnis (cid:2) Linear: Die Bestandteile einer Formel werden in diesem Modus in eine Zeile geschrieben. Die Position der einzelnen Elemente der Formel wird dabei über 7.2.6 Formeln auf der Seite platzieren zusätzliche Symbole angezeigt. So werden Brüche mit /, Indizes mit _ und Dass Sie im Formeleditor nur begrenzte Möglichkeiten zur Zeichenformatierung Exponenten mit ^ wiedergegeben. Darüber hinaus sehen Sie bei komplexen haben, davon war bereits die Rede (siehe Abschnitt 7.2.5, »Die Ansichten im For- Formeln noch zusätzliche Symbole, deren Bedeutung Sie sich am besten über meleditor«), sodass es hier keiner weiteren Erläuterung mehr bedarf. In diesem den Vergleich der beiden Ansichten erschließen, wenn Ihnen die Formel noch Abschnitt geht es daher um die Varianten, wie Sie Formeln im Text positionieren nicht so weit vertraut ist. Diese Ansicht fördert sicher nicht die Übersicht über und anschließend nummerieren können. die komplette Formel, aber Sie können die einzelnen Bestandteile der Formel etwas leichter bearbeiten, wenn deren Position dabei keine Rolle spielt. Zunächst zur Positionierung von Formeln: Bereits zu Beginn dieses Kapitels wurde darauf hingewiesen, dass Sie Formeln sowohl in einen eigenen Absatz als auch innerhalb einer Zeile einfügen können. Die Word-Bezeichnungen hierfür sind Anzeige bzw. Inline. Ist eine Formel als Anzeige formatiert, können Sie sie als Inline-Element kennzeichnen, indem Sie auf die Pfeilschaltfläche rechts im Mar- kierungsrahmen klicken und auf In Inline ändern klicken. Umgekehrt funktioniert Abbildung 7.12 Eine Formel in der »linearen Ansicht« das natürlich auch. Bearbeiten können Sie die Formel in beiden Ansichten – und je nach Bearbei- Wenn Sie die Formel als Inline-Element nutzen, sollte sie die Zeilenhöhe möglichst tungskontext lassen sich auf diese Weise die jeweiligen Vorteile nutzen. Zum Bear- wenig vergrößern (diese wird automatisch an die Höhe der Formel angepasst). beiten setzen Sie den Cursor in die Formel, Sie können sich auch mithilfe der Pfeil- Daher wird beispielsweise die obere und untere Grenze bei Summen und Produkt- tasten innerhalb der Formel bewegen. zeichen angepasst. 264 265 0111-1.book Seite 266 Montag, 4. November 2013 3:28 15 0111-1.book Seite 267 Montag, 4. November 2013 3:28 15 7 Mathematische Formeln einfügen 7.3 Bausteine für Formeln speichern 4 Fügen Sie in die rechte Tabellenzelle die Beschriftung ein, indem Sie auf der Registerkarte Verweise auf Beschriftung einfügen klicken. 5 Im Dialogfenster Beschriftung wählen Sie im Listenfeld Bezeichnung den Ein- Abbildung 7.13 Binomischer Satz als »Inline«-Element trag Formel aus und aktivieren Sie die Option Bezeichnung nicht in der Be- schriftung verwenden. Soll die Formel in Klammern stehen, können Sie diese In der Standardeinstellung von Word wird eine Formel im Anzeige-Format mit im Feld Beschriftung direkt ergänzen. Zu den übrigen Optionen des Dialog- einer zentrierten Absatzausrichtung in das Dokument eingefügt. Um diese Einstel- fensters Beschriftung siehe Abschnitt 5.6, »Bildunterschriften einfügen«. lung zu ändern, klicken Sie auf die Pfeilschaltfläche rechts im Markierungsrahmen 6 Um die Beschriftung einzufügen, klicken Sie auf OK. und dann auf Ausrichtung. Wählen Sie eine der angegebenen Optionen aus. 7 7.2.7 Formeln nummerieren Wenn Ihre Arbeit viele Formeln enthält und die Formeln im Anzeige-Format im Text stehen, sollten Sie sie nummerieren. Denn ähnlich wie bei Bildern und Tabel- Abbildung 7.15 Die Formel ist nummeriert. len wird über die Nummerierung von Formeln sichergestellt, dass Sie sich im Text eindeutig darauf beziehen können. Verwenden Sie diese formatierte Tabelle auch für die Nummerierung aller weite- Auch Formeln nummerieren Sie über eine Beschriftung. Allerdings positioniert ren Formeln. Noch ein kurzer Hinweis: Sollte im Dialogfenster Beschriftung im Word diese Beschriftung nicht so professionell wie Bildunterschriften, Sie müssen Feld Position eine Option aktiviert sein, fügen Sie die Formelzählung zunächst an der vorgeschlagenen Position ein, dann kopieren Sie sie und fügen das Feld sich daher mit einer Word-Tabelle helfen: anschließend in die leere Tabellenzelle ein. Beim Einfügen weiterer Formelziffern 1 Fügen Sie eine zweispaltige und einzeilige Tabelle an der Position der Formel ist diese Option dann nicht mehr aktiv. ein (siehe Abschnitt 6.1.2, »Eine Tabelle einfügen«). Da die Tabelle zum Num- merieren von Formeln ausschließlich für die Positionierung der Zellinhalte P Formeln in einem eigenen Verzeichnis zusammenstellen P I benutzt wird, sollten Sie keine Rahmenlinien einfügen – auf der Arbeitsober- T Wenn Sie in Ihrer Arbeit viele Formeln nutzen, können Sie diese auch in einem fläche ist dann nur das gestrichelte Gitternetz sichtbar. eigenen Verzeichnis zusammenstellen. Das Vorgehen ist analog zum Erstellen 2 Fügen Sie die Formel in die erste Zelle der Tabelle ein. eines Abbildungsverzeichnisses, nur wählen Sie im Dialogfenster Abbildungs- verzeichnis im Feld Beschriftungskategorie den Eintrag Formel (siehe Ab- schnitt 8.6, »Abbildungs- und Tabellenverzeichnisse erstellen«). 7.3 Bausteine für Formeln speichern Abbildung 7.14 Die Formel wurde in die Tabelle kopiert. Wenn Sie eine Formel erstellt haben, die Sie immer wieder in dieser oder ähnli- 3 cher Form für Ihre Arbeit brauchen, können Sie sie auch in den Formelkatalog von Legen Sie die Breite der beiden Spalten fest. Word aufnehmen. 266 267 0111-1.book Seite 268 Montag, 4. November 2013 3:28 15 0111-1.book Seite 269 Montag, 4. November 2013 3:28 15 7 Mathematische Formeln einfügen 7.4 MathType, das Programm für mathematische Ausdrücke 1 7 Speichern Sie die Formel, indem Sie auf die Pfeilschaltfläche rechts im Mar- Klicken Sie nach der Bearbeitung auf OK. kierungsrahmen klicken und Als neue Formel speichern auswählen. Die Formel ist anschließend im Formelkatalog verzeichnet und kann durch Ankli- cken in ein Word-Dokument eingefügt werden. Wenn Sie Word schließen, werden Sie noch einmal darauf hingewiesen, dass Sie in Building Blocks etwas gespeichert haben. Bestätigen Sie dies mit OK. S Benutzerdefinierte Formeln aus Katalog entfernen EI W Um eine eigene Formel wieder aus dem Katalog zu entfernen, öffnen Sie das N Abbildung 7.16 Eine Formel als neuen Baustein speichern I Kontextmenü zu der Formel: Wählen Sie Organisieren und Löschen. Im Dialog H 7 2 Organizer für Bausteine ist die gespeicherte Formel bereits markiert, sodass Geben Sie der Formel im Dialogfenster Neuen Baustein erstellen einen Namen. Sie hier nur noch auf die Schaltfläche Löschen klicken und den Vorgang mit 3 Da Sie die Formel in den Formelkatalog von Word einfügen möchten, muss die Schließen bestätigen müssen. voreingestellte Option Formeln im Listenfeld Katalog unverändert bleiben. 4 Wählen Sie im Feld Kategorie die Rubrik aus, unter der die Formel im Katalog erscheinen soll, oder erstellen Sie selbst eine Bezeichnung (Neue Kategorie er- 7.4 MathType, das Programm für mathematische Ausdrücke stellen). Fügen Sie gegebenenfalls zusätzliche Infos zur Formel in das Feld Be- schreibung ein. Mit MathType, einem kommerziellen Formeleditor, können Sie ebenfalls mathe- matische Ausdrücke in Ihr Word-Dokument einfügen – das Programm hat zusätz- liche Funktionen im Vergleich zum Word-Formeleditor. So können Sie hier bei- spielsweise die Nummerierung von Formeln direkt durchführen. Darüber hinaus können Sie Word-Dokumente als Webseite abspeichern, denn alle Formeln wer- den im Ausdruck und auf der Webseite einwandfrei dargestellt. 7.4.1 Formeln einfügen Nach dem Download (z.B. von der Seite des Herstellers: http://www.dessci.com/ Abbildung 7.17 Eine Formel benennen und speichern en/products/mathtype/default.htm) können Sie das Programm direkt aufrufen. 5 Interessant für Word-User – und für dieses Buch – ist aber, dass nach der Installa- Belassen Sie den Speicherort bei Building Blocks. tion auch im Menüband von Word die Registerkarte MathType zur Verfügung 6 Wie die Formel positioniert werden soll, entscheiden Sie unter Optionen: steht, mit der Formeln direkt bearbeitet werden können. Zum Einfügen einer For- (cid:2) Nur Inhalt einfügen: Die Formel wird als Inline-Element formatiert. mel öffnen Sie die Registerkarte MathType: (cid:2) 1 Inhalt in eigenem Absatz einfügen: Die Formel steht im Anzeige-Modus. In der Gruppe Formeln einfügen finden Sie drei Befehle. Legen Sie sich auf ei- (cid:2) Inhalt auf eigener Seite einfügen: Die Formel steht zunächst auf einer eige- nen Formeltyp fest: nen Seite. 268 269 0111-1.book Seite 270 Montag, 4. November 2013 3:28 15 0111-1.book Seite 271 Montag, 4. November 2013 3:28 15 7 Mathematische Formeln einfügen 7.4 MathType, das Programm für mathematische Ausdrücke (cid:2) (cid:2) Inline-Formel: Die Formel wird innerhalb der Zeile an der Cursorposition Formelbestandteile blenden Sie ein, indem Sie eine Vorlagenpalette ankli- eingefügt und richtet sich am umgebenden Text aus – die Bezeichnung ist cken und einen der dort zur Verfügung stehenden Ausdrücke per Klick in die gleiche wie in Word. die Formel einfügen. (cid:2) Anzeigeformel: Die Formel steht zentriert in einer neuen Zeile (also in ei- nem eigenen Absatz). (cid:2) Rechts nummeriert/Links nummeriert: Bei einer Anzeigeformel kann zu- sätzlich die Zählung der Formel automatisch eingefügt werden – entweder am rechten bzw. am linken Seitenrand. 7 Abbildung 7.20 Formel eingeben Abbildung 7.18 Eine Inline-Formel einfügen 4 Für die Eingabe von Zeichen über die Tastatur ist es wichtig, dass Sie unter- 2 Wenn Sie eine Formelnummerierung gewählt haben (Rechts nummeriert oder schiedliche Formatvorlagen einsetzen können. Denn mit MathType-Format- Links nummeriert), müssen Sie vorab im Dialogfenster Formelnummer einfü- vorlagen lässt sich die Formatierung der gewählten Zeichen in einer Formel gen die Zählung für die Formeln festlegen. Klicken Sie zum Bestätigen auf OK. einheitlich gestalten. In der Standardeinstellung ist unter dem Menüpunkt Formatvorlage der Eintrag Mathematik aktiviert. Dies ist das Standardformat für die Eingabe von mathematischen Zeichen über die Tastatur. Dabei werden auch Eingaben interpretiert, sodass in der Regel Variablen, Funktionen, Zif- fern und Symbole automatisch erkannt werden. Bei der Eingabe müssen Sie – wie im Word-Formeleditor – auf die Eingabe von Leerzeichen verzichten, die Zeichenfolgen werden von MathType formatiert. Werden Ihre Eingaben nicht richtig interpretiert, können Sie die betreffenden Teile einer Formel markie- ren und über den Menüpunkt Formatvorlage die richtige Formatvorlage zu- ordnen. Die Auswahl ist hier u.a. Text, Funktion, Variable, Griechisch oder Vek- Abbildung 7.19 Das Dialogfenster »Formelnummer einfügen« tor-Matrix. Eine Besonderheit gibt es beim Text-Modus noch zu beachten, 3 In allen drei Fällen öffnet sich anschließend das Auswahlfeld, in dem Sie Ihre analog zu Word: Hier ist die Eingabe von Leerzeichen möglich. Formel erstellen. Im Prinzip ist die Funktion einfach: Sie wählen eines der an- 5 Weitere Symbole fügen Sie in die Formel ein, indem Sie auf Bearbeiten Sym- gegebenen Zeichen aus der Palette aus und fügen es durch Anklicken in die bol einfügen klicken. Wählen Sie im Dialogfenster Symbol einfügen das ge- Formel ein: wünschte Symbol aus. Um ein Zeichen schneller zu finden, wählen Sie im Lis- (cid:2) Einzelne Zeichen finden Sie über die Symbolpaletten im oberen Bereich des tenfeld Bereich (1 in Abbildung 7.21) die zutreffende Kategorie aus. Klicken Fensters. Sie auf die Schaltfläche Einfügen 2, um das Zeichen in die Formel zu über- 3 nehmen, und verlassen Sie das Dialogfenster mit einem Klick auf Schließen . 270 271
Description: