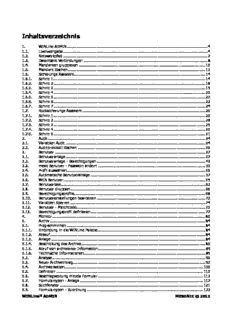
WINLine ADMIN PDF
Preview WINLine ADMIN
Inhaltsverzeichnis 1. WINLine ADMIN......................................................................................................................4 1.1. Lizenzeingabe.........................................................................................................................4 1.2. Netzwerkpfad.........................................................................................................................7 1.3. Datenbank Verbindungen........................................................................................................8 1.4. Mandanten gruppieren..........................................................................................................10 1.5. Mandant löschen...................................................................................................................12 1.6. Sicherungs Assistent..............................................................................................................14 1.6.1. Schritt 1...............................................................................................................................14 1.6.2. Schritt 2...............................................................................................................................18 1.6.3. Schritt 3...............................................................................................................................19 1.6.4. Schritt 4...............................................................................................................................20 1.6.5. Schritt 5...............................................................................................................................22 1.6.6. Schritt 6...............................................................................................................................23 1.6.7. Schritt 7...............................................................................................................................24 1.7. Rücksicherungs Assistent.......................................................................................................25 1.7.1. Schritt 1...............................................................................................................................25 1.7.2. Schritt 2...............................................................................................................................28 1.7.3. Schritt 3...............................................................................................................................29 1.7.4. Schritt 4...............................................................................................................................30 1.7.5. Schritt 5...............................................................................................................................31 2. Audit....................................................................................................................................34 2.1. Variablen Audit.....................................................................................................................34 2.2. Auditprotokoll löschen...........................................................................................................36 3. Benutzer..............................................................................................................................37 3.1. Benutzeranlage.....................................................................................................................37 3.2. Benutzeranlage - Berechtigungen...........................................................................................43 3.3. meso Benutzer - Passwort ändern..........................................................................................55 3.4. Profil auswählen....................................................................................................................56 3.5. Automatische Benutzeranlage................................................................................................57 3.6. WEB Benutzer.......................................................................................................................59 3.7. Benutzerliste.........................................................................................................................62 3.8. Benutzer Gruppen.................................................................................................................66 3.9. Berechtigungsprofile..............................................................................................................68 3.10. Benutzereinstellungen bearbeiten...........................................................................................72 3.11. Variablen Sperren.................................................................................................................74 3.12. Benutzer - Matchcode............................................................................................................75 3.13. Berechtigungsprofil definieren................................................................................................77 4. Monitor................................................................................................................................80 5. Archiv..................................................................................................................................84 5.1. Programminhalt....................................................................................................................84 5.1.1. Einbindung in die WINLine Palette..........................................................................................84 5.1.2. Ablauf..................................................................................................................................84 5.1.3. Anlage.................................................................................................................................84 5.1.4. Beschickung des Archivs........................................................................................................85 5.1.5. Abruf von archivierter Information..........................................................................................89 5.1.6. Technische Informationen......................................................................................................89 5.2. Analyse................................................................................................................................90 5.3. Neuer Archiveintrag...............................................................................................................92 5.4. Archivetiketten....................................................................................................................105 5.5. Definition...........................................................................................................................110 5.6. Beschlagwortung mittels Formular........................................................................................113 5.7. Formulartypen - Anlage.......................................................................................................117 5.8. Suchfenster........................................................................................................................121 5.9. Formulartypen - Zuordnung.................................................................................................122 WINLine® ADMIN MESONIC © 2012 5.10. Formulartypen - bestehende Archiveinträge aktualisieren.......................................................124 5.11. Externe Dokumente - Beschlagwortung.................................................................................126 5.12. Archiv-Parameter................................................................................................................129 5.13. Archiv Exporteinstellungen...................................................................................................134 5.14. Beschlagwortung................................................................................................................136 5.15. Formular-Matchcode............................................................................................................140 5.16. Dokumenten-Matchcode......................................................................................................141 5.17. Beschlagwortungsliste.........................................................................................................142 5.18. Archiv verschieben..............................................................................................................144 5.19. Archiv umbenennen............................................................................................................147 5.20. Eintrag löschen...................................................................................................................148 5.21. Archiv-Journal.....................................................................................................................150 5.22. Archivdatei entpacken.........................................................................................................151 5.23. Archiv reorganisieren...........................................................................................................152 5.24. Archiveintrag suchen...........................................................................................................161 5.24.1. Suche / Bearbeiten..............................................................................................................162 5.24.2. Auswahl.............................................................................................................................170 5.25. Archiv - Vorschau................................................................................................................184 5.26. Formular - Memo................................................................................................................188 5.27. Schlagwort-Matchcode.........................................................................................................190 5.28. Archiv - Schlagwörter..........................................................................................................191 6. MESONIC System Manager..................................................................................................195 6.1. Installations Wizard.............................................................................................................195 6.1.1. Installation von der Workstation aus.....................................................................................195 6.1.2. Installation vom Server aus..................................................................................................203 6.1.3. Lokale Installation...............................................................................................................209 6.2. Workstation Installation.......................................................................................................210 6.3. Workstation Match..............................................................................................................220 6.4. Verzeichnis wählen..............................................................................................................220 6.5. MSM..................................................................................................................................221 6.6. Update Wizard....................................................................................................................224 6.7. Workstation Wizard.............................................................................................................228 6.8. Server Wizard.....................................................................................................................231 6.9. EWL Server........................................................................................................................234 6.10. MDP Projekt importieren......................................................................................................238 6.11. Installation EWL..................................................................................................................242 6.11.1. Neuinstallation - WINLine / EWL...........................................................................................243 6.11.2. Einrichtung EWL-Server = WINLine Server............................................................................244 6.11.3. Einrichtung EWL-Server ungleich WINLine Server..................................................................251 6.11.4. Serverdienst starten/beenden - Tray Anwendung...................................................................251 6.11.5. Manuelles Starten des EWL-Servers......................................................................................255 6.11.6. WINLine ADMIN - EWL Server Einstellungen..........................................................................258 6.11.7. EWL-Server / EWL System-Server - Verzeichnisse, Dateien und Dienste...................................262 6.11.8. EWL-Installation grafisch.....................................................................................................268 6.12. EWL nachträglich hinzufügen...............................................................................................272 6.12.1. Installation der EWL innerhalb der selben Version (z.B. Version 8.7 Build 2001)........................272 6.12.2. Installation der EWL im Zuge eines Updates (z.B. Version 8.7 Build 2000 auf Version 8.7 Build 2001).................................................................................................................................275 6.12.3. EWL Benutzer anlegen.........................................................................................................278 6.12.4. client.config........................................................................................................................282 6.12.5. Druckereinstellungen...........................................................................................................283 7. System...............................................................................................................................284 7.1. Upsize Datenstand - Automatisch.........................................................................................284 7.2. Upsize Datenstand - Manuell................................................................................................288 7.3. Vorjahresmandanten übernehmen........................................................................................293 7.4. Datenstandtools..................................................................................................................297 WINLine® ADMIN MESONIC © 2012 7.5. SQL Abfrage.......................................................................................................................301 7.6. Upsize Systemtabellen auf SQL.............................................................................................304 7.7. Downsize Systemtabellen von SQL........................................................................................306 7.8. SQL Datenbank erzeugen.....................................................................................................307 7.9. Datenbank Wartung............................................................................................................309 WINLine® ADMIN MESONIC © 2012 Kapitel Übersicht Seite 4 1. WINLine ADMIN Das Programm WINLine ADMIN wird für die Verwaltung bzw. Administration der WINLine benötigt. Über den WINLine ADMIN werden Benutzer angelegt, Berechtigungen vergeben, Datenbanken angelegt und gewartet, Sicherungen durchgeführt, Netzwerkinstallationen eingerichtet und gewartet und vieles mehr. 1.1. Lizenzeingabe Im Menüpunkt (cid:20) Datei (cid:20) Lizenz eingeben können Sie Ihre Programmberechtigung (Lizenz) eingeben. Achten Sie in der Folge darauf, dass alle Werte gemäß der ausgestellten Lizenz eingegeben werden inklusive Groß- und Kleinschreibung. Die Lizenzeingabe selber ist dabei in 3 Schritte unterteilt: Schritt 1 Im 1. Schritt wird die Hauptlizenz in die Felder "Lizenz-Name", "Lizenz No." und "Lizenz Check" eingetragen. Hinweis Wenn die Lizenz als SPL-Datei (MESONIC-SpoolView-Format) vorliegt, dann kann die Lizenz mit "Drag & Drop" in dieses Fenster übernommen werden. Dadurch werden alle Eingaben (unter "Hauptlizenz" und "Programmlizenz") automatisch gefüllt. Durch Anklicken des Löschen-Buttons kann eine bestehende Lizenz gelöscht werden. WINLine® ADMIN MESONIC © 2012 Kapitel Übersicht Seite 5 Wurde die Hauptlizenz eingetragen, kann durch Anklicken des "Vor"-Buttons der nächste Schritt angewählt werden. Schritt 2 Im 2. Schritt werden die einzelnen Kennzeichen und CRC-Checks für die lizenzierten Programme eingegeben, wobei das Feld "Applikation" aufgrund der "KZ"- und "CRC"-Eingabe automatisch gefüllt wird. Hinweis Wurde im 1. Schritt die Lizenz mit "Drag & Drop" übernommen, werden an dieser Stelle bereits alle auf der Lizenz angeführten Programme angezeigt. Nach der Eingabe der Programmlizenzen kann durch Anwahl des "Vor"-Buttons in den 3. Schritt gewechselt werden. Über den Button "Zurück" wird wieder der Schritt 1 (Hauptlizenz) aufgerufen. Schritt 3 Im 3. Schritt werden alle Benutzer angezeigt, bei denen die Option "Demo Benutzer" aktiviert ist. Hier besteht nun die Möglichkeit, diese Demobenutzer zu "echten" Benutzern umzuwandeln (erst so wird die Lizenz für die jeweiligen Benutzer verwendet). WINLine® ADMIN MESONIC © 2012 Kapitel Übersicht Seite 6 (cid:190) Demo Über das Deaktivieren der Option "Demo" kann ein Benutzer im Zuge der Lizenzeingabe von einem Demobenutzer zu einen "echten" Benutzer umgewandelt werden. Nur solche "echten" Benutzer verwenden die erfasste Lizenz und arbeiten nicht im "eingeschränkten" Demomodus. Hinweis Die Option "Demo Benutzer" kann auch über den Menüpunkt (cid:20) Benutzer (cid:20) Benutzeranlage zu einem späteren Zeitpunkt geändert werden (nähere Informationen entnehmen Sie bitte dem Kapitel "Benutzeranlage"). Durch Anwahl des "Zurück"-Buttons können die vorherigen Eingaben nochmals überarbeitet werden. Wenn alle vorhandenen Lizenzinformationen eingegeben wurde, müssen diese durch Drücken der F5-Taste oder durch Anklicken des "Ok"-Buttons gespeichert werden. Dadurch wird die Lizenz in die System- Datenbak zurückgeschrieben und, sofern vorhanden, auch im Netzwerk verteilt. Die im Netzwerk befindlichen Workstations bekommen anschließend eine Meldung, dass die Lizenz geändert wurde und dass diese Änderung beim nächsten Neustart des Programms übernommen werden. Achtung Die Lizenz hat nur auf "echte" Benutzer (dieses sind alle Benutzer, bei denen die Checkbox "Demo Benutzer" deaktiviert ist) Auswirkungen. Wenn ein Benutzer von Demo auf Echt umgestellt werden muss, so kann dies nur dann durchgeführt werden, wenn man als Administrator einsteigt. Was muss ich tun, wenn... (cid:190) die Meldung "Lizenz abgelaufen" angezeigt wird, obwohl die Lizenz eingegeben wurde? Der angemeldete Benutzer hat immer noch den Status eines Demo Benutzers. Ist dies der Fall, darf er zwar alle Programme aufrufen, es wird aber der Erstaufruf des Programms abgeprüft. WINLine® ADMIN MESONIC © 2012 Kapitel Übersicht Seite 7 Lösung Dem Benutzer muss der Demo-Status entzogen werden, indem die Checkbox "Demo Benutzer" im Programm WINLine ADMIN im Programmpunkt Benutzer/Benutzeranlage deaktiviert wird. Dieser Vorgang sollte aber mit einem anderen Administrator-Kennwort durchgeführt werden. (cid:190) nach einem Update ein neu dazugekommenes Fenster nicht bearbeitet werden kann, weil alles gegrayed ist? Das Fenster ist zwar vorhanden und ist Lizenzrechtlich dürfte es auch verwendet werden, trotzdem ist alles grau und es kann keine Eingabe durchgeführt werden. Lösung Wenn ein neues Fenster hinzugekommen ist, hat es noch keine Lizenz hinterlegt. Daher kann das Programm nicht wissen, ob die Lizenz zur Bearbeitung des Fensters berechtigt oder nicht. In diesem Fall muss die Lizenz neu bestätigt werden - danach kann das Fenster bearbeitet werden. 1.2. Netzwerkpfad In einer Netzwerkumgebung müssen gewissen Daten zentral verwaltet werden. Das sind vor allem die Mandanten, aber auch gewisse programmspezifische Daten (wie Formulare, Benutzereinstellungen, etc.) müssen von allen WINLine - Netzwerkbenutzern im Zugriff stehen. Da alle diese Daten am SQL-Server oder in einer MSDE-Datenbank gespeichert sind, gibt es am "WINLine"- Server die Datei MESOSERVERCONNECT.MESO, die angibt, in welchen Datenbanken sich die entsprechenden Daten befinden. Damit das Programm auf diese Datei zugreifen kann, muss in der Datei MESONIC.INI das Verzeichnis hinterlegt werden, wo die MESOSERVERCONNECT.MESO gefunden werden kann. Dies kann durch Anwahl des Menüpunktes (cid:20) Datei (cid:20) Netzwerkpfad durchgeführt werden. Durch Anklicken der Lupe kann nach dem entsprechenden Verzeichnis gesucht werden. Achtung Die Pfadänderung wird erst nach dem Neustart der Applikation wirksam. Wird hier ein ungültiger Pfad eingegeben, kann die Applikation nicht mehr gestartet werden. In diesem Falle kontaktieren Sie bitte Ihren Systembetreuer (bzw. korrigieren Sie den Netzwerk-Pfad-Eintrag in der Datei MESONIC.INI). Server Workstation 1 MESONIC.INI F:\WINLINE network=F:\WINLINE Workstation 2 MESONIC.INI network=F:\WINLINE WINLine® ADMIN MESONIC © 2012 Kapitel Übersicht Seite 8 1.3. Datenbank Verbindungen Im Menüpunkt (cid:20) Datei (cid:20) Datenbank Verbindungen können Eintragungen für den Aufruf von Mandanten geändert, hinzugefügt oder entfernt werden. Die Eintragungen sind notwendig, damit das Programm auf alle Mandanten, die bearbeitet werden sollen, zugreifen kann. Die Liste aller in diesem Programmpunkt eingetragenen Mandanten ist auch im Programm WINLine START beim Mandantenwechsel sichtbar. Jeder Eintrag beinhaltet die eindeutige Zuordnung zu einem Mandanten. Dadurch weiß das Programm, auf welche Datenbank es zugreifen soll und wo sich die Datenbank befindet. Achtung Wenn hier falsche Eintragungen vorgenommen werden, kann das Programm nicht mehr auf den Mandanten zugreifen. (cid:190) Mandant Eingabe der Mandantennummer für die eindeutige Zuordnung. Jede Mandantennummer (4stellig) darf nur einmal verwendet werden. Wird eine Mandantennummer ein zweites Mal verwendet, wird der bestehende Eintrag überschrieben. (cid:190) Auditstufe Unter "Audit" versteht man das Mitschreiben von Ereignissen im Programm. Dadurch lassen sich Vorgänge bzw. Programmaufrufe nachvollziehen. Durch die Auditstufe wird festgelegt, im welchem Umfang Ereignisse mitgeschrieben werden sollen. (cid:133) 0 - kein Audit Es werden nur die wichtigsten Ereignisse protokolliert. Dazu gehören Programmaufrufe (Logins - ein Anwender ruft das Programm auf und arbeitet damit), das Beenden des Programms und Systemfehler (das Programm kann z.B. nicht zur Datenbank verbinden etc.). (cid:133) 1 - keine Fensterwechsel Es werden alle Vorgänge protokolliert. Davon ausgenommen sind die sogenannten "Fensterwechsel". Unter Fensterwechsel versteht man den Aufruf einen Menüpunktes. Dadurch wird ein Fenster geöffnet, mit dem dann der entsprechende Vorgang durchgeführt wird. WINLine® ADMIN MESONIC © 2012 Kapitel Übersicht Seite 9 (cid:133) 9 - alles Es werden alle Vorgänge protokolliert. Hinweis Die Auswertung des Auditprotokolles erfolgt im Programm WINLine START im Menüpunkt "Optionen" - "Auditprotokoll" - "Funktionen". (cid:133) I - Inaktiv Mit dieser Option wird die Datenbankverbindung deaktiviert. D.h. sie ist zwar in den Datenbankverbindungen vorhanden, der Mandant selbst ist aber nirgends im Zugriff. Achtung Je höher die Auditstufe gestellt wird, desto mehr Datensätze müssen gespeichert werden. Daher empfiehlt es sich, dass Auditprotokoll regelmäßig auszudrucken und danach zu löschen (im Programm WINLine START im Menüpunkt "Optionen" - "Auditprotokoll" - "Funktionen"). (cid:190) Art Hier kann entschieden werden, auf welche Art auf die Daten zugegriffen werden soll. Voraussetzung dafür ist, dass die entsprechenden Treiber ordnungsgemäß installiert wurden (nähere Informationen entnehmen Sie bitte dem "Installationshandbuch"). Dabei stehen folgende Optionen zur Verfügung: (cid:133) SQL - Microsoft SQL-Server oder MSDE/Express Edition (cid:133) POS - PosgreSQL (wird nicht mehr unterstützt!) (cid:190) Server Hier muss der Name des Computers eingegeben werden, auf dem der SQL-Server installiert ist (z.B. SQL- Server). Durch Drücken der F9-Taste werden alle SQL-Server angezeigt, die im Netzwerk vorhanden sind. (cid:190) Datenbank In diesem Feld muss die Datenbank eingetragen werden, in der sich der Mandant befindet. Hinweis Durch Drücken der F9-Taste werden alle vorhandene Datenbanken angezeigt, die am ausgewählten SQL- Server vorhanden sind. (cid:190) Bezeichnung Eingabe eines Beschreibungstextes für den Mandanten. Diese Beschreibung wird beim Programmeinstieg beim Mandantenwechsel auch vorgeschlagen. Tabellenbuttons (cid:190) Neue Datenbankverbindung anlegen Durch Anklicken des Buttons können neue Einträge hinzugefügt werden. Neue Einträge werden in einer anderen Schriftart dargestellt und werden erst nach dem Drücken des "Ok"-Buttons oder der Taste F5 wirksam. (cid:190) ausgewählte Datenbankverbindung zum Löschen markieren Durch Anklicken des Buttons können bestehende Einträge gelöscht werden. Gelöschte Einträge werden grün dargestellt und werden erst nach Drücken des "Ok"-Buttons oder der Taste F5 wirksam. WINLine® ADMIN MESONIC © 2012 Kapitel Übersicht Seite 10 Buttons (cid:190) Ok Durch Drücken des Buttons "Ok" oder der Taste F5 werden die Änderungen gespeichert. (cid:190) Ende Durch Anwahl des Buttons "Ende" wird das Fenster geschlossen und alle getätigten Änderungen verworfen. (cid:190) Änderungen verwerfen Durch Anklicken des "Änderungen verwerfen"-Buttons werden alle getätigten Änderungen wieder zurückgesetzt (das Fenster "Datenbank Verbindungen" bleibt dabei geöffnet). Achtung Alle gespeicherten Änderungen werden erst nach einem Programmneustart (WINLine START) wirksam. 1.4. Mandanten gruppieren Über den Menüpunkt (cid:20) Datei (cid:20) Mandanten gruppieren gibt es die Möglichkeit, Mandanten "zusammenzufassen". Diese Funktion kann dann angewendet werden, wenn es z.B. mehrere Mandanten mit jeweils mehreren Wirtschaftsjahren gibt, die auch noch nicht in einen Mandanten zusammengefasst wurden. Der Vorteil der Zusammenfassung besteht darin, dass in der Mandantenauswahl nicht mehr so viele Mandanten angezeigt werden - damit wird die Auswahl übersichtlicher. WINLine® ADMIN MESONIC © 2012
Description: