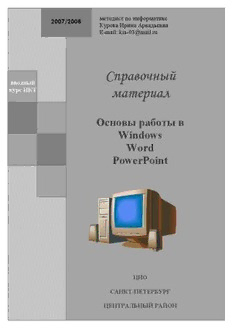
Основы работы в Windows, Word, PowerPoint PDF
Preview Основы работы в Windows, Word, PowerPoint
страница 1 из 51 методист по информатике 2007/2008 Курова Ирина Аркадьевна E-mail: [email protected] Справочный вводный курс ИКТ материал Основы работы в Windows Word PowerPoint ЦИО САНКТ-ПЕТЕРБУРГ ЦЕНТРАЛЬНЫЙ РАЙОН Страница 2 из 51 Страница 51 из 51 ИСПОЛЬЗУЕМАЯ ЛИТЕРАТУРА 1. И. А. Курова - Методические разработки уроков для учащихся 5-11 классов 2. Журнал «Информатика и образование» ИНФО: 1999 – 2004 г. В настоящей работе представлен методический материал для освоения 3. Ю. А. Шафрин «Информационные технологии» 2002 г системной среды Windows и стандартных приложений (Блокнот, Калькулятор, 4. Н. Д. Угринович «Информатика и ИКТ» 10-11 класс 2006 г Paint), текстового процессора Word и его приложений, программы для создания 5. Л. В. Рудикова – Microsoft Office для студента, СПб.:«БХВ-Петербург», 2005 презентации PowerPoint. 6. Л. В. Рудикова – Microsoft Word для студента, СПб.:«БХВ-Петербург», 2006 Материал содержит теоретический материал и задания для закрепления (40 заданий). В конце курса выполняется итоговая работа. Страница 50 из 51 Страница 3 из 51 Формирование компьютерной грамотности у педагога-предметника. Вводный курс ИТОГОВОЕ ЗАДАНИЕ Задание 41. № Наименование разделов и Всего В том числе: Форма п.п. дисциплин часов Лекции Практик контроля Варианты курсовой работы: 1. Методическая разработка одного урока или раздела учебного курса; Приемы работы в ОС Windows. 5 1 4 Практическая 2. Разработка плана развития ОУ и презентация предоставляемых им услуг; Файловая система. Работа с папками работа 3. Методическая разработка внеклассного мероприятия или праздника в ОУ; и файлами. 4. Методическая разработка занятия педагогом доп. образования. 1. Работа состоит из двух частей. Стандартные приложения Windows Первая часть – методическая разработка, оформляется в программе Microsoft Word; (Блокнот, Калькулятор, Paint) Вторая часть – презентация своей разработки (краткое представление работы), выполняется в программе Microsoft PowerPoint; рисунки к работе редактировать в программе Paint. Назначение и основные 10 2 8 Практическая возможности текстового процессора работа В работе (Microsoft Word, Microsoft PowerPoint): 2. Word. 1. Первая страница – титульная; Подготовка служебных документов 2. Вторая страница – оглавление; и дидактических материалов. 3. Далее методическая разработка N-страниц или слайдов (тема, цели, задачи, план урока, ход проведения занятия или сценарий мероприятия, дом. задание); Назначение и основные 8 2 6 Создание 3. 4. Последняя страница – используемая литература; возможности программы PowerPoint. презентации 5. В презентации навигация по ссылкам или управляющим кнопкам. Требования к оформлению работ: Итоговая работа. 6 1 5 Практическая 1. работа Microsoft Word 1. Параметры страницы: Консультации 2 - 2 2. размер бумаги - А 4; поля: левое – 2; правое, верхнее и нижнее – 1; Итоговая аттестация. 1 1 - Защита и ориентация страницы – книжная; представление 3. документ – обычный (односторонняя печать). работы 2. Заголовки: шрифт – 14 пт., Ж, по центру, все прописные, Итого: 32 7 25 интервал после от заголовка до основного текста – 2 (12 пт.) Основной текст – 12 пт., обычного начертания, по ширине, межстрочный интервал – одинарный. 3. Оглавление : Задать каждому заголовку – Заголовок уровень 1 (режим структуры); вставить нумерацию страниц (Вставка – номер страницы); Создать автоматически оглавление (автособираемое) на второй странице (Вставка - Ссылка – Оглавление и указатели). 4. Используемая литература: Оформляется перечислением – нумерованный список; выписаны все реквизиты (книги, газеты, журнала), адреса сайтов и т.д - - название книги, автор, год издания, издательство, если сайт – полный адрес web-страницы. Страница 4 из 51 Страница 49 из 51 Информация Элементы презентации Человек получает информацию из окружающего мира, с помощью органов чувств : 1. Зрение (визуальная) 2. Уши (звуковая) 3. Нос (обонятельная) 4. Язык (вкусовая) 5. Кожа (осязательная или тактильная) Информационные процессы: 1. Хранение (внутренняя и внешняя память) 2. Передача информации (от источника -- через канал связи – к приемнику) 3. Обработка (получение новой информации, преобразование и структурирование) 4. Поиск информации Основные этапы создания презентации в Microsoft PowerPoint Измерение информации Презентация из одного слайда Наименьшая единица измерения информации – БИТ 1 этап (создание презентации) БИТ – БАЙТ – КБАЙТ – МБАЙТ – ГБАЙТ Открыть PowerPoint. (Пуск - Программы - PowerPoint) Вводимая в компьютер информация кодируется в виде последовательности 0 и 1 Создать презентацию (пустая презентация) Пустой слайд (Авто разметка - пустой слайд) Знакомство с компьютером 2 этап (создание фона) Компьютеры — это машины для решения вычислительных задач с помощью заданных наборов Создать дизайн презентации (Формат – Применить оформление (шаблон)) инструкций или программ. Первые полностью электронные компьютеры появились в 1940-х годах Создать фон слайда (Формат – Фон – Способы заливки, другие цвета) Компьютеры работают за счет взаимодействия устройств и программного обеспечения. Самой важной частью компьютера является маленькая квадратная микросхема (чип), называемая 3 этап (создать заголовок) центральным процессором (ЦП) или микропроцессором. Это «мозг» компьютера — часть, Вставка – Рисунок – Объект WordArt которая преобразует инструкции и выполняет расчеты. Элементы компьютера, такие как монитор, (редактирование надписи - [Формат - Объект WordArt]) клавиатура, мышь, принтер и другие компоненты часто называются аппаратными устройствами или 4 этап (создание текста) устройствами Вставка – Надпись Операционная система (ОС) обеспечивает управление ресурсами компьютера, выполнение (выделить прямоугольник для надписи на слайде, выбрать шрифт, размер шрифта, начертание, цвет - прикладных программ и взаимодействие пользователя с компьютером (Windows, Mac, Linux) [Формат - Шрифт]) 5 этап (вставка рисунков) Вставка- рисунок- картинки Виды компьютеров или из папки Мои документы \текст (готовый текст и картинки по Санкт-Петербургу) • Персональный 6 этап (настройка анимации) • Карманный Выделить объект • Настольный Показ слайдов – Настройка анимации На закладке Эффекты выберите эффект и звук (для текста выберите Появление текста); • Планшетный На закладке Время настройте анимацию по щелчку мыши или автоматически по времени; 7 этап (запуск презентации) Базовый минимум компьютера Показ слайда – Показ Добавление в презентации нового слайда Системный блок Вставка - Создать слайд – авто разметка слайда • Монитор • Клавиатура • Мышь Страница 48 из 51 Страница 5 из 51 Задание 40. Клавиатура 1. Продолжаем работать с презентацией, созданной на предыдущем занятии. 2. Настроить анимацию объектов, установленных на слайд 3, 4, 5 (эффект появления, время, звук, скорость, для текста – появление по буквам, по словам или целиком весь текст). 3. Настроить смену слайдов (эффект смены слайда, время, звук, скорость) по ссылкам с текста, со слайда «содержание» на слайд 3, 4, 5, 6 и обратно. 4. Установить управляющие кнопки – вперед, назад, на содержание. 3 Работа с мышью: е 5 1. Наведение указателя. Если навести указатель на объект и й и ы н задержать его на несколько секунд, появляется а н ж всплывающая подсказка. ь л р 2. Перетаскивание (перемещение) объекта, с нажатой левой Титу Соде ьзуемаратура 3. кОлдаивниошченйы мй ыщшелич ок лкм – выделяет объект ле 4. Двойной щелчок лкм – открывает объект. от спли 5. Правой клавишей мыши – открывается контекстное меню. Ия 6. Колесико – прокручивает, пролистывает документ, списки и 4 заменяет полосы прокрутки. Windows. Основные объекты и приемы управления • Рабочий стол, располагаются значки, ярлыки, папки и файлы • Панель задач, отображаются открытые окна программ и папок • Панель быстрого запуска • Кнопка Пуск и открытие главного меню • Область уведомлений Рабочий стол. Отличие значка от ярлычка: • Внешнее, у ярлыка в левом нижнем углу стрелочка • Значок отображает реальный объект, а ярлык только указывает на его месторасположение. Окно • Строка меню (пиктограмма, название программы и имя файла, инструменты работы с окном) • Панель инструментов • Рабочее поле • Строка состояния • Полосы прокрутки Страница 6 из 51 Страница 47 из 51 Звуковое сопровождение слайда: настраивается при настройке анимации смены Действия с окнами: слайда(ов), выбирается звук из библиотеки звуков или из любой папки на компьютере 1. Перемещение окна, за строку заголовка (чтобы не потерять звуковое сопровождение, звуковые файлы помещать в одну папку с 2. Изменение размера окна по вертикали и горизонтали презентацией и только после этого задавать звуковое сопровождение). Применить такое 3. Инструменты работы с окном – свернуть, развернуть, сопровождение можно к одному слайду или всей презентации восстановить и закрыть Звуковое сопровождение всей презентации: настраивается при настройке смены 4. Открытие меню и контекстного меню слайдов, выбирается звук из библиотеки звуков или из любой папки на компьютере (чтобы не потерять звуковое сопровождение, звуковые файлы помещать в одну папку с На панели задач отображаются все открытые окна программ. презентацией и только после этого задавать звуковое сопровождение) Окна подразделяются на активные (кнопка утопленная на панели задач) и неактивные (выпуклая кнопка на панели задач). Настройка видеоизображения: Вставка – Объект - вкладка Из файла – кнопка Обзор, Работать можно только в активном окне. далее выбрать нужный файл. Настройка появления как изображение 9. Навигация в презентации Виды меню: Смена слайдов автоматическая: Показ слайдов – Смена слайдов • Главное меню (кнопка Пуск) Смена слайдов по ссылкам с текста или графического изображения: • Строка меню (в окне программы или папки, располагается под строкой заголовка) • выделить объект – Показ слайдов – Настройка действия – вкладка по • Контекстное меню (правой клавишей мыши) щелчку мыши – Слайд (выбрать на какой слайд будет настроена ссылка) - ОК Флажки переключатели бегунок • выделить объект – Показ слайдов – Настройка действия – вкладка по щелчку мыши – Файл (выбрать на какой файл будет настроена ссылка) - ОК Смена слайдов – управляющие кнопки (панель рисования – автофигуры – управляющие кнопки или Показ слайдов – Управляющие кнопки). Управляющей кнопке, изменить форму, размер, цвет, тип и цвет обрамления Панель управления 10. Внедрение объекта. Вставка Объект (файл созданный в другом приложении) или создать, используя функции данной программы Вставка таблицы Вставка диаграммы (диаграмма строится на основе таблицы) Вставка объектов из других приложений Microsoft Office Задание 39. 1. Создание презентации из 6 слайдов (титульный слайд, содержание, три слайда по теме, используемая литература). 2. Действия со слайдами в различных режимах (вставить, удалить, переместить, копировать). 3. Вставить объекты на слайд 3, 4, 5 (заголовок – word art, текст – надпись, рисунок) 4. Настроить автоматическую смену слайдов (эффект смены слайда, время, звук, скорость). Настройка ресурсов компьютера. Корректная установка и удаление оборудования и программ Страница 46 из 51 Страница 7 из 51 4. Обработка текстовой информации. Панель рисования Поиск информации производится (Пуск – Найти – файлы и папки): Вставка надписи (кадр) – задать заливку, цвет линии обрамления, тип линии 1. По ключевым словам обрамления 2. По типам файлов 3. По дате Вставка надписи WordArt (фигурная) – выбрать тип надписи, ввести текст, задать 4. На определенном носителе информации размер шрифта и начертание. Редактировать через Формат - WordArt 5. По размеру файла Форматирование текста, используя панель форматирования и рисования: цвет Справка (главное меню и в каждой программе): Пуск – Справка и поддержка текста, начертание, размер шрифта, тип шрифта 1. Поиск по предметному указателю 2. По содержанию 5. Обработка графической информации 3. По ключевым словам 4. Добавить в избранное часто используемые разделы Вставка рисунка созданного в графическом редакторе Paint: Вставка – Рисунок из файла или Вставка – Объект – выбрать точечный рисунок Основными объектами Windows, являются файлы, папки и графические объекты Вставка готового рисунка из папки ClipArt: интерфейса. Вставка – Рисунок - Картинки Файл – это совокупность данных, сохраненных на носителе (внешнем или Автофигуры (панель рисования): из автофигур можно создать векторный рисунок внутреннем) и имеющий имя или добавить элементы для оформления слайда Имя файла – состоит из двух частей разделенных между собой точкой. Первая часть дается пользователем (256 символов) Форматирование рисунка, используя панель рисования: рисунок созданный из Вторая часть (тип, формат, расширение) – автоматически присваивается той автофигур или из библиотеки ClipArt можно разгруппировать (сгруппировать) и программой, в которой был создан файл. изменить заливку, цвет линии обрамления, тип линии обрамления Запрещенные знаки в имени файла - / \ * ? : “ “ < > Каждая программа присваивает свой тип файлу 6. Настройка анимации. Эффекты мультимедиа Например: Настройка анимации текста: выделить текст – Показ слайдов – Настройка анимации *.bmp – графический редактор Paint – выбрать эффект появления объекта и как появиться текст (по буквам, по словам, целиком *.doc – текстовый редактор Word весь текст), время (по щелчку мыши или автоматически) и скорость, можно добавить *.txt – стандартная программа Блокнот звуковое сопровождение В компьютере, на диске, где храниться множество файлов, для организации Настройка анимации графических объектов: Выделить объект - Показ слайдов – порядка создаются папки. Настройка анимации – выбрать эффект появления объекта, время (по щелчку мыши или Имя папки. В папках файлы можно объединять по определенному автоматически) и скорость, можно добавить звуковое сопровождение признаку (по теме, по имени владельца, по времени создания). 7. Модификация объектов. Панель рисования. Кнопка действия Папкам давать имена отражающие смысл вложенной. Разворот объекта Действия с файлами и папками: Создание фона и смена порядка объектов. 1. Создать (файл создается в определенной программе, папка в другой папке) Настройка тени и объема объектов 2. Сохранить (дать имя, сохранить внесенные изменения, только для файла) Настройка анимации (имитация движения), скрыть после показа 3. Открыть/Закрыть 4. Переименовать 8. Вставка видео и звука 5. Переместить (в другую папку, на другой носитель) 6. Копировать (создать подобный файл или папку) Звуковое сопровождение объекта - настраивается при настройке анимации, 7. Удалить (освобождается место на диске) выбирается звук из библиотеки звуков или из любой папки на компьютере (чтобы не 8. «Только для чтения», файл сохранен пользователем для просмотра. потерять звуковое сопровождение, звуковые файлы помещать в одну папку с презентацией Если необходимо редактировать данный файл, то его надо пересохранить (Файл – Сохранить как) и только после этого задавать звуковое сопровождение) с другим именем в данную папку или в другую папку с данным именем. Данные команды открываются через контекстное меню или строку меню. Страница 8 из 51 Страница 45 из 51 Программа PowerPoint. Копирование 1. Быстрое. Выделить фрагмент + кл. Ctrl – переместить копию мышкой Презентация 2. Через буфер обмена. 1. Знакомство с программой Правка – копировать ----- Правка – Вставить (копия) Назначение и область применения презентационной программы – для Перемещение наглядного представления, демонстрации информации в краткой форме, в 1. Выделить фрагмент– переместить фрагмент мышкой помощь докладчику. 2. Через буфер обмена. Для создания презентации, необходимо выбрать тему, написать сценарий, Правка – Вырезать ----- Правка – Вставить определить дизайн и стилевое оформление, навигацию. Использовать не более Проводник отображает структуру вложенности папок на трёх цветов: цвет фона, цвет заголовков и цвет текста компьютере и содержимое выделенной папки, позволяет найти любой файл или папку и выполнить над ними 2. Способы создания презентации: действия. Окно проводника разделено на два окна, в правой мастер автосодержания (по шагам ответить на вопросы) части система (дерево) папок, а в правой открытая папка. Шаблон (готовая презентация по определенной теме) «+» Обозначает, что папка закрыта Пустая презентация (создание с нуля) «-» Обозначает, что папка открыта Создание слайда: Вставка – создать слайд – выбрать авторазметку Дисководы Путь к файлу или папке Вид объектов в папке Объекты презентации: слайд, текст, изображение, видео, звук, внедренный (Мой компьютер): (строка адреса в папке) – объект 1. Жесткий диск это последовательность имен 1. крупные значки Разметка слайда: титульный слайд, пустой, таблица, диаграмма и т.д. нумеруется C D каталогов или символов, 2. мелкие значки разделенных символом / 3. список, плитка Фоновое оформление слайда и дизайн: 2. Гибкий магнитный Это путь задает маршрут, от 4. эскиз страницы Формат - применить оформление (шаблон) диск (дискета или текущего каталога или от 5. таблица Формат – фон – способы заливки, другие цвета Floppy диск) A корневого каталога диска к Шаблон и фон можно сочетать, но не во всех шаблонах можно поменять цвет 3. CD, DWD, Flash тому каталогу, где находиться Дизайн: все слайды презентации д.б. оформлены в одном стиле, цвете. Лучше нумеруются нужный файл использовать максимум до трех цветов или один цвет и его оттенки или последующими C:\buh\rfsss.exe противоположные цвета. буквами латиницы 3. Режимы работы презентации Задание 1: Создать Режим структуры: добавить, удалить слайд, ввести текст систему папок по образцу Сортировщик слайдов: представлены все слайды презентации. Добавить слайд, удалить слайд, перемещать слайды, менять фоновое оформление слайдов, настраивать время и эффекты появления слайдов Режим слайда, обычный: редактирование слайда Режим показа презентации: демонстрация Сохранение презентации: первичное и пересохранение под другим именем – Файл – сохранить как Задание 2: Клавиатурный тренажер сохранение внесенных изменений – Файл – Сохранить Открыть программу «Мир информатики» (Cyril & Methodius) - работа на клавиатуре Страница 44 из 51 Страница 9 из 51 Ссылки Стандартные программы Windows • Внутри документа Пуск – Программы – Стандартные – Блокнот Выделить фрагмент текста – пр. кл. мыши Гиперссылка – связать с местом документа – выбрать куда перейти по ссылке - ОК Текстовый редактор Блокнот – Стандартное приложение операционной среды Windows Блокнот - это простой текстовый редактор, чаще всего используемый для просмотра или изменения текстовых файлов, ввод и редактирование документа Текстовый файл — тип файла *. TXT Готовая гиперссылка подчеркнута линией и выделена цветом. Чтобы ей воспользоваться, нажать кл. CTRL и щелкаем по ссылке. При подведении указателя мыши к ссылке, всплывает текст Задание 3: • На другой файл Выделить фрагмент текста – пр. кл. мыши Гиперссылка – связать с файлом, web- Набрать текст в три столбца, используя клавишу Tab страницей – выбрать куда перейти по ссылке: папку и файл- ОК Набор первоклассника 1. Шариковые ручки 5 шт. 10 руб. 2. Карандаши простые 2 шт. 5 руб. 3. Карандаши цветные 2 уп. 50 руб. 4. Резинка стирательная 2 шт. 5 руб. 5. Альбом для рисования 1 шт. 25 руб. Пуск – Программы – Стандартные – Калькулятор Итоговую сумму, израсходованную на набор, подсчитать в калькуляторе и используя буфер обмена (копирование) ввести ответ в документ. Готовая гиперссылка подчеркнута линией и выделена цветом. Чтобы ей воспользоваться, нажать кл. CTRL и щелкаем по ссылке. Итого:…………………………………….. 195 руб. При подведении указателя мыши к ссылке, всплывает текст с указанием пути ссылки. Сумму подсчитать на калькуляторе и используя метод копирования, перенести результат в Блокнот (Правка – Копировать __ Правка - Вставить) Задание 38. 1. Открыть файл «оглавление.doc» в папке «для слушателей»; 2. Создать ссылку (внутри документа) с текста «см. литературу» на текст в конце документа «используемая литература»; 3. Создать ссылку (на другой файл) с текста «используемая литература» (выбрать любой в папке Мои документы); 4. Сохранить файл в свою папку под именем «фамилия_ссылки.doc». Страница 10 из 51 Страница 43 из 51 Задание 36. Графический редактор Paint Создать рассылку писем — сообщений ( 5 ) в соответствии с предложенной формой. Пуск – Программы – Стандартные – Paint Источник — таблица WORD. Графические редакторы бывают двух видов: растровые и Серым цветом выделены поля слияния. векторные. Номер кабинета равен: «26» — если улица проживания – пр. Ветеранов., «15» — в Рисунок в векторной графики (Corel Draw, Illustrator) противном случае. Письма рассылаются гражданам, вообще не производившим оплаты. содержит элементы, параметры которых заданы в векторном _____________________ виде, например, окружность задается координатами центра, (улица) радиусом, шириной линии и кодом цвета линии. _________ _________ Рисунок в растровой графике (Paint, Photoshop, Photo Editor) (дом, квартира) строиться из пикселей (из точек) по вертикале и горизонтали Гр. ______________ (массив). (Фамилия) Графический редактор Paint предназначен для создания, Сообщаем Вам, что на сегодняшний день Ваш долг составляет ______ руб. В последнее время редактирования и просмотра графических изображений оплаты не производилось. Просим Вас явиться 25.06.04 с 15-19 в кабинет №_______ по адресу Дачный пр., 15. Задание 37. Создать рассылку писем — сообщений (5) в соответствии с предложенной формой. Источник — таблица MS Excel .Серым цветом выделены поля слияния. Письма рассылаются только клиентам, полностью оплатившим отгрузку. Генеральному директору _____________________ (название фирмы) кисть Сообщение Сообщаем Вам, что оплата товаров, отгруженных по ТТН № ___ согласно договору № ____ от ________________ поступила в полном объеме. Надеемся на дальнейшее сотрудничество. Ген. директор АО «Сигма» Соколов С.С.
