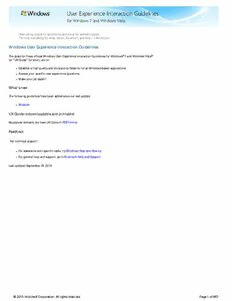
Windows User Experience Interaction Guidelines PDF
Preview Windows User Experience Interaction Guidelines
“Everything is best for something and worst for something else. The trick is knowing for what, when, for whom, and why.” —Bill Buxton Windows User Experience Interaction Guidelines The goals for these official Windows User Experience Interaction Guidelines for Windows® 7 and Windows Vista® (or "UX Guide" for short) are to: ● Establish a high quality and consistency baseline for all Windows-based applications. ● Answer your specific user experience questions. ● Make your job easier! What's new The following guidelines have been added since our last update: ● Wizards UX Guide is downloadable and printable! By popular demand, we have UX Guide in PDF format. Feedback For technical support: ● For assistance with specific tasks, try Windows Help and How-to. ● For general help and support, go to Microsoft Help and Support. Last updated September 29, 2010 © 2010, Microsoft Corporation. All rights reserved. Page 1 of 882 Guidelines These sections comprise the detailed user experience guidelines for Windows®: Design Principles ● Controls ● Commands ● Text ● Messages ● Interaction ● Windows ● Visuals ● Experiences ● Windows Environment ● © 2010, Microsoft Corporation. All rights reserved. Page 2 of 882 Design Principles Refer to these principles to help you design the user experience for your Windows® programs: Windows User Experience Design Principles. These principles were used to design Windows 7. ● Top Guidelines Violations. Some common mistakes and inconsistencies to watch out for in your user ● interface design. How to Design a Great User Experience. A list for inspiration. ● Powerful and Simple. Through carefully balanced feature selection and presentation, you can achieve both ● power and simplicity. Designing with Windows Presentation Foundation. Guidelines to help you take advantage of Windows ● Presentation Foundation (WPF). © 2010, Microsoft Corporation. All rights reserved. Page 3 of 882 Windows User Experience Design Principles Reduce concepts to increase confidence Have you introduced a new concept? Why? Is it necessary? ● Can you get rid of unneeded concepts? ● Are you making meaningful distinctions? ● Does the UX continue the same concept? ● Small things matter, good and bad What are the important "small things" seen often or by many? ● What small problems are you solving? ● Do less better. ● Don't cut the small things in your experiences. ● Plan for the thoughtful details. ● Fix the small bugs. ● Be great at "look" and "do" What is your UX great at? Does its look reflect what it is great at? ● Does the first thing users see reflect what the UX is great at? ● Does the UX match expectations? ● Is it obvious what users can do? ● Are you providing only the necessary steps? ● Solve distractions, not discoverability Reduce distractions. ● Don't let features compete with themselves. ● Commit to new functionality. ● These are not solutions to poor discoverability: ● (cid:0)m Pinning an icon in the Start menu. (cid:0)m Putting an icon on the desktop. (cid:0)m Putting an icon in the notification area. (cid:0)m Using a notification. (cid:0)m Having a first run experience. (cid:0)m Having a tour. UX before knobs and questions Turn down the volume of questions. ● © 2010, Microsoft Corporation. All rights reserved. Page 4 of 882 Ask once. ● Don't require configuration to get value. ● Was the question asked already? ● Look for opportunities to consolidate. ● Personalization, not customization Does the feature allow users to express an element of themselves? ● Have you made the distinction between personalization and customization? ● Does the personalization have to be a new feature, or can it make use of existing features and information ● (such as the user's location, background picture, or tile)? Value the life cycle of the experience Consider the user experience at all stages: ● (cid:0)m Installation and creation. (cid:0)m First use and customization. (cid:0)m Regular use. (cid:0)m Management and maintenance. (cid:0)m Uninstall or upgrade. Walk through the experience as if it has been used for 12 months. Does it have: ● (cid:0)m Realistic content. (cid:0)m Realistic volume. Time matters, so build for people on the go All UX principles apply equally at 12-inch and 20-inch screen sizes. ● Be interruptible. ● Account for starting and stopping (fast return, and do not get in the way of other UX). ● Account for getting and losing connectivity. ● Performance is the universal UX killer. ● Other resources To learn more about how these principles were used in the Windows 7 design process, see: Design Principles for Windows 7 ● Designing the Windows 7 Desktop Experience ● © 2010, Microsoft Corporation. All rights reserved. Page 5 of 882 How to Design a Great User Experience While simply expressed, each of these ideas is profound. We could make each an article, but we'll give a short explanation instead. Fill in any missing details with examples from your own experience. 1. Nail the basics The core scenarios—the primary reasons people use your Windows® program—are far more important than the fringe scenarios—things people might do but probably won't. Nail the basics! (And if you do, users will overlook fringe problems.) 2. Design experiences, not features Design experiences from beginning to end, not just individual features. And maintain your standards throughout the entire product experience. For example, if your program's setup is hard to use and is buggy, users will assume your program is hard to use and buggy too. Why should they assume otherwise? 3. Be great at something Think about how real users (not the marketing or PR departments) will describe your program. Identify your target users and make sure they can say "I love this program! It does A, B, and C super well!" If users can't say that about your program, what's the point? Today, "good enough" is no longer good enough—make your users love it. 4. Don't be all things to all people Your program is going to be more successful by delighting its target users than attempting to satisfy everyone. Remember that it is literally impossible to focus on everything. 5. Make the hard decisions Do you really need that feature, command, or option? If so, do it well. If not, cut it! Don't avoid difficult decisions by making everything optional or configurable. 6. Make the experience like a friendly conversation Think of your UI as a conversation between you and your target users. Suppose you're looking over a user's shoulder and he or she asks, "What do I do here?" Think about the explanation you would give...the steps, their order, the language you'd use, and the way you explain things. Also think about what you wouldn't say. That's what your UI should be—like a conversation between friends—rather than something arcane that users have to decipher. 7. Do the right thing by default Sure, you can pile on options to allow users to change things, but why? Choose safe, secure, convenient default values. Also, make the default experience the right experience for your target users. Don't assume that they will configure their way out of a bad initial experience. They won't. 8. Make it just work People want to use your program, not configure it or learn a bunch of things. Choose an initial configuration, make it obvious how to do the most common and important tasks, and get your program working right away. 9. Ask questions carefully Avoid asking unessential questions using modal dialogs—prefer modeless alternatives. Better yet, the current context can reveal the user's intent, often eliminating the need to ask at all. If you must ask a question in your UI, express it in terms of users' goals and tasks, not in terms of technology. Provide options that users understand (again, phrased in terms of goals and tasks, not technology) and clearly differentiate. Make sure to provide enough information for users to make informed decisions. 10. Make it a pleasure to use Make sure your program serves its purpose well. Have the right set of features and put the features in the right places. Pay attention to detail, and make sure everything is polished. Don't assume that users won't notice small things. They will. 11. Make it a pleasure to see © 2010, Microsoft Corporation. All rights reserved. Page 6 of 882 Use the standard Windows look, including standard window frames, fonts, system colors, common controls and dialog boxes, and standard layout. Avoid custom UI and use branding with restraint. Use standard Windows icons, graphics, and animations whenever possible (and legal!) For your own graphics and icons, use a professional designer. (If you can't afford one, use a few simple graphics—or even none at all.) And don't assume that providing skins will compensate for an unexciting look. Most users won't bother with them and having one great look makes a much better impression than having dozens of not-so-great ones. 12. Make it responsive Your program's responsiveness is crucial to its overall experience—users find unnecessarily slow and unresponsive programs unusable. For every feature where performance is an issue, first understand your users' goals and expectations, then choose the lightest weight design that achieves these goals. Generally, tasks that can take longer than 10 seconds need more informative feedback and the ability to cancel. Keep in mind that users' perception of speed is just as important as the actual speed, and the perception of speed is primarily determined by how quickly a program becomes responsive. 13. Keep it simple Strive for the simplest design that does the job well. Expand the design beyond that only as required. Don't have three ways to do something when one will do. Eliminate or reduce all that unnecessary junk! 14. Avoid bad experiences Easier said than done, but users' overall perception of your program is more often determined by the quality of the bad experiences than of the good ones. 15. Design for common problems Is your design great—until the user makes a mistake or the network connection is lost? Anticipate and design for common problems, user mistakes, and other errors. Consider things like the network being slow or unavailable, devices being not installed or unavailable, and users giving incorrect input or skipping steps. At each step in your program, ask yourself: What are the worst likely things that could happen? Then see how well your program behaves when they do happen. Make sure all error messages clearly explain the problem and give an actionable solution. 16. Don't be annoying Most likely, anything users routinely dismiss without performing any action should be redesigned or removed. This is especially true for anything users see repeatedly, such as error messages, warnings, confirmations, and notifications. Never interrupt something users care about with something they don't care about. Never cover something beautiful with something ugly. Use sound with extreme restraint. UI related to security and legal issues (for example, consent or license terms) are possible exceptions. 17. Reduce effort, knowledge, and thought To reduce the effort, knowledge, and thought required to use your program: (cid:0)m Explicit is better than implicit. Put the information users need to know directly on the screen. Carefully craft the main instruction on windows and pages to clearly communicate the purpose of the UI. (cid:0)m Automatic is better than manual. Try to help users by doing things automatically whenever practical and desirable. A simple test: Close your program, then restart it and perform the most common task. How much manual effort can you eliminate? (cid:0)m Concise is better than verbose. Put it on the screen, but concisely. Get right to the point! Design text for scanning, not immersive reading. Use Help links for helpful, supplemental, but not essential information. (cid:0)m Constrained is better than unconstrained. When choosing controls, the control constrained to valid input is usually the best choice. (cid:0)m Enabled is better than disabled. Disabled controls are often confusing, so use them only when users can easily deduce why the control is disabled. Otherwise, remove the control if it doesn't apply or leave it enabled and give helpful feedback. (cid:0)m Remembered is better than forgotten. Except for situations that involve security and privacy, it's © 2010, Microsoft Corporation. All rights reserved. Page 7 of 882 better to remember users' previous input and actions and make them easy to do again than to make users start over each time. (cid:0)m Feedback is better than being clueless. Give clear feedback to indicate whether a task is being done or has failed. Don't make the user guess. 18. Follow the guidelines Of course! Consider UX Guide to be the minimum quality and consistency bar for Windows-based programs. Use it to follow best practices, make routine decisions, and to just make your job easier. Focus your creative energy on the important things—whatever your program is all about—not the routine. Don't create that weird program that nobody can figure out how to use. Follow the guidelines and make your experience stand out while fitting in. 19. Test your UI You won't know if you've got it right until you've tested your program with real target users with a usability study. Most likely, you'll be (unpleasantly) surprised by the results. Be glad to have your UI criticized—that's required for you to do your best work. And be sure to collect feedback after your program ships. © 2010, Microsoft Corporation. All rights reserved. Page 8 of 882 Top Guidelines Violations Windows Layout Text Controls Keyboard Mouse Dialog boxes Property sheets Wizards Wizard pages Error messages Warning messages Confirmations Icons Help Here's a collection of some of the most frequently violated guidelines in UX Guide. You can use this as a checklist to make sure your program user interface gets these important items right. Windows Support the minimum Windows effective resolution of 800x600 pixels. For critical user interfaces (UIs) that ● must work in safe mode, support an effective resolution of 640x480 pixels. Be sure to account for the space used by the taskbar by reserving 48 vertical relative pixels for windows displayed with the taskbar. Optimize resizable window layouts for an effective resolution of 1024x768 pixels. Automatically resize these ● windows for lower screen resolutions in a way that is still functional. Be sure to test your windows in 96 dots per inch (dpi) (at 800x600 pixels), 120 dpi (at 1024x768 pixels), and ● 144 dpi (at 1200x900 pixels) modes. Check for layout problems, such as clipping of controls, text, and windows, and stretching of icons and bitmaps. For programs with touch and mobile use scenarios, optimize for 120 dpi. High-dpi screens are currently ● prevalent on touch and mobile PCs. If a window is an owned window, initially display it "centered" on top of the owner window. Never ● underneath. For subsequent display, consider displaying it in its last location (relative to the owner window) if doing so is likely to be more convenient. If a window is contextual, always display it near the object that it was launched from. However, place it out ● of the way (preferably offset down and to the right) so that the object isn't covered by the window. Layout Size controls and panes within a window to match their typical content. Avoid truncated text and their ● associated ellipses. Users should never have to interact with a window to view its typical content—reserve resizing and scrolling for unusually large content. Specifically check: (cid:0)m Control sizes. Size controls to their typical content, making controls wider, taller, or multi-line if necessary. Size controls to eliminate or reduce scrolling in windows that have plenty of available space. Also, there should never be truncated labels, or truncated text within windows that have plenty of available space. However, to make text easier to read, consider limiting line widths to 65 characters. © 2010, Microsoft Corporation. All rights reserved. Page 9 of 882 (cid:0)m Column widths. Make sure list view columns have suitable default, minimum, and maximum sizing. Choose list views default column widths that don't result in truncated text, especially if there is space available within the list view. (cid:0)m Layout balance. The layout of a window should feel roughly balanced. If the layout feels left-heavy, consider making controls wider and moving some controls more to the right. (cid:0)m Layout resize. When a window is resizable and data is truncated, make sure larger window sizes show more data. When data is truncated, users expect resizing windows to show more information. Set a minimum window size if there is a size below which the content is no longer usable. For resizable ● controls, set minimum resizable element sizes to their smallest functional sizes, such as minimum functional column widths in list views. Text Use ordinary, conversational terms when you can. Focus on the user goals, not technology. This is especially ● effective if you are explaining a complex technical concept or action. Imagine yourself looking over the user's shoulder and explaining how to accomplish the task. Be polite, supportive, and encouraging. The user should never feel condescended to, blamed, or intimidated. ● Remove redundant text. Look for redundant text in window titles, main instructions, supplemental ● instructions, content areas, command links, and commit buttons. Generally, leave full text in main instructions and interactive controls, and remove any redundancy from the other places. Use title-style capitalization for titles, and sentence-style capitalization for all other UI elements. Doing so is ● more appropriate for the Windows® tone. (cid:0)m Exception: For legacy applications, you may use title-style capitalization for command buttons, menus, and column headings if necessary to avoid mixing capitalization styles. For feature and technology names, be conservative in capitalizing. Typically, only major components should ● be capitalized (using title-style capitalization). For feature and technology names, be consistent in capitalizing. If the name appears more than once on a UI ● screen, it should always appear the same way. Likewise, across all UI screens in the program, the name should be consistently presented. Don't capitalize the names of generic user interface elements, such as toolbar, menu, scroll bar, button, and ● icon. (cid:0)m Exceptions: Address bar, Links bar, ribbon. Don't use all capital letters for keyboard keys. Instead, follow the capitalization used by standard keyboards, ● or lowercase if the key is not labeled on the keyboard. Ellipses mean incompleteness. Use ellipses in UI text as follows: ● (cid:0)m Commands. Indicate that a command needs additional information. Don't use an ellipsis whenever an action displays another window—only when additional information is required. Commands whose implicit verb is to show another window don't take an ellipsis, such as Advanced, Help, Options, Properties, or Settings. (cid:0)m Data. Indicate that text is truncated. (cid:0)m Labels. Indicate that a task is in progress (for example, "Searching..."). Tip: Truncated text in a window or page with unused space indicates poor layout or a default window size that is too small. Strive for layouts and default window sizes that eliminate or reduce the amount of truncated text. For more information, see Layout. Don't use blue text that isn't a link, because users may assume that it is a link. Use bold or a shade of gray ● where you'd otherwise use colored text. Use bold sparingly to draw attention to text users must read. ● © 2010, Microsoft Corporation. All rights reserved. Page 10 of 882
