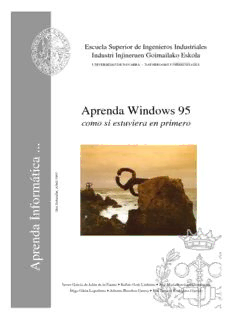
Windows 95 PDF
Preview Windows 95
Escuela Superior de Ingenieros Industriales Industri Injineruen Goimailako Eskola UNIVERSIDAD DE NAVARRA - NAFARROAKO UNIBERTSITATEA Aprenda Windows 95 como si estuviera en primero . . . a c i t 7 9 á 9 1 m ril b A n, r stiá o a b e S f n n Sa I a d n e r p A Javier García de Jalón de la Fuente • Rufino Goñi Lasheras • José Maria Sarriegui Dominguez Iñigo Girón Legorburu • Alfonso Brazález Guerra • José Ignacio Rodríguez Garrido Aprenda Windows 95 como si estuviera en primero Javier García de Jalón de la Fuente Rufino Goñi Lasheras José Maria Sarriegui Dominguez Iñigo Girón Legorburu Alfonso Brazález Guerra José Ignacio Rodríguez Garrido Perteneciente a la colección : “Aprenda …, como si estuviera en primero” ÍNDICE 1. INICIACIÓN A WINDOWS 95............................................................................................................................1 1.1 MANEJO DEL RATÓN............................................................................................................................................1 1.2 MANEJO DE VENTANAS........................................................................................................................................2 2. EL ESCRITORIO (DESKTOP)............................................................................................................................4 2.1 EL MENÚ DE INICIO (START MENU).....................................................................................................................6 2.1.1 Ejecución y salida de un programa.........................................................................................................6 2.1.2 La Ayuda (Help)..........................................................................................................................................8 2.1.3 Buscar archivos (Find)..............................................................................................................................9 2.1.4 El comando Run (Ejecutar).......................................................................................................................9 2.1.5 Añadir programas al menú Start y a los submenús del botón Start...............................................10 2.1.6 Reducir la lista de documentos en el menú Start...............................................................................10 2.1.7 Salir de Windows 95................................................................................................................................11 2.2 MY COMPUTER (MI PC)....................................................................................................................................11 2.3 EL EXPLORADOR (EXPLORER)..........................................................................................................................13 2.3.1 Crear archivos o carpetas......................................................................................................................14 2.3.2 Ordenar archivos......................................................................................................................................14 2.3.3 Copiar y mover archivos o carpetas.....................................................................................................15 2.3.4 Cambiar el nombre o eliminar archivos..............................................................................................15 2.3.5 La opción Buscar (Find).........................................................................................................................16 2.3.6 Copiar y formatear disquetes.................................................................................................................17 2.3.7 Optimizar el trabajo con dos ventanas.................................................................................................17 2.3.8 Incorporar programas para uso inmediato en el menú Start..........................................................17 2.4 LA BARRA DE TAREAS (TASKBAR)...................................................................................................................17 2.5 OPERACIONES CON EL ESCRITORIO.................................................................................................................18 2.5.1 Creación de un icono en el Desktop.....................................................................................................18 2.5.2 Copiar y mover archivos con el Desktop.............................................................................................18 2.5.3 Cambiar el nombre y eliminar archivos...............................................................................................19 2.5.4 Colocar programas sobre el Desktop...................................................................................................19 2.5.5 Minimizar todas las ventanas a la vez..................................................................................................19 2.5.6 La Papelera o Recycle Bin......................................................................................................................20 2.5.7 El Portapapeles o Clipboard.................................................................................................................21 2.5.8 Colocar impresoras en el Desktop........................................................................................................21 2.5.9 Utilizar la vista rápida............................................................................................................................22 2.5.10 Crear un disquete de inicio..................................................................................................................22 3. PANEL DE CONTROL.......................................................................................................................................22 3.1 AGREGAR NUEVO HARDWARE...........................................................................................................................22 3.2 INSTALACIÓN DE SOFTWARE............................................................................................................................23 3.3 FORMATEO DE DISCOS........................................................................................................................................25 3.4 CONFIGURAR LA FECHA Y LA HORA DEL PC..................................................................................................26 3.5 CONFIGURACIÓN DEL DESKTOP........................................................................................................................27 4. ACCESORIOS DE WINDOWS 95...................................................................................................................27 4.1 EL PROGRAMA WORDPAD..................................................................................................................................28 4.2 EL PROGRAMA PAINT..........................................................................................................................................29 4.3 LA CALCULADORA (CALCULATOR)...................................................................................................................31 4.4 LA VENTANA DE MS-DOS.................................................................................................................................31 4.5 SCANDISK..............................................................................................................................................................32 4.6 DEFRAGMENTADOR DE DISCO..........................................................................................................................32 4.7 HYPERTERMINAL................................................................................................................................................33 4.8 DISPOSITIVOS MULTIMEDIA.............................................................................................................................33 4.8.1 La grabadora de sonidos........................................................................................................................33 4.8.2 El reproductor de discos compactos.....................................................................................................34 4.8.3 Reproductor Multimedia.........................................................................................................................35 4.9 BACKUP (COPIAS DE SEGURIDAD)...................................................................................................................35 5. DIEZ CONSEJOS A RECORDAR SOBRE WINDOWS 95.......................................................................36 5.1 NOMBRES LARGOS EN WINDOWS 95................................................................................................................36 5.2 SELECCIONAR GRUPOS DE FICHEROS...............................................................................................................37 5.3 COPIAR Y PEGAR FICHEROS...............................................................................................................................37 5.4 COPIAR O MOVER EN UNA VENTANA MEDIANTE EL EXPLORADOR DE WINDOWS................................37 5.5 TAMAÑO TOTAL DE VARIOS FICHEROS Y CARPETAS...................................................................................37 5.6 TENER VISIBLE LA EXTENSIÓN DE LOS FICHEROS.........................................................................................37 5.7 OBSERVACIÓN DE CARPETAS USANDO UNA SOLA VENTANA......................................................................37 5.8 BÚSQUEDAS GLOBALES.......................................................................................................................................38 5.9 RECICLAJE DE FICHEROS....................................................................................................................................38 5.10 COMBINACIÓN DE TECLAS MÁS COMUNES...................................................................................................38 Copyright © 1997 Javier García de Jalón, Rufino Goñi, José María Sarriegui, Iñigo Girón, Alfonso Brazalez, José Ignacio Rodríguez. Todos los derechos reservados. Está prohibida la reproducción total o parcial con fines comerciales y por cualquier medio del contenido de estas páginas. Sólo esta permitida su impresión y utilización con fines personales. Aprenda Windows 95 como si estuviera en primero página 1 1. INICIACIÓN A WINDOWS 95. Windows 95 es un sistema operativo, es decir el encargado de controlar y dirigir el ordenador traduciendo las instrucciones a un lenguaje que el hardware - partes físicas del ordenador - puede comprender. La diferencia con el sistema operativo tradicional está en la manera intuitiva y mediante dibujos o iconos de comunicarse con el PC en vez de teclear comandos. Windows 95 es la versión sucesora oficial de Windows 3.1 y Windows for Workgroups 3.11 y destaca por cambios significativos en el entorno de usuario, en la forma de trabajo, así como por sus funciones y programas auxiliares. Las modificaciones son de tal magnitud que es posible que varias aplicaciones anteriores de Windows no se puedan ejecutar adecuadamente bajo Windows 95 y tengan que ser reemplazadas por versiones actualizadas (a pesar de la publicidad de Microsoft en sentido contrario). Una de las características más esperadas por los usuarios de Windows 3.1 es la de poder utilizar nombres de más 8 letras. En Windows 95 un fichero se puede llamar “Carta a Bill Gates” sin ningún problema. Los nombres de ficheros y directorios en Windows 95 pueden contener hasta 255 caracteres, blancos incluidos. Como se verá en las páginas que siguen, Windows 95 permite realizar una misma acción -copiar un fichero, arrancar una aplicación, etc.- de varias formas. El usuario puede decidir cuál de ellas le resulta más cómoda. El equipo mínimo necesario para trabajar con Windows 95 es un procesador 386DX con un disco duro de al menos 60 MB, 4 MB de memoria RAM y una tarjeta gráfica VGA así como ratón Microsoft o compatible. Aunque para que el programa corra sin problemas se recomienda un 486 con 8 MB de RAM. Respecto a la capacidad de disco, la experiencia dice que al menos son necesarios 41Mb de espacio en disco, a pesar de la estimación a la baja que hace Microsoft. Pero probablemente se necesite disponer de hasta 60 Mb para hacer una instalación más o menos completa, debido a que Windows 95 es un sistema operativo muy grande que utiliza ficheros temporales que requieren mucho espacio desde el mismo momento de la instalación. Una instalación completa de todos los componentes de Windows 95 requiere 75 Mb de espacio en disco. Si tras la instalación se desea añadir uno o más componentes adicionales se deberá, en primer lugar, seleccionar la opción Panel de Control (Control Panel) del menú Inicio/Configuración (Start/Settings) y hacer doble clic sobre el icono de Agregar o Quitar Componentes (Add/Remove Programs). 1.1 MANEJO DEL RATÓN. Windows 95 ha sido diseñado para ser utilizado con el ratón. Al arrancar aparece en la pantalla un pequeño objeto móvil llamado puntero o cursor, cuya posición está relacionada con el movimiento del ratón. Aunque la mayoría de las operaciones se pueden realizar también desde el teclado, el ratón proporciona el modo más directo, cómodo e intuitivo de seleccionar y mover elementos en la pantalla. Copyright © 1997 Javier García de Jalón, Rufino Goñi, José María Sarriegui, Iñigo Girón, Alfonso Brazalez, José Ignacio Rodríguez. Todos los derechos reservados. Está prohibida la reproducción total o parcial con fines comerciales y por cualquier medio del contenido de estas páginas. Sólo esta permitida su impresión y utilización con fines personales. Aprenda Windows 95 como si estuviera en primero página 2 El ratón de Windows 95 utiliza los dos botones (también es posible encontrar en el mercado ratones con tres botones). A menos que se especifique lo contrario, cualquier referencia a un botón del ratón significará el botón izquierdo. El botón derecho del ratón se utiliza principalmente para activar el menú contextual. El menú contextual es un menú cuyo contenido depende del objeto sobre el que se haya clicado con el botón derecho. Dicho menú contiene siempre los comandos correspondientes a las operaciones más probables o frecuentes con el tipo de objeto sobre el que se ha clicado. Las operaciones que se pueden realizar con el ratón implican una o varias de las combinaciones siguientes: – Apuntar: llevar el puntero (flecha u otro símbolo) a un lugar concreto de la pantalla desplazando el ratón sobre la mesa o la alfombrilla. – Hacer clic: pulsar y soltar un botón del ratón. – Arrastrar: manteniendo pulsado un botón del ratón, mover éste a un lugar diferente y luego soltar el botón. Normalmente, se ‘arrastra’ un objeto para moverlo de un lugar a otro de la pantalla. – Hacer doble clic: pulsar y soltar el botón dos veces seguidas rápidamente. Dependiendo de dónde esté situado el puntero, éste puede adoptar diferentes formas. Las más comunes son: una flecha orientada hacia la izquierda y ligeramente hacia Figura 1. Cursores más comunes. arriba, una barra vertical en forma de I y un reloj de arena indicando que el ordenador está realizado una determinada tarea (ver figura 1). 1.2 MANEJO DE VENTANAS. Una ventana es una parte de la pantalla sobre la que se ejecutará un programa o se realizarán una serie de tareas. Todas ellas poseen una serie de elementos comunes (figura 2) tales como: – Barra de títulos: Muestra el nombre de la ventana. Con mucha frecuencia el nombre de la ventana contiene el nombre de la aplicación abierta en ella, seguido del nombre del documento activo. – Barra de menús: Inmediatamente debajo de la barra de títulos de la mayoría de las ventanas, hay un banda horizontal llamada Barra de Menús que contiene nombres tales como Archivo, Editar o Ayuda (File, Edit o Help). Haciendo clic en cualquiera de estos nombres se despliega un menú en forma de persiana, es decir se despliega una lista de comandos. Para escoger uno, basta con desplazar el puntero del ratón sobre el comando correspondiente y hacer clic (presionar el botón del ratón). Figura 2. Barra de títulos y barra de menús. Copyright © 1997 Javier García de Jalón, Rufino Goñi, José María Sarriegui, Iñigo Girón, Alfonso Brazalez, José Ignacio Rodríguez. Todos los derechos reservados. Está prohibida la reproducción total o parcial con fines comerciales y por cualquier medio del contenido de estas páginas. Sólo esta permitida su impresión y utilización con fines personales. Aprenda Windows 95 como si estuviera en primero página 3 – Botón de minimizar (Minimize): Haciendo clic sobre este botón (figura 3) la ventana se reduce y se coloca su nombre en una barra que está en la parte inferior de la pantalla denominada Taskbar (Barra de Tareas). – Botón de maximizar (Maximize): En este caso al presionar el botón la ventana aumenta de tamaño hasta ocupar la totalidad de la pantalla. El mismo resultado puede lograrse clicando dos veces sobre la barra de títulos. – Botón de restaurar (Restore): Una vez maximizada la ventana, el botón de maximizar cambia al de restaurar. Presionando éste, la ventana vuelve al tamaño que poseía antes de ser maximizada. – Botón de cerrar (Close): Cierra una ventana y la aplicación que está abierta. Suele estar en la esquina superior derecha o bien en la esquina superior izquierda en forma de un pequeño icono correspondiente a la aplicación. – Botón de Ayuda (Help): Este botón que aparece en la esquina superior derecha de muchas de las cajas de diálogo, sirve para que Windows 95 muestre información acerca de un elemento de la pantalla. Para ello hacer clic sobre el botón y arrastrar el cursor transformado en un signo de interrogación sobre el objeto de la pantalla que se desconoce o se desea obtener una breve explicación. Debe tenerse en cuenta, que cuando se minimiza una ventana, ésta sigue abierta, es decir, la ventana y cualquier programa que se está ejecutando en ella siguen disponibles en la memoria del ordenador y pueden visualizarse nuevamente. Si por el contrario se cierra una ventana, ésta pasa a desaparecer de la memoria del ordenador y para volverla a visualizar es necesario arrancar de nuevo la aplicación. Figura 3. Botones de Ayuda, Cerrar, Minimizar, Maximizar y Restaurar. Si se desplaza el cursor hacia los bordes de una ventana, éste se transforma en una doble fecha (horizontal o vertical, según de qué borde se trate) permitiendo si se arrastra con el botón del ratón pulsado, modificar el tamaño de dicha ventana. Si el cursor se coloca en alguna de las cuatro esquinas, éste toma la forma de una doble flecha inclinada, permitiendo modificar el tamaño de los dos lados de la ventana que confluyen en esa esquina. Copyright © 1997 Javier García de Jalón, Rufino Goñi, José María Sarriegui, Iñigo Girón, Alfonso Brazalez, José Ignacio Rodríguez. Todos los derechos reservados. Está prohibida la reproducción total o parcial con fines comerciales y por cualquier medio del contenido de estas páginas. Sólo esta permitida su impresión y utilización con fines personales. Aprenda Windows 95 como si estuviera en primero página 4 Cuando se reduce una ventana a un tamaño en el que no se puede mostrar toda la información, aparecen unos elementos nuevos denominados Barras de Desplazamiento (Scrolling Bars), que permiten ver todo el contenido de la ventana sin variar su tamaño. Existen dos barras de desplazamiento: horizontal y Figura 4. Barra de desplazamiento horizontal. vertical, aunque no tienen por qué aparecer ambas simultáneamente. La operación de desplazarse por la ventana se puede realizar, bien clicando en una de las dos flechas de los extremos - pequeño avance -, clicando en la propia barra - gran avance -, o arrastrando el rectángulo existente entre ellas a voluntad del usuario. Cuando se trabaja con Windows 95, a menudo se querrá tener en la pantalla más de una ventana abierta a la vez, y cambiar de una a otra. Para mover una ventana de posición se debe colocar el puntero del ratón sobre la barra de títulos de la ventana a desplazar, y manteniendo pulsado el botón del ratón, mover éste. Al arrastrar la barra de títulos se desplazará toda la ventana a una nueva posición. Figura 5. Modificando el tamaño de las ventanas. Para conmutar entre dos ventanas se debe tener en cuenta que la ventana activa posee la Barra de Títulos resaltada (de color) mientras que la otra está en color gris. Con Windows 95 es particularmente fácil conmutar ventanas. Para ello hay dos métodos principalmente: haciendo clic sobre la ventana que se desea volver activa o utilizando la TaskBar (Barra de Tareas). Ésta última se verá más adelante. Para poder realizar cualquier operación dentro de una ventana ésta debe estar activa. Cuando hay dos o más ventanas superpuestas en la pantalla, la ventana activa siempre aparece en primer plano. 2. EL ESCRITORIO (DESKTOP). Dependiendo de cómo se haya instalado (y/o modificado posteriormente) Windows 95, al arrancar el PC pueden aparecer diferentes configuraciones, siendo típica la mostrada en la figura 6. Esta pantalla recibe el nombre de Escritorio o Desktop. Desde el Escritorio (Desktop) se pueden hacer con el PC todas las operaciones que el usuario desee, y que serán explicadas más adelante. Copyright © 1997 Javier García de Jalón, Rufino Goñi, José María Sarriegui, Iñigo Girón, Alfonso Brazalez, José Ignacio Rodríguez. Todos los derechos reservados. Está prohibida la reproducción total o parcial con fines comerciales y por cualquier medio del contenido de estas páginas. Sólo esta permitida su impresión y utilización con fines personales. Aprenda Windows 95 como si estuviera en primero página 5 Figura 6. Escritorio o Desktop de Windows 95. En el Escritorio (Desktop) aparecen entre otros, una serie de iconos o símbolos que merece la pena destacar: Mi PC (My Computer). Un doble clic en este icono hace aparecer una ventana con dispositivos de almacenamiento (disco duro, una o más unidades de disquete y una unidad de CD-ROM - en caso que existiera -) y/o de impresión a los que se tiene acceso. A través de ellos se puede acceder a toda la estructura de directorios y ficheros. Network Neighborhood. Clicando dos veces sobre este icono se muestran en una ventana los recursos disponibles de la red (si se está conectado a una red y se tiene permiso para moverse sobre ella). La Papelera de Reciclaje (Recycle Bin). La Papelera de Reciclaje (Recycle Bin) es un lugar de almacenamiento temporal de archivos borrados, pero que pueden ser recuperados nuevamente mientras no se haya ‘vaciado’ la papelera. Para borrar un fichero o directorio basta clicar sobre él y arrastrarlo a la papelera. Más adelante se verán otros modos de borrar ficheros y directorios. Botón de Inicio (Start Button). Clicando en este botón se pueden abrir documentos y programas, ejecutarlos, cambiar las selecciones del sistema, acceder a la ayuda, etc. Es una de las principales novedades de Windows 95. Copyright © 1997 Javier García de Jalón, Rufino Goñi, José María Sarriegui, Iñigo Girón, Alfonso Brazalez, José Ignacio Rodríguez. Todos los derechos reservados. Está prohibida la reproducción total o parcial con fines comerciales y por cualquier medio del contenido de estas páginas. Sólo esta permitida su impresión y utilización con fines personales. Aprenda Windows 95 como si estuviera en primero página 6 2.1 EL MENÚ DE INICIO (START MENU). El menú Inicio (Start) es la estructura más importante de Windows 95. Según el tipo de instalación seleccionada, se incorporarán en el mismo los programas suministrados con Windows 95 y , eventualmente, los programas ya instalados en versiones anteriores. También pueden incorporarse al menú Inicio (Start) los programas que se instalen posteriormente. Al clicar con el botón izquierdo del ratón sobre el botón Inicio (Start), se despliega un menú en forma de persiana que posee una serie de contenidos o elementos, según se puede ver en la figura 7. Algunos de estos items o elementos tienen un pequeño triángulo en su la parte derecha para indicar que al posicionar el cursor sobre éste, se desplegará un nuevo menú. Estos menús se denominan “menús en cascada”. Los iconos por encima del grupo Programas (Programs) permiten la ejecución rápida y sencilla de un conjunto de programas, evitando así el tener que localizarlos a través del submenú Programas (Programs). Ahí se colocarán los iconos correspondientes a los Figura 7. Start Menu. programas más utilizados. En la tabla siguiente se explica brevemente lo que es cada uno de los elementos que aparecen al desplegar el menú Inicio (Start). Comando Descripción Programas (Programs) Muestra una serie de programas que pueden ser ejecutados. Documentos (Documents) Almacena la lista de los documentos abiertos recientemente. Settings (Configuración) Presenta una lista de utilidades que permiten modificar los parámetros del sistema (Panel de Control (Control Panel), Impresoras (Printers), Barra de Tareas (TaskBar)). Buscar (Find) Aplicación que permite buscar archivos, directorios u otros ordenadores en la red. Ayuda (Help) Se selecciona la ayuda de Windows 95. Ejecutar (Run) Ejecuta un programa. Apagar sistema (Shut Down) Cierra la sesión Windows 95. Se utiliza antes de apagar el ordenador o para comenzar una nueva sesión. 2.1.1 Ejecución y salida de un programa. Para ejecutar un programa a través del menú de Inicio (Start) se debe presionar con el botón izquierdo del ratón sobre el botón Inicio (Start) y seguidamente seleccionar Programas Copyright © 1997 Javier García de Jalón, Rufino Goñi, José María Sarriegui, Iñigo Girón, Alfonso Brazalez, José Ignacio Rodríguez. Todos los derechos reservados. Está prohibida la reproducción total o parcial con fines comerciales y por cualquier medio del contenido de estas páginas. Sólo esta permitida su impresión y utilización con fines personales.
Description: