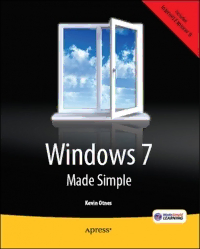
Windows 7 Made Simple PDF
Preview Windows 7 Made Simple
I n t Companion e I eBook rn ncl NBraevaigdacrtue mbyb FTrriaeinl dly SHhoamree Gwriothu p CSlriedaet eS hInoswtasn t Print Pictures Available et Exudes or Keep Private pl o Send Pictures r e to Friends r View or Edit Pictures W 9 Search Library Use Built-in Libraries by Date Taken, Tags, Type or Create Your Own i n Burn Pictures to CD or DVD d Navigation Pane Preview Pane o w Browse folders on other computers or network s Tag Your 7 Rate Your Pictures Pictures Picture Size Picture File Type Get the most out of Windows 7 with Windows 7 Made Simple—learn all the key features, M understand what’s new, and utilize dozens of time-saving tips and tricks. This book includes easy-to-read instructions and carefully annotated screen shots to guide you to a Windows 7 mastery. d Windows 7 Windows 7 Made Simple shows you how to: e • Set up and customize Windows 7 S • Surf the web like never before i • Browse, buy, and read ebooks m • Organize, view, and share your photos and albums • p Improve productivity using your email, calendars, and contacts • Use security features such as Windows Defender, Windows Firewall, l Made Simple e and Windows Update With Windows 7 Made Simple, you’ll never be left wondering, “How do I do that?” O t Kevin Otnes n COMPANION e s eBOOK US $29.99 Shelve in Windows/General User level: Beginning www.apress.com www.it-ebooks.info D For your convenience Apress has placed some of the front matter material after the index. Please use the Bookmarks and Contents at a Glance links to access them. www.it-ebooks.info Contents at a Glance Contents .............................................................................................................. v About the Author. .............................................................................................. xiv About the Technical Reviewer ........................................................................... xv Acknowledgments ............................................................................................ xvi Part I: Quick Start Guide ..................................................................................... 1(cid:1) ■Getting Around Quickly .................................................................................... 3(cid:1) Part II: ............................................................................................................... 39 ■Chapter 1: Customizing and Personalizing Windows .................................... 41(cid:1) ■Chapter 2: Checking Out Libraries ................................................................. 87(cid:1) ■Chapter 3: Using Gadgets and Widgets ....................................................... 113(cid:1) ■Chapter 4: Exploring Programs and Features ............................................. 149(cid:1) ■Chapter 5: Installing Programs ................................................................... 163(cid:1) ■Chapter 6: Using WordPad, Paint, and Accessories .................................... 203(cid:1) ■Chapter 7: Getting Free Goodies like Windows Live Essentials ................... 253(cid:1) ■Chapter 8: Communicating with E-mail, IM, and Social Networks ............ 297(cid:1) ■Chapter 9: Surfing the Web ......................................................................... 361(cid:1) ■Chapter 10: Organizing and Sharing Pictures and Videos ........................... 403(cid:1) ■Chapter 11: Enjoying Music, Video, and eBooks ......................................... 425(cid:1) ■Chapter 12: Setting Up and Transferring User Accounts ............................. 445(cid:1) ■Chapter 13: Printing, Faxing, and Scanning ................................................ 509(cid:1) ■Chapter 14: Connecting Monitors and Hardware ........................................ 551(cid:1) ■Chapter 15: Connecting to the Internet and Home Networks ...................... 599(cid:1) ■Chapter 16: Protecting Your Computer and Data ........................................ 649(cid:1) ■Chapter 17: Troubleshooting and Maintaining Your Computer ................... 707(cid:1) Part III: ............................................................................................................ 755 ■Chapter 18: Using Windows at Work and On the Road ................................ 757(cid:1) Index ............................................................................................................... 801 iv www.it-ebooks.info I Part Quick Start Guide On your computer screen is the most exciting new release of Windows in the last 10 years: Windows 7. This Quick Start Guide will get you up and running with Windows in no time. You’ll learn what’s new in Windows 7, how to find your way around the Windows 7 desktop, where to find your programs and documents, and several ways you can quickly tailor the desktop to suit your needs and tastes. After you get to know your new Windows desktop, you can jump into the top 12 things you’ll want to do or set up on your new computer. You’ll also learn some basic Windows tasks and skills and where to get more details about them in this book. www.it-ebooks.info Getting Around Quickly This Quick Start Guide means just what it says. It will help you quickly locate specific information within this book, and it will show you the basics of using Windows 7 and your PC. Very few of us have taken a formal, structured class that taught us everything we need to know about using Windows and computers. Often we learn or are taught on a need-to-know basis by friends or coworkers. It’s easy to feel intimidated when we watch others effortless perform tasks like clicking, dragging, copying, pasting, connecting, and printing. This book is designed so that you can use it your way. There’s no computer gene that some have and some don’t—everybody learns differently and at their own pace. As a result, you will find plenty of written and visual instructions in this book. And, while the chapters are numbered, you don’t have to read them in a particular order—or even read all of them. Read this book a la carte; sample a few topics like appetizers when you’re hungry for just a little bit of information, or build a seven course meal when you want to consume information until you’re stuffed. What would you like to know? Table QSG–1 describes where to go for more information in this chapter and this book. 3 www.it-ebooks.info 4 QUICK START GUIDE Table QSG–1. Information Location To do this… Go to… View a short description of “How to Use this Book” in the Introduction. each chapter Learn more about the The first page of each chapter describes what you will learn in the content of a particular chapter. At the end of the chapter, the Summary section chapter describes key skills or features you have learned about, and the Next Steps section suggests related chapters. Find information in this book Some people like to search for particular terms or words, and some like to browse things at a heading or outline level. You can do either, whichever suits your preference or current need. (cid:1) Contents at a Glance at the beginning of the book provides the chapter numbers and names. (cid:1) Contents at the beginning of the book provides a more comprehensive look at each chapter down to several levels of subheadings. (cid:1) The Index at the back of the book provides page numbers for key words, concepts, and features in this book. (cid:1) If you are reading this book as an eBook, use the word search, text search, or full text search features provided by the eReader. Searching capabilities and features vary by type of eBook. Twelve things you should do See “A Digital Dozen Things to Do Right Away” in this Quick Start right away Guide. Learn about the new See “Learning Your Way around the Desktop” and “What Else is Windows 7 features New or Improved in Windows 7” in this Quick Start Guide. Learn about basic Windows, See “Learning Basic Windows Skills and Concepts” in this Quick mouse, and keyboard skills Start Guide. through examples of common Windows tasks www.it-ebooks.info QUICK START GUIDE 5 Learning Your Way Around the Desktop Your desktop is what fills your screen after you log in to your Windows account: the Desktop Background, Start button, Taskbar, Notification Area, and Desktop Icons. It is your palette, your gateway, your dashboard, and your organizer. Take a quick look at the new and improved Windows 7 desktop in Figure QSG–1. Figure QSG–1. The desktop is where everything starts (and ends) Your desktop is like a first impression—it can set the tone for how you see and view everything about your computer. Use the Desktop Background as your palette to display or share with others interesting pictures and colors. It’s a gateway to everything you do on your computer; you get to programs, features, settings, files, and libraries through the Start button and the Taskbar. It’s your dashboard: the Taskbar tells you what programs are running and which windows are open, and the Notification Area gives you the status of important features and settings that are vital to running your computer. It’s an organizer: you can bring all of your favorite or most frequently used things up front and center with Desktop Icons, Desktop Gadgets, and pinned items on the Taskbar. www.it-ebooks.info 6 QUICK START GUIDE Desktop Background This is a picture, design, or color that covers your entire screen area. Everything else on your desktop sits on top of it. Figure QSG–2 shows a desktop background created from one of the built-in themes. Figure QSG–2. You can customize your desktop colors, background, and theme in the Personalization window. You can change just your background or you can use Themes, which can coordinate a color theme for your program window borders and taskbar with a group of pictures. You can also rotate pictures with a slide show that changes the picture in the background at intervals from every 10 seconds to every day, To change your background, theme, or colors: 1. Right-click the desktop and then click Personalize. 2. In the Personalization window do one of the following: Select a theme from the themes list. Click Desktop Background to select your own pictures or set up a slide show. To learn more about the desktop, see Chapter 1: “Customizing And Personalizing Windows.” www.it-ebooks.info QUICK START GUIDE 7 Start Menu Click the Start button to access the Start menu. You can get to almost any file, program, feature, or setting on your computer. Figure QSG–3 shows the Start menu, and Figure QSG–4 shows the “other half” when you click All Programs. Figure QSG–3. The Start button provides access to programs, settings, files, folders, and shut down options. Figure QSG–4. All Programs on the Start menu www.it-ebooks.info 8 QUICK START GUIDE Taskbar The Taskbar refers to both the entire bar across the bottom (or sides or top if you moved it), and the toolbar area between the Start button on the left and the Notification Area and Show Desktop button on the right, as shown in Figure QSG–5. The Taskbar combines the Quick Launch toolbar and open windows icon buttons that were separate in Windows XP and Windows Vista. Figure QSG–5. Program buttons on the Taskbar Here are a few things you can do to customize the taskbar: (cid:1) To pin a program to the taskbar, click the Start menu, locate the program in All Programs, right-click the program icon and then click Pin this program to taskbar. Or, right-click the program icon of an already open program on the taskbar, and then click Pin this program to taskbar. (cid:1) To add other toolbars such as the Address bar, Desktop, Links, Libraries, or any other folder, right click the taskbar, click Toolbars, and then select a toolbar from the list or select New Toolbar. (cid:1) To make the taskbar taller, right-click the toolbar, and clear the checkbox for Lock the toolbar. Then you can click the top edge of the taskbar and drag it up to the desired height. (cid:1) To minimize all windows so that only the desktop background is showing, click the Show Desktop button. If you have your desktop set to show desktop icons, or gadgets, or both, these will still show on the desktop. (cid:1) To move the taskbar to another side of the desktop, click and drag the taskbar to the desired location. Or right-click the taskbar, click Properties, and then select the new location in Taskbar location on screen. www.it-ebooks.info
