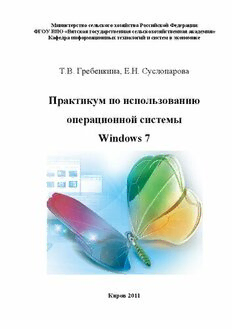
Практикум по использованию операционной системы Windows 7 PDF
Preview Практикум по использованию операционной системы Windows 7
Министерство сельского хозяйства Российской Федерации ФГОУ ВПО «Вятская государственная сельскохозяйственная академия» Кафедра информационных технологий и систем в экономике Т.В. Гребенкина, Е.Н. Суслопарова Практикум по использованию операционной системы Windows 7 Киров 2011 УДК 681.3.:378.6 Гребенкина Т.В., Суслопарова Е.Н. Практикум по использованию операционной системы Windows 7. - Киров: Вятская ГСХА, 2011.- 118 с. Рецензенты: - к.э.н., доцент кафедры информационных технологий и систем в экономике Л.А.Козлова; - к.э.н., доцент кафедры экономики Т.И.Ларинина. Рассмотрено и рекомендовано к печати методической комиссией экономического факультета (протокол № 4/2010-11 от 09 февраля 2011 года). Практикум по использованию операционной системы Windows 7 является учебным пособием, предназначенным для приобретения теоретических знаний и практических навыков по работе с компьютером. Учебное пособие рассчитано на студентов высших и средних учебных заведений, а также для подготовительных курсов, факультетов повышения квалификации и дистанционного обучения по экономическим и техническим специальностям. Практикум предназначен для получения, систематизации и закрепления знаний, умений и навыков в рамках курса «Экономическая информатика». В работе представлены такие темы, как «Работа с клавиатурой», «Работа с окнами Windows 7», «Программа Проводник», «Настройка и конфигурирование Windows 7», «Стандартные программы Windows 7», «Файловый менеджерTotal Commander». Наряду с теоретическим материалом по использованию операционной системы Windows 7 предложены взаимосвязанные практические задания с подробным рассмотрением технологии их выполнения, а так же самостоятельные задания для закрепления полученных знаний. Материал представлен в компактной форме, изложен доступно и четко, что поможет студентам овладеть им без особых затруднений и получить необходимые навыки практической работы в части использования персонального компьютера. Т.В. Гребенкина, Е.Н. Суслопарова, 2011 Вятская государственная сельскохозяйственная академия, 2011 2 ВВЕДЕНИЕ Специалисты разного профиля в своей профессиональной деятельности постоянно сталкиваются с операциями сбора, обработки, хранения и передачи информации. Она является ценным стратегическим ресурсом общества наряду с материальными видами ресурсов, таких как нефть, газ и т.д. В связи с этим актуальным в настоящее время является умение использовать современные информационные технологии, позволяющие автоматизировать процессы обработки информации. Информационная технология (ИТ) — процесс, использующий совокупность методов и средств реализации операций сбора, регистрации, передачи, накопления и обработки информации на базе программно- аппаратного обеспечения для решения задач. Аппаратное обеспечение - комплекс технических средств, используемый для функционирования компьютерной системы. Программное обеспечение – комплекс программных средств, предназначенный для реализации целей и задач информационной системы, а также нормального функционирования компьютерной системы. Данное пособие предназначено для приобретения знаний, умений, навыков по использованию персонального компьютера (ПК) для решения конкретных задач. В работе рассмотрены такие разделы, как «Запуск ПК», «Работа с клавиатурой», основные понятия и приемы работы в ОС Windows, файловые менеджеры Проводник, Total Commander, стандартные программы Windows. В данном пособии предусмотрен текущий и итоговый контроль знаний по пройденному материалу каждого раздела. Он позволяет пользователю ПК углубить и систематизировать свои знания в процессе работы. 3 1. ВКЛЮЧАЕМ ПК 1.1 Краткие теоретические сведения Порядок включения компьютера: 1. включите блок бесперебойного питания (UPS); 2. включите периферийные устройства – монитор, принтер, другие внешние устройства; 3. включите системный блок (кнопка Power на передней панели). BIOS (Base Input / Output System) BIOS – базовая система ввода / вывода. Это содержащаяся в постоянной памяти (ROM или ПЗУ – постоянное запоминающее устройство) программа, которая: содержит программы по проверке оборудования компьютера; производит начальную загрузку операционной системы и «виртуально» входит в ее состав; выполняет базовые функции по обслуживанию устройств компьютера; содержит программу настройки конфигурации компьютера (SETUP); предоставляет возможность смены операционной системы и т.п. Система самотестирования POST (Power On Self Test) POST – это диагностическая программа, которая содержится в ПЗУ рядом (или внутри) с программой BIOS. POST загружается автоматически при включении питания, она проверяет все важные узлы и системы в ПК, тестирует всю память ОЗУ. POST при проверке интенсивно взаимодействует с программой BIOS, поскольку именно BIOS «заведует» всеми узлами, контроллерами и другими электронными устройствами ПК. 4 При успешном окончании контроля на монитор выводится сообщение, подается звуковой сигнал, производится загрузка операционной системы. При установленной ОС Windows на экране отображается Рабочий стол. SETUP – установка параметров Программа SETUP также записана в программе BIOS, но те параметры, которые выставляют в SETUPе, записываются в микросхеме CMOS – конфигурации. Системная информация, хранящаяся в CMOS, не теряется после выключения питания компьютера. Этому способствует маленькая батарейка, дающая напряжение 3,6 вольта и размещенная на системной плате. В SETUP можно «войти» сразу после включения ПК, многократно нажимая клавиши: Del; F2; Esc; F8. Если при загрузке компьютера программа самодиагностики POST будет выдавать сообщение об ошибках конфигурации, пользователь должен очистить текущую конфигурацию в памяти и переустановить в ней встроенные по умолчанию значения. Для этого необходимо установить соответствующий переключатель системной платы в положение «Открыто», чтобы сделать возможной запись в память конфигурации. 5 2. РАБОТА С КЛАВИАТУРОЙ 2.1 Краткие теоретические сведения Клавиатура - это устройство ввода информации, управления функциями программного и аппаратного обеспечения компьютера. Современная клавиатура ПК состоит из 104 укреплённых в едином корпусе клавиш. Традиционно все имеющиеся на клавиатуре делятся на две группы: 1. Буквенно-цифровые клавиши Это клавиши, предназначенные для ввода данных. Нажатие каждой из клавиш посылает команду вывести на экран букву или цифру. Значение клавиш является постоянным и не меняется в зависимости от запускаемых на компьютере программ. Буквенные клавиши могут работать в режиме как латинских, так и русских букв. Схема их расположения («раскладка») соответствует той, которая используется в традиционных пишущих машинках. Совершенно особой является группа цифровых клавиш в правой части клавиатуры: она может работать как в цифровом режиме, так и в функциональном (в частности, для управления курсором). Включение и выключение цифрового режима осуществляется посредством клавиши Num Lock. 2. Функциональные клавиши Эти клавиши имеют широкий диапазон применения, так как в разных программах могут соответствовать совершенно разным операциям. 6 Таблица 1 – Значения некоторых клавиш Наименование Значение клавиши «Помощь». На экран во время работы программы F1 будет выведена краткая справка по её основным функциям. «Ввод». Выполнение выбранной команды, загрузка в ОС программы. В режиме работы с текстом переход в Enter начало следующей строки, абзаца. «Отмена». Прекратить выполнение операции, отказ ESC от предложенного диалога, выход из меню и т.п. Режим большой буквы. При нажатой клавише Caps Lock (световой индикатор на клавиатуре включён) весь печатаемый текст будет набираться прописными буквами. «Сдвиг». Смена регистра. Одновременно с буквенной Shift клавишей выдаст большую прописную букву. Сontrol – «управление», Alter – «изменять». Ctrl, Alt Клавиши служебного регистра, используются совместно с другими клавишами. Они продублированы на клавиатуре. «Пробел назад». Backspace Удаление символа слева от курсора. «Удалить». Удаление символа справа от курсора, Delete выделенного текста, объекта, файла и т.п. «Вставить». Включение / выключение режима Insert вставки / замены. «Фиксация цифр». Смена режима работы малой Num Lock цифровой клавиатуры. В DOS-приложениях включает режим пролистывания Scroll Lock экрана. Pause «Пауза». Break Приостановка (прерывание) текущего процесса. 7 При работе с документом возникает необходимость переместить курсор в нужную позицию с целью редактирования, вставки или удаления символов. Таблица 2 – Значения некоторых управляющих клавиш Наименование Значение клавиши «Табуляция». Перемещение курсора на заданное Tab количество позиций. «Домой». Перемещение курсора в начало / левый край Home строки / экрана. «Конец». Перемещение курсора в конец / правый край End строки / экрана. «Страница вверх». Перемещение курсора на одну Page Up страницу вверх. «Страница вниз». Перемещение курсора на одну Page Down страницу вниз. Клавиши управле- Перемещение курсора на одну позицию влево, вправо, ния курсором вверх, вниз. На некоторых моделях клавиатур можно найти до двух десятков дополнительных клавиш. Условно их можно поделить на три группы: клавиши управления питанием - включение / выключение ПК (POWER) и перевод компьютера в спящий режим (Sleep); клавиши для управления программами Интернета - открыть браузер, запустить программу электронной почты и так далее; клавиши Мультимедиа – запуск воспроизводства компакт- диска, переход между песнями, управление громкостью и т.п. В любой программе существует определенный набор так называемых Горячих клавиш. Знание и использование их в своей работе во многом повышает эффективность работы пользователя, например: Alt + F4 – закрытие приложения. 8 Для управления, ввода данных также можно использовать Экранную клавиатуру. Экранная клавиатура — это приложение, отображающее виртуальную клавиатуру на экране и позволяющее людям с ограниченной подвижностью печатать на экране с помощью указателя мыши или джойстика. Экранная клавиатура поддерживает три режима ввода данных: режим использования кнопок мыши, при котором нужно щелкнуть выбранные клавиши кнопкой мыши; режим сканирования, при котором на экранной клавиатуре выделяются области, в которых можно вводить символы путем нажатия сочетания клавиш или используя кнопочное устройство ввода; режим ожидания, при котором в течение времени ожидания символ выделяется указателем мыши или джойстиком и по истечении этого времени печатается автоматически. Экранная клавиатура предоставляет следующие возможности: отображение расширенной клавиатуры с цифровой частью; отображение блочной раскладки, при которой клавиши сгруппированы в прямоугольные блоки. Блочная раскладка клавиатуры удобна в режиме сканирования; отображение стандартной клавиатуры (101 клавиша), универсальной клавиатуры (102 клавиши) или клавиатуры с дополнительными японскими символами (106 клавиш); использование режима Звуковое подтверждение для выдачи звукового подтверждения при выборе клавиши; использование режима Поверх остальных окон для сохранения экранной клавиатуры на экране при переключении между программами или окнами. Чтобы запустить программу «Экранная клавиатура», необходимо нажать кнопку Пуск и выбрать команду Все программы – Стандартные - Специальные возможности - Экранная клавиатура. 9 Некоторые способы корректировки текста. 1. Вставка пустой строки в текст. 1 способ установите курсор в начало строки, перед которой добавляем пустую; нажмите клавишу ENTER. 2 способ установите курсор в конец строки, после которой добавляем пустую; нажмите клавишу ENTER. 2. Удаление пустой строки. 1 способ установите курсор в начало пустой строки; нажмите клавишу Delete. 2 способ установите курсор в начало строки, следующей за пустой; нажмите клавишу Back Space. 3. Разбиение одной строки на две (перенос части строки в следующую строку). установите курсор в место разрыва исходной строки; нажмите клавишу ENTER. 4. Соединение двух строк в одну. 1 способ установите курсор в конец первой строки; нажмите клавишу Delete. 2 способ установите курсор в начало второй строки; нажмите клавишу Back Space. 10
