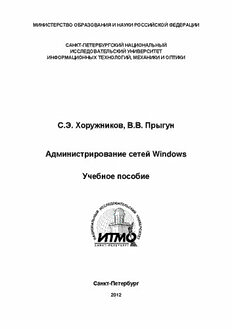
Администрирование сетей Windows: Учебное пособие PDF
Preview Администрирование сетей Windows: Учебное пособие
МИНИСТЕРСТВО ОБРАЗОВАНИЯ И НАУКИ РОССИЙСКОЙ ФЕДЕРАЦИИ САНКТ-ПЕТЕРБУРГСКИЙ НАЦИОНАЛЬНЫЙ ИССЛЕДОВАТЕЛЬСКИЙ УНИВЕРСИТЕТ ИНФОРМАЦИОННЫХ ТЕХНОЛОГИЙ, МЕХАНИКИ И ОПТИКИ С.Э. Хоружников, В.В. Прыгун Администрирование сетей Windows Учебное пособие Санкт-Петербург 2012 УДК 004.655, 004.657, 004.62 С.Э. Хоружников, В.В. Прыгун Администрирование Windows Server 2008 - СПб: НИУ ИТМО, 2012. – 61 с. В пособии излагаются методические указания к выполнению лабораторных работ по дисциплине «Администрирование сетей Windows». Предназначено для студентов, обучающихся по всем профилям подготовки бакалавров направления: 210700 Инфокоммуникационные технологии и системы связи. Рекомендовано к печати Ученым советом факультета Инфокоммуникационных технологий, протокол № 4 от 13 декабря 2011г. В 2009 году Университет стал победителем многоэтапного конкурса, в результате которого определены 12 ведущих университетов России, которым присвоена категория «Национальный исследовательский университет». Министерством образования и науки Российской Федерации была утверждена программа его развития на 2009–2018 годы. В 2011 году Университет получил наименование «Санкт-Петербургский национальный исследовательский университет информационных технологий, механики и оптики». Санкт-Петербургский национальный исследовательский университет информационных технологий, механики и оптики, 2012 2 Оглавление ВВЕДЕНИЕ 4 ЛАБОРАТОРНАЯ РАБОТА 1. УСТАНОВКА WINDOWS SERVER 5 Упражнение 1. Установка на локальный носитель 5 Упражнение 2. Настройка Windows Server 7 Упражнение 3. Настройка служб 9 Упражнение 4. Настройка устройств 9 ЛАБОРАТОРНАЯ РАБОТА 2. РЕАЛИЗАЦИЯ РОЛЕЙ СЕРВЕРА 12 Упражнение 1. Определение соответствующих ролей для развертывания 12 Упражнение 2. Развертывание определенных ранее ролей сервера 14 ЛАБОРАТОРНАЯ РАБОТА 3. КОНФИГУРАЦИЯ ПРОТОКОЛА TCP/IP 16 Упражнение 1. Определение подходящей схемы IPv4адресации 16 Упражнение 2. Настройка протокола IPv4 в Windows Server 2008 17 Упражнение 3. Проверка конфигурации 19 Упражнение 4. Настройка и тестирование разрешения имен 21 Упражнение 5. Просмотр конфигурации IPv6 23 ЛАБОРАТОРНАЯ РАБОТА 4. УСТАНОВКА ДОМЕННЫХ СЛУЖБ ACTIVE DIRECTORY 24 Упражнение 1. Создание нового контроллера домена 24 Упражнение 2. Создание подразделения 24 Упражнение 3. Настройка учетных записей 25 Упражнение 4. Создание объекта групповой политики 27 ЛАБОРАТОРНАЯ РАБОТА 5. РЕАЛИЗАЦИЯ УРОВНЕЙ БЕЗОПАСНОСТИ ИТ 29 ЛАБОРАТОРНАЯ РАБОТА 6. РЕАЛИЗАЦИЯ БЕЗОПАСНОСТИ WINDOWS SERVER 30 Упражнение 1. Настройка политики учетных записей 30 Упражнение 2. Безопасность файлов и папок в NTFS 32 Упражнение 3. Шифрование файлов 35 Упражнение 4. Настройка брандмауэра Windows в режиме повышенной безопасности 36 Упражнение 5. Настройка соответствия защите доступа к сети (NAP) 39 Упражнение 6. Ограничение на приложения с помощью AppLocker 45 Упражнение 7. Использование мастера настройки безопасности 47 ЛАБОРАТОРНАЯ РАБОТА 7. НАБЛЮДЕНИЕ ЗА ПРОИЗВОДИТЕЛЬНОСТЬЮ СЕРВЕРА 51 Упражнение 1. Определение базового уровня производительности 51 Упражнение 2. Сбор дополнительных данных о производительности 53 Упражнение 3. Определение возможных «узких мест» в производительности 54 СПИСОК ЛИТЕРАТУРЫ 56 3 Введение Обучение данному курсу позволит получить фундаментальные знания и навыки, связанные с обеспечением безопасности, управлением сетями и администрированием в Windows Server 2008 R2. Курс проводится для студентов с целью приобретения новых навыков в области технологий Windows Server Задачи дисциплины После изучения данного курса студенты смогут выполнять перечисленные ниже задачи: • Выбрать соответствующие технологии хранения и настроить систему хранения в Windows Server. • Выполнить установку Windows Server 2008 R2 с локального носителя. • описывать роли сервера. • Реализовать и настроить лес доменных служб Active Directory®. • Описать понятие многоуровневой защиты и определить способ реализации этой модели в Windows Server. • Определить компоненты системы безопасности Windows Server, которые помогут обеспечить многоуровневую защиту. • Определить сетевые компоненты системы безопасности Windows Server, которые позволят устранить угрозы безопасности сети. • Определить и реализовать дополнительные программные компоненты для повышения уровня безопасности организации. • Обеспечить наблюдение за сервером для определения уровня производительности. • Определить доступные средства Windows Server, которые можно использовать для обслуживания и устранения неполадок Windows Server. 4 Лабораторная работа 1. Установка Windows Server Чтобы иметь эффективно и согласованно работающий сервер, соответствующий потребностям организации, необходимо рассмотреть определенные вопросы и предпринять надлежащие действия. Для обеспечения удобства использования сервера операционной системы Windows Server 2008 R2 очень важно надлежащим образом выполнить начальные установку и настройку. Функциональные возможности и эффективность реализации системы Windows Server зависит от выпусков Windows Server 2008 R2, параметров установки, оптимальной конфигурации служб и устройств и общей послеустановочной конфигурации. Сценарий Первой задачей администратора сервера на новой работе является выполнение начальных установки и настройки нового сервера для отдела исследований и разработок компании. В данном случае компания решила, что установку необходимо выполнить с локального носителя. Когда установка будет завершена, выполните настройки, которые нужно выполнить после установки, в соответствии с прилагаемой документацией. Кроме того, требуется настроить параметры запуска для некоторых служб и тестировать новый драйвер устройства на предмет надлежащей функциональности. Для установки нового сервера используйте следующие параметры установки: Язык: Английский Формат времени и денежных единиц: Английский (США) Раскладка клавиатуры или метод ввода: США Продукт: Windows Server 2008 R2 Enterprise (полная установка) Пароль администратора: Pa$$w0rd Параметры настройки после установки: Часовой пояс: (UTC+03:00) IP-адрес: 192.168.0.1 Маска подсети: 255.255.255.0 Шлюз: 192.168.0.100 DNS-серверы: 192.168.0.1 и 127.0.0.1 Разрешить автоматическое обновление из Центра обновления Windows Имя сервера: SERVER Имя домена: domain.local Упражнение 1. Установка на локальный носитель 1. Подключите установочный DVD Windows Server 2008 R2 5 2. В диалоговом окне Install Windows (Установка Windows) в списке Language to install (Устанавливаемый язык) щелкните English (Английский). 3. В списке Time and currency format (Формат времени и денежных единиц) выберите English (United States) (Американский). 4. В списке Keyboard or input method (Раскладка клавиатуры или метод ввода) выберите Russian и нажмите кнопку Next (Далее). 5. В диалоговом окне Install Windows (Установка Windows) щелкните Install now (Установить). 6. В списке Operating system (Операционная система) выберите Windows Server 2008 R2 Enterprise (Full Installation) (полная установка) и нажмите кнопку Next (Далее). 7. На странице Please read the license terms (Прочтите условия лицензионного соглашения) установите флажок I accept the license terms (Я принимаю условия лицензионного соглашения) и нажмите кнопку Next (Далее). 8. На странице Which type of installation do you want? (Выберите тип установки) щелкните Custom (advanced) (Полная установка (дополнительные параметры)). 9. На странице Where do you want to install Windows? (Выберите раздел для установки Windows) нажмите кнопку Next (Далее). Примечание. Программа установки продолжает работу: копирует и распаковывает файлы, устанавливает компоненты и обновления и завершает установку. Эта фаза займет около двадцати минут. В это время ваш преподаватель может продолжать выполнение других задач. 10. При отображении сообщения The user’s password must be changed before logging on the first time (Перед первым входом в систему пользователь должен сменить свой пароль) нажмите кнопку ОК. 11. В поле New password (Новый пароль) введите Pa$$w0rd. 12. В поле Confirm password (Подтверждение) введите Pa$$w0rd и нажмите клавишу ВВОД. 6 13. При отображении сообщения Your password has been changed (Пароль был изменен) нажмите кнопку ОК. Примечание. В процесс установки входит копирование и извлечение файлов, установка компонентов и обновлений, а также завершение установки. Эта фаза занимает от двадцати минут до часа. Результаты. В ходе этого упражнения вы установили новый сервер Windows Server 2008 R2. Упражнение 2. Настройка Windows Server Сценарий Вас попросили настроить только что установленный сервер отдела исследований и разработки в соответствии с инструкциями приведенными выше. Задание 1. Используйте «Задачи начальной настройки» для настройки часового пояса. 1. Щелкните Установить часовой пояс. 2. В диалоговом окне Дата и время нажмите кнопку Изменить часовой пояс.... 3. Выберите (UTC+04:00), нажмите кнопку ОК. 4. В диалоговом окне Дата и время нажмите кнопку ОК. Задание 2. Используйте «Задачи начальной настройки» для настройки параметров сети. 1. Щелкните Настроить сети. 2. В окне Сетевые подключения правой кнопкой мыши щелкните значок Подключение по локальной сети и выберите пункт Свойства. 3. Щелкните Протокол Интернета версии 4 (TCP/IPv4) и нажмите кнопку Свойства. В окне свойств протокола Интернета версии 4 (TCP/IPv4) выберите Использовать следующий IP-адрес. 4. Введите следующие значения: • IP-адрес: 192.168.0.1 • Маска подсети: 255.255.255.0 7 • Основной шлюз: 192.168.0.100 5. Должен быть выбран вариант Использовать следующие адреса DNS-серверов. Введите следующие значения: • Предпочитаемый DNS-сервер: 192.168.0.1 • Альтернативный DNS-сервер: 127.0.0.1 6. В окне свойств протокола Интернета версии 4 (TCP/IPv4) нажмите кнопку ОК. 7. В диалоговом окне свойств подключения по локальной сети нажмите кнопку ОК. 8. Закройте окно «Сетевые подключения». Задание 3. Используйте «Задачи начальной настройки» для настройки параметров автоматического обновления и обратной связи. 1. Щелкните Включить автоматическое обновление и обратную связь. 2. В окне «Включить автоматическое обновление Windows и сбор отзывов и предложений» выберите Включить автоматическое обновление Windows и сбор отзывов и предложений. Задание 4. Используйте «Задачи начальной настройки» для настройки имени компьютера и параметров домена, как указано в задании к лабораторной работе. 1. В окне «Свойства системы» нажмите кнопку Изменить. 2. В окне «Изменение имени компьютера или домена» введите SERVER в поле Имя компьютера. 3. При появлении запроса на перезагрузку для применения изменений нажмите кнопку ОК. 4. В окне «Свойства системы» щелкните Закрыть. 5. При появлении запроса на перезагрузку щелкните Перезагрузить сейчас. Результаты. В ходе этого упражнения вы настроили параметры, настраиваемые после установки, с помощью мастера задач начальной настройки. 8 Упражнение 3. Настройка служб Сценарий Новый сервер для отдела исследований и разработок установлен и настроен. Чтобы подготовить сервер к новой роли, необходимо внести дополнительные изменения в некоторые службы. Чтобы не допустить установки и использования принтеров на этом сервере, службу очереди печати необходимо остановить и отключить, чтобы она не запускалась после перезагрузки сервера. В рамках данного упражнения необходимо выполнить следующую основную задачу. Задание 1. Настройте параметры диспетчера очереди печати 1. Войдите на установленный Windows Server 2008 R2. 2. В диспетчере сервера разверните узел Configuration (Конфигурация) в левом столбце и выберите Services (Службы). 3. Прокрутите список до элемента Диспетчер печати. Обратите внимание, что состояние диспетчера очереди печати — Started (Работает), а режим запуска — Automatic (Автоматически). 4. Щелкните правой кнопкой мыши Диспетчер печати и выберите пункт Свойства. 5. Щелкните раскрывающийся список Startup (Автозагрузка) и выберите Disabled (Отключена). 6. Нажмите кнопку Stop (Стоп) для остановки очереди печати, затем нажмите кнопку ОК. 7. Закройте диспетчер сервера. Результаты. В ходе этого упражнения вы использовали диспетчер сервера для изменения параметров запуска службы. Упражнение 4. Настройка устройств Сценарий Необходимо проверить правильность работы нового драйвера клавиатуры, подключенной к серверу отдела исследований и разработок, прежде чем его можно будет настроить для постоянного использования. Используемая стандартная клавиатура PS/2 будет заменена расширенной клавиатурой PS/2 PC/AT. Вас попросили проверить правильность обновления драйвера новой расширенной клавиатуры PS/2 PC/AT. После проверки 9 правильности работы вас попросили выполнить откат к предыдущей версии драйвера. В рамках данного упражнения необходимо выполнить следующие основные задачи: 1. Обновите драйвер стандартной клавиатуры PS/2. 2. Выполните откат к предыдущей версии драйвера. Задание 1. Обновите драйвер стандартной клавиатуры PS/2 1. Откройте диспетчер сервера. 2. В диспетчере сервера разверните узел Диагностика в левом столбце и выберите Диспетчер устройств. 3. В окне «Диспетчер устройств» разверните Клавиатуры, щелкните правой кнопкой мыши Стандартная клавиатура PS/2 и выберите пункт Обновить драйверы. 4. В диалоговом окне Update Driver Software – Standard PS/2 Keyboard (Обновление драйверов — Стандартная клавиатура PS/2) щелкните Browse my computer for driver software (Выполнить поиск драйверов на этом компьютере). 5. На странице Browse for driver software on your computer (Поиск драйверов на этом компьютере) щелкните Let me pick from a list of device drivers on my computer (Выбрать драйвер из списка уже установленных драйверов). 6. В списке Show compatible hardware list (Только совместимые устройства) щелкните PC/AT Enhanced PS/2 Keyboard (101/102 Key) (Расширенная клавиатура PS/2 PC/AT (101/102 клавиши)) и нажмите кнопку Next (Далее). 7. Нажмите кнопку Close (Закрыть). 8. Перезапустите компьютер, когда будет предложено сделать это. Задание 2. Выполните откат к предыдущей версии драйвера 1. Войдите на сервер под учетной записью Администратор с паролем Pa$$w0rd. 10
