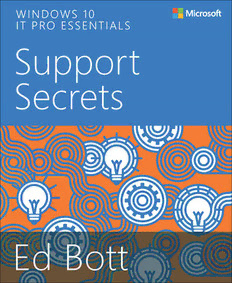
Windows 10 IT Pro Essentials Support Secrets PDF
Preview Windows 10 IT Pro Essentials Support Secrets
W I N D O W S 1 0 I T P R O E S S E N T I A L S Suppor t Secrets Ed Bott PUBLISHED BY Microsoft Press A division of Microsoft Corporation One Microsoft Way Redmond, Washington 98052-6399 Copyright © 2016 by Microsoft Corporation All rights reserved. No part of the contents of this book may be reproduced or transmitted in any form or by any means without the written permission of the publisher. ISBN: 978-1-5093-0280-2 Microsoft Press books are available through booksellers and distributors worldwide. If you need support related to this book, email Microsoft Press Support at [email protected]. Please tell us what you think of this book at http://aka.ms/tellpress. This book is provided “as-is” and expresses the author’s views and opinions. The views, opinions and information expressed in this book, including URL and other Internet website references, may change without notice. Some examples depicted herein are provided for illustration only and are fictitious. No real association or connection is intended or should be inferred. Microsoft and the trademarks listed at http://www.microsoft.com on the “Trademarks” webpage are trademarks of the Microsoft group of companies. All other marks are property of their respective owners. Acquisitions and Developmental Editor: Rosemary Caperton Editorial Production: Dianne Russell, Octal Publishing, Inc. Copyeditor: Bob Russell, Octal Publishing, Inc. Cover: Twist Creative • Seattle Visit us today at microsoftpressstore.com • Hundreds of titles available – Books, eBooks, and online resources from industry experts • Free U.S. shipping • eBooks in multiple formats – Read on your computer, tablet, mobile device, or e-reader • Print & eBook Best Value Packs • eBook Deal of the Week – Save up to 60% on featured titles • Newsletter and special offers – Be the first to hear about new releases, specials, and more • Register your book – Get additional benefits Contents Introduction ............................................................................................................................................. iv Acknowledgments .................................................................................................................................................................. iv Free ebooks from Microsoft Press ................................................................................................................................... iv Errata, updates, & book support ....................................................................................................................................... v We want to hear from you ................................................................................................................................................... v Stay in touch .............................................................................................................................................................................. v Chapter 1: Getting started with Windows 10 ....................................................................................... 1 Your options for signing in .................................................................................................................................................. 1 Take charge of Start ................................................................................................................................................................ 3 Discover what’s new on the Windows 10 Desktop .................................................................................................... 5 New apps and the Windows Store ................................................................................................................................... 6 Microsoft Edge .......................................................................................................................................................................... 8 Say hello to Cortana ............................................................................................................................................................ 10 Settings ..................................................................................................................................................................................... 12 Windows Update .................................................................................................................................................................. 13 Recovery ................................................................................................................................................................................... 14 Embrace the cloud ............................................................................................................................................................... 15 Learn to love change ........................................................................................................................................................... 16 Chapter 2: Personalizing the Windows 10 experience ...................................................................... 17 Start ............................................................................................................................................................................................ 17 Cortana and the search box ............................................................................................................................................. 20 Customizing the background and lock screen ......................................................................................................... 24 Taskbar and notification area .......................................................................................................................................... 27 Action Center .......................................................................................................................................................................... 29 Optimizing for touch ........................................................................................................................................................... 30 Arranging apps ...................................................................................................................................................................... 33 ii Contents Chapter 3: Staying secure ..................................................................................................................... 36 Securing your user account .............................................................................................................................................. 36 Securing your data ............................................................................................................................................................... 38 Keeping Windows up to date .......................................................................................................................................... 42 Windows Defender............................................................................................................................................................... 46 Windows SmartScreen ........................................................................................................................................................ 47 Privacy settings ...................................................................................................................................................................... 49 Chapter 4: Having fun ........................................................................................................................... 52 Setting default digital media apps ................................................................................................................................. 52 Groove Music ......................................................................................................................................................................... 54 Photos ....................................................................................................................................................................................... 59 Movies, TV, and Videos ...................................................................................................................................................... 63 Chapter 5: Connecting to the Internet and cloud services ................................................................ 66 Networking basics ................................................................................................................................................................ 66 Working with Wi-Fi .............................................................................................................................................................. 69 OneDrive .................................................................................................................................................................................. 72 Chapter 6: Taking charge of hardware ................................................................................................ 77 Adjusting your display ........................................................................................................................................................ 77 Volume control and other audio settings ................................................................................................................... 83 Managing storage ................................................................................................................................................................ 85 Setting up printers................................................................................................................................................................ 88 Updating device drivers ..................................................................................................................................................... 91 Chapter 7: Staying productive on mobile devices ............................................................................. 93 Managing power options .................................................................................................................................................. 93 Pen support ............................................................................................................................................................................. 98 Using tablet mode .............................................................................................................................................................. 101 Windows 10 Mobile ........................................................................................................................................................... 102 Chapter 8: Troubleshooting and recovery ........................................................................................ 105 Troubleshooting 101 ......................................................................................................................................................... 105 Other troubleshooting tools .......................................................................................................................................... 109 Getting help from an expert ........................................................................................................................................... 110 When all else fails, reset! .................................................................................................................................................. 113 About the author ................................................................................................................................. 115 iii Contents [Type text] Introduction This ebook is for anyone whose responsibilities include training people to use Windows 10. That group includes full-time professional trainers, of course, but it also includes IT pros and those brave souls who staff the help desk in corporations. Most of all, it includes the incredibly large population of people who have earned a reputation for being “the person who knows Windows.” With that knowledge comes a seemingly endless stream of questions from friends, family, and coworkers. As Windows 10 moves into its second full year and begins to take over an increasing share of the installed base of PCs, many of those questions are going to begin “How do I…” That’s where this ebook comes in. My goal here is to introduce the building blocks of Windows 10 to you in a way that can help you answer those questions quickly. It also offers the kind of information you need to go one step further, offering the kind of extended details about how Windows 10 works that might, just might, answer that next question before it’s even asked. I’m grateful to the developers and designers at Microsoft who are building Windows 10, for giving me an operating system that’s fun to write about. I’d also like to thank Microsoft Press, which gave me complete editorial independence for this project. Every word in this book comes from my personal experience. I hope you find it useful. I encourage you to share your feedback about this book directly with me. Email your comments to me at [email protected]. Ed Bott July 7, 2016 Acknowledgments I’d like to thank the good folks at Microsoft Press—Anne Hamilton, Rob Linsky, and Rosemary Caperton—for their efforts at making this project happen. And a special thanks to Bob and Dianne Russell at Octal Publishing, Inc., who helped turn around this project and create the great-looking ebook you’re reading right now. Free ebooks from Microsoft Press From technical overviews to in-depth information on special topics, the free ebooks from Microsoft Press cover a wide range of topics. These ebooks are available in PDF, EPUB, and Mobi for Kindle formats, ready for you to download at: http://aka.ms/mspressfree Check back often to see what is new! iv Introduction Errata, updates, & book support We’ve made every effort to ensure the accuracy of this book and its companion content. You can access updates to this book—in the form of a list of submitted errata and their related corrections—at: http://aka.ms/Win10SupportSecrets/errata If you discover an error that is not already listed, please submit it to us at the same page. If you need additional support, email Microsoft Press Book Support at [email protected]. Please note that product support for Microsoft software and hardware is not offered through the previous addresses. For help with Microsoft software or hardware, go to http://support.microsoft.com. We want to hear from you At Microsoft Press, your satisfaction is our top priority, and your feedback our most valuable asset. Please tell us what you think of this book at: http://aka.ms/tellpress The survey is short, and we read every one of your comments and ideas. Thanks in advance for your input! Stay in touch Let’s keep the conversation going! We’re on Twitter: http://twitter.com/MicrosoftPress. v Introduction 1 CHAPTER Getting started with Windows 10 Whether you’re training a classroom full of office workers or engaged one- on-one with a harried small business owner, your first challenge in introducing Windows 10 is helping each user to become comfortable with new ways of doing familiar tasks. The amount of change can be overwhelming, especially for nontechnical users who’ve grown accustomed to Windows 7 after years of everyday use. This chapter offers a roadmap for providing that sort of reassurance, by showing off 10 features every new user should learn on their first day using Windows 10. In this chapter, I focus on how to demonstrate these capabilities rather than digging into details. The goal is to avoid overwhelming the first-time user with step-by-step instructions; instead, you want to build a natural sense of excitement and what’s possible. Of course, what your users see on their screens might vary from what I describe here, based on what your IT department policy allows them to do. Your options for signing in The best place to begin introducing Windows 10 to a new user is the sign-in screen. Start by explaining the four different account types that Windows 10 supports: Microsoft account On desktop PCs and laptops that aren’t joined to a Windows domain, this is the most commonly used account type. Signing in with a Microsoft account allows access to online services such as Microsoft OneDrive and Outlook Mail. More important, it makes it possible for the user to sync settings (including saved passwords and access to Store apps) between Windows 10 devices. Local account This is the traditional account type, consisting of a user name and password that are stored locally and not linked to any cloud services. It takes a few extra steps to create a local account, but some traditional users are more comfortable with this configuration. 1 CHAPTER 1 | Getting started with Windows 10 Domain account These accounts are common on corporate networks powered by Windows servers running Active Directory services. This type of setup gives network administrators significant control over device configurations through the use of Group Policy. Azure Active Directory (Azure AD) Organizations that use Microsoft online services such as Office 365 can take advantage of its directory services without requiring that a PC be fully managed. The Join Azure AD button is on the Accounts page in Windows 10 Settings. Figure 1-1 shows the sign-in screen as it appears on PCs running the Windows 10 Anniversary Update. Both of the accounts on this screen are Microsoft accounts; the option to show email addresses has been turned off. Figure 1-1: The sign-in screen your users see might look a bit different, depending on which account types are in use. One common complaint you’re likely to hear from users is that they’re annoyed with the requirement to sign in, especially if they follow best practices and secure their account with a strong password made up of a mix of capital and lowercase letters, numbers, and symbols. They’re right: Signing in with a password can be inconvenient. That’s why there are other sign-in options available, including setting up a simple PIN that can be used to sign in on a device after the user has entered that complex password. Figure 1-2 shows the Sign-In Options page in the Settings app, where you can change an existing password or set up and manage a PIN. 2 CHAPTER 1 | Getting started with Windows 10 Figure 1-2: The PIN option on this page offers a way to reduce the inconvenience of signing in with a strong password. Organizations can control PIN policy. It’s worth noting, by the way, that a Windows 10 PIN requires a minimum of four digits, but for extra security you can also set a PIN with more than four digits. Using Group Policy, an administrator can enforce complexity requirements for PINs, including mandatory use of letters and symbols in addition to numbers. These policies are available under Computer Configuration > Administrative Templates > Windows Components > Microsoft Passport for Work. Another sign-in option, Windows Hello, uses biometric identification such as a fingerprint or facial recognition. Setting up Windows Hello requires specialized hardware, such as the webcam with infrared features found on the Microsoft Surface Pro 4. If your users have Windows Hello–compatible hardware, setting up facial recognition is an especially impressive demonstration. Take charge of Start Over the past few years, the poor Start button has had its own identity crisis. In Windows 8, it disappeared completely, along with the Windows 7 Start menu. Windows 8.1 brought the Start button back, but only as a way to switch between the Windows 8 Start page and the traditional desktop. In Windows 10, the Start button is back in its familiar location on the left side of the taskbar. Clicking or tapping that button opens a menu of sorts, although Microsoft prefers to call this the Start experience. 3 CHAPTER 1 | Getting started with Windows 10
