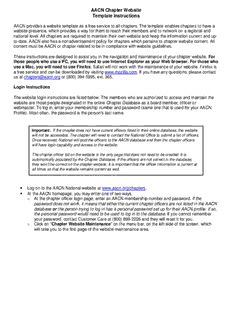
Website Template Instructions for AACN Chapters PDF
Preview Website Template Instructions for AACN Chapters
AACN Chapter Website Template Instructions AACN provides a website template as a free service to all chapters. The template enables chapters to have a website presence, which provides a way for them to reach their members and to network on a regional and national level. All chapters are required to maintain their own website and keep the information current and up- to-date. AACN also has a nonadvertisement policy for chapters which pertains to chapter website content. All content must be AACN or chapter-related to be in compliance with website guidelines. These instructions are designed to assist you in the navigation and maintenance of your chapter website. For those people who use a PC, you will need to use Internet Explorer as your Web browser. For those who use a Mac, you will need to use Firefox. Safari will not work with the maintenance of your website. Firefox is a free service and can be downloaded by visiting www.mozilla.com. If you have any questions, please contact us at [email protected] or (800) 394-5995, ext. 365. Login Instructions The website login instructions are listed below. The members who are authorized to access and maintain the website are those people designated in the online Chapter Database as a board member, officer or webmaster. To log in, enter your membership number and password (same one that is used for your AACN Profile). Most often, the password is the person’s last name. Important: If the chapter does not have current officers listed in their online database, the website will not be accessible. The chapter will need to contact the National Office to submit a list of officers. Once received, National will post the officers to the AACN database and then the chapter officers will have login capability and access to the website. The chapter officer list on the website is the only page that does not need to be created. It is automatically populated by the Chapter Database. If the officers are not correct in the database, they won’t be correct on the chapter website. It is important that the officer information is current at all times so that the website remains current as well. • Log on to the AACN National website at www.aacn.org/chapters. • At the AACN homepage, you may enter one of two ways. At the chapter officer login page, enter an AACN membership number and password. If the o password does not work, it means that either the current chapter officers are not listed in the AACN database or the person trying to log in has a personal password set up for their AACN profile. If so, the personal password would need to be used to log in to the database. If you cannot remember your password, contact Customer Care at (800) 899-2226 and they will reset it for you. Click on “Chapter Website Maintenance” on the menu bar, on the left side of the screen, which o will take you to the first page of the website maintenance area. Screen 1: “Create or Edit Chapter website” This page enables you to do one of three things: create an AACN website; edit an AACN website; or link a website created by an outside source. • To create an AACN website, click on “Save & Continue.” This will take you to the “Homepage” screen, which is the first of seven screens you will need to complete for your new chapter website. • To edit an AACN website, click on “Save & Continue.” This will take you to the “Homepage” screen, where you will be able to update your current text. If you wish to make updates in a different area of the website, just click on the page you wish to view using the menu on the left side of the screen or keep clicking on “Save & Continue” until you reach the page you need. • To link a website, created by an outside source (custom website), type the full URL address (using http://www ....) in the designated text box; click on “Save & Continue.” You will receive a message (see below) stating that AACN users will be redirected to your external website address. Important: To complete the activation of your custom website, you must email the URL address to the National Office at [email protected]. The link to your custom site will be available in the “Find a Chapter” area of the AACN website. This is the end of the process for linking your custom website. Effective: 3/23/2009 Rev. 2/16/11; 7/25/12; 8/7/13 Page 2 of 14 Screen 2: “Homeage Content” This screen enables you to create your homepage text. (See the glossary [page 5]) for definitions of icon buttons.) The text should include information about your chapter and AACN. For examples of homepage text, click on the “Find a Chapter” area of the AACN website to view other chapter websites. In addition to text, you can also create links to documents, links to other websites and upload pictures (see instructions below). Important: The chapter logo will not be uploaded in this section of the template. You will find instructions for this step under “Screen 3: Chapter Logo.” Helpful Hint: If you enter the Web maintenance area just to make updates to the homepage content, make sure to click on “Save & Continue” regardless of whether you want to go to the next page. This will guarantee that the changes you just made will be saved. Create link to a document: Highlight the text you want to link the document to. Click on the “Insert/Edit Link” icon (chain link) and a “Link” box will appear. Click on “Browse Server” button, which will bring up a box called the “Resources Browser”. (This is an area that houses all the document and image files, which are needed to create links on your website.) Click on the “Browse” button, located at the bottom of the box to locate the file on your computer. Once the file is located, highlight the filename and click on “Open.” (The name of the file will appear in the filename box.) Click on “Upload” and the file will be posted in the “Resources Browser.” Click on the filename and it will automatically populate the URL box in the “Link” window. Click on “OK” in the “Link” window. The highlighted text will turn blue, indicating it is linked. Click on “Save & Continue.” To view the link, click on the preview button in the upper left corner of the homepage toolbar. Create link to a Web site: Highlight the text you want to link the website to. Click on the “Insert/Edit Link” icon (chain link) and a “Link” box will appear. Type the website address in the URL box. Click on “OK” in the “Link” window. The highlighted text will turn blue, indicating it is linked. Click on “Save & Continue.” To view the link, click on the preview button in the upper left corner of the homepage toolbar. Effective: 3/23/2009 Rev. 2/16/11; 7/25/12; 8/7/13 Page 3 of 14 Upload a picture or graphic: Click where you want the image to be. Click on the “Insert/Edit Image” icon (landscape picture) and the “Image Properties” box will appear. Click on the “Upload” tab. Click on the “Browse” button to locate the file on your computer. Once the file is located, highlight the filename and click on “Open.” (The name of the file will appear in the filename box.) Click on the button titled “Send it to the server.” (This will post the file in the Resources Browser.) A message will appear: “Your file has been successfully uploaded.” Click on “OK” in the message box. Click on “OK” in the Image Properties box. The image will appear on the homepage. Click on “Save & Continue.” To view the link, click on the preview button in the upper left corner of the homepage toolbar. Upload a video: Upload a video to either YouTube or Viddler and then create a link to the video from their homepage. Instructions to create the link are on those video websites. The link can then be attached to the AACN chapter website. Effective: 3/23/2009 Rev. 2/16/11; 7/25/12; 8/7/13 Page 4 of 14 Toolbar Glossary (Home Page) Toolbar Icon Label Definition Preview Preview your homepage in a larger window. Cut Cut highlighted text. Copy Copy highlighted text. Paste Paste highlighted text. Print Print homepage text. Undo Undo the most recent action. Redo Redo the most recent action. Find Find a word or phrase within the page. Replace Find and replace a word or phrase within the page. Select All Select the entire text on the page. Bold Applies bold formatting to highlighted text. Italic Applies italic formatting to highlighted text. Underline Applies underline formatting to highlighted text. Insert/Remove Numbered Creates a numbered list. List Insert/Remove Bulleted Creates a bulleted list. List Increase Indent Increases the text indentation. Decrease Indent Decreases the text indentation. Left Justify Sets the text alignment (left, centered or Center Justify right). Right Justify Insert/Edit Link Used to create a link to a document, URL address or another area of the page. Remove Link Used to remove a link to a document, URL address or another area of the page. Insert/Edit Anchor Inserts or modifies a link anchor. (Takes you to text in another area of the webpage.) Insert/Edit Image Inserts or modifies an image. Style / Format Drop-down menus to help change the Font / Size format and style of the text. Text Color Changes the color of the text. Background Color Changes the background color of the text. Effective: 3/23/2009 Rev. 2/16/11; 7/25/12; 8/7/13 Page 5 of 14 Screen 3: “Chapter Logo” This screen enables you to upload your chapter logo. The logo will appear in the upper right-hand corner of each screen of your website. Prior to uploading your logo file, verify that the image is no more than 100 pixels in height. To verify the size, right-click on the filename, click on “Properties” and click on “Details.” If the height is greater than 100 pixels, the image will need to be resized, using Microsoft Office Picture Manager, Adobe Photoshop or any comparable photo-editing program. • Click on “Upload Logo” and a message box will appear. • Click on the “Browse” button to locate the chapter logo file on your computer. • Once the file is located, highlight the filename and click on “Open.” (The name of the file will appear in the filename box.) • Click on “Upload.” The file icon will appear on the “Chapter Logo” screen. • Click “Continue” to proceed to the next screen. Hint: To delete the logo file, click on the red X next to the file name. Effective: 3/23/2009 Rev. 2/16/11; 7/25/12; 8/7/13 Page 6 of 14 Screen 4: “Create Membership Application” In this screen, you will specify whether you want to use a standard membership application or a custom application. The standard application is designed specifically for the AACN chapter website templates and cannot be reformatted. A custom application is a form that your chapter has developed on its own. The standard application format now provides the option for members to pay their membership dues online using PayPal, for those chapters that have a PayPal account (see page 8 for set up instructions). New chapter members can complete the online chapter membership application form, which will provide the online payment option. When it is time for current members to renew their membership, chapters can use PayPal's invoicing tool to send an invoice to the member, which will enable them to pay through PayPal as well. Note: The online payment option is not available for custom applications. International chapters will not be able to use the standard membership application. They will need to provide a custom application form for their website. (Continued on next page) Effective: 3/23/2009 Rev. 2/16/11; 7/25/12; 8/7/13 Page 7 of 14 Standard Membership Application (no payment option): • Click on “Use a standard membership application.” • “Allow electronic payment?” • Click on “No”, then click on “Save & Continue.” This screen will enable you to designate membership types and fees, customize the confirmation message and confirm whether online payment will be used through your PayPal account (if you have one). Membership Types: • Click on “Add Membership Types” and a message box will appear. • Type in a membership type and the fee amount. (Enter amount with no decimal point.) • Click on “Submit.” The membership types and fees will appear under the “Add Membership types” link. Confirmation Text: The text in the box is a default message that the user will see after they submit a membership application; however, it is editable. Please be sure to include payment information in this section if you are not using PayPal (e.g., mailing address, etc.). Standard Membership Application (with payment option): • Click on “Use a standard membership application.” • Click on “Yes”, for “Allow electronic payment?” • Enter your PayPal business email address. It must be the same email address that was submitted when setting up the PayPal account. • Click on “Save & Continue.” Effective: 3/23/2009 Rev. 2/16/11; 7/25/12; 8/7/13 Page 8 of 14 ** If your PayPal email address has not been set up yet, you will see the following screen. PayPal Set Up: Important: In order for a chapter to use PayPal, they need to first set up a PayPal account by visiting the website at www.paypal.com. The chapter will need to set up a business account, by clicking on the “Business” tab and then clicking on “Create Account.” The set-up instructions will require a chapter business email address.The address that the chapter uses should not be a personal email, as officer’s change every year. It should be unique, specific to the chapter and can be used for the life of the chapter. It should be accessible by all officers, especially the chapter treasurer. Do not use the AACN chapter email address ([email protected]), as this is linked only to the chapter president. It is recommended that the address be through a provider such as AOL, Gmail, Hotmail, etc. For detailed questions about PayPal, call the customer service number on the website. ** Once the PayPal information is entered, follow the “Standard Membership Application” instructions at the top of page 8 to set up your application fee types. Note: The standard membership application is completed and submitted online. Once submitted, the form is automatically emailed to the chapter President and the Membership Chairperson. The subject line of the email will read “Membership Application” and the application information will be listed in the body of the email. Custom Membership Application: • Click on “Upload a custom membership application.” • Click on “Save & Continue.” Effective: 3/23/2009 Rev. 2/16/11; 7/25/12; 8/7/13 Page 9 of 14 This screen will enable you to upload the custom application file and customize the confirmation message. Upload Custom Membership Application: • Click on “Upload custom membership application” and a message box will appear. • Click on the “Browse” button to locate the membership application file on your computer. • Once the file is located, highlight the filename and click on “Open.” (The name of the file will appear in the filename box.) • Click on “Upload.” The file name will appear on the screen. • Click “Save & Continue” to proceed to the next screen. Hint: To delete the membership application file, click on the red X next to the file name. Custom Membership Application Process: • The text that is included in this box is a message that the user will see on the membership application screen. The text can be edited at any time. Please be sure to include instructions on how to submit the application in addition to payment information, (e.g., mailing address, membership costs, etc.). • Click on “Save & Continue.” Effective: 3/23/2009 Rev. 2/16/11; 7/25/12; 8/7/13 Page 10 of 14
Description: