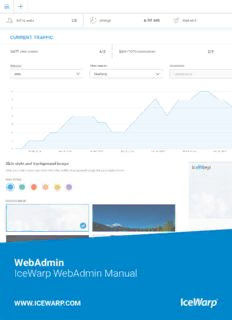
WebAdmin Introduction PDF
Preview WebAdmin Introduction
WebAdmin Manual Version 12.1 WWW.ICEWARP.COM 1 WebAdmin Manual Contents About IceWarp WebAdmin Manual 3 1/ Login Page 4 2-factor authentication 4 2/ Interface Description 5 Control Bar 5 User Account Menu 6 Click the green CHANGE PLAN button... 6 SHOW ALL INVOICES button... 7 Main Windows 7 Dashboard 7 General Overview 8 Current Traffic 8 Service Status 9 Users & Domains 10 Domain´s details set-up 11 Domain Features 13 Email 13 Security 13 Messaging 13 TeamChat 13 Mobile Devices 13 File Storage 13 WebDocuments 13 Domain´s User Set-up 16 User Features 17 Email 17 Security 17 Messaging 17 TeamChat 17 WebClient 17 Mobile Devices 17 File Storage 17 WebDocuments 17 Spam Queues 21 Quarantine 21 Whitelist 22 Blacklist 22 White Labeling 23 WebAdmin Skin and Login Screen 23 WebClient Skin 24 WebAdmin Skin 25 IceChat Mobile Skin 25 Banner Ads 25 WebAdmin Manual Server Settings 26 Policies 26 Smart Discover 27 Certificates 27 API Console 29 Plus Menu 29 New User 30 New Group 31 New Mailing List 32 New Resource 33 New Domain 34 3/ Client Applications 35 4/ Mobile Devices Set-up 36 5/ Domain Administration Rights 38 6/ WebAdmin in Tablet or Mobile Phone 38 7/ Access to the Previous WebAdmin Version 39 WebAdmin Manual About IceWarp WebAdmin Manual Welcome to the IceWarp server Administration Guide. This guide describes administration tasks for IceWarp Server 12, Business Mail Server & Collaboration Solution for Microsoft Windows / Linux platform, that can be administrated from any browser running on Windows, Linux, MAC OS X, Android or Apple iOS. The intended audience of this new administration tool are server and domain administrators with server / domain view. Server administrators have full control of the server set up, while Domain administrators manage just user accounts. WebAdmin interface is designed for basic server management. For comprehensive remote server management - e.g. AntiSpam, AntiVirus, Content Filter etc., the highly advanced remote admin console for professional users is needed. Current editions of WebAdmin manuals are always available online at icewarp.com. Published on 7/20/2018. 3 1. Login Page 1 2 1 3 4 2 3 4 1 Choose language 1 Fill out your password 2 Fill out your username 2 Remember login details 3 Click for the next step 3 Choose different account 4 Follow us on social media 4 Click to get in Note: After login, the Dashboard page (Server administrator), Domain list page (Domain administrator) or Spam queues page (User) is displayed. Note: It is highly recommended not to use autofill for administrators´ login for security reasons (anyone can login to administrators´ account without credentials and change anything on server if computer is left unattended for just a few minutes). 2-factor authentication If 2- factor authentication is activated for your account, then you will see the following authorization window on your WebAdmin or WebClient login page. In this step, you have to enter 6 digit code that was sent to your mobile phone or is accessible in the IceWarp Authenticator app. It depends on what type of 2-factor authentication did you choose from. Learn how to configure 2-factor authentication for your account in our video: https://www.youtube.com/watch?v=Aq7wF-87hj0 Chapter 1 & 2 Login Page & Interface Description 4 2. Interface Description 1 2 The WebAdmin GUI consists of two main parts: 1 Control bar 2 Main window Note: Toggle states: ON OFF Control Bar This bar allows you to manage domains and accounts. Control bar icons: Main Menu Click the icon to switch between different views of the interface – Dashboard / Domain List / Spam queues / White labeling / Server settings / Logout. Plus/New Click the icon to open a menu that allows you to add a New user / group / mailing list / resource /domain. Cloud Domain The cloud domain name is set in the format: *.onice.io Name Context Sensitive Click the icon to open a search text field. This search allows you to search within the Search currently shown window (domains, users, devices, etc.). After a search query, the search input shows the number of results. User Account Click the icon to open a menu that allows you to set up your Account details / direct Menu Switch to WebClient / open the IceWarp Support web page / Logout. Chapter 1 & 2 Login Page & Interface Description 5 User Account Menu Right side of the control bar. The icon of the right upper side of the picture inform about type of the account – Star (server admin), Globe (domain admin) and Head (user). IceWarp On-premises There are 4 options: Account Settings Click the icon to open the table with account details. Support Click the icon to open the IceWarp Support web page. WebClient Click the icon to direct switch to WebClient. Logout Click the icon and leave IceWarp WebAdmin application. IceWarp in Cloud In case that your IceWarp instance runs in the cloud, there is a one more option in User Account menu – Subscription. Subscription Click the icon to open page with subscription details. Subscription Page This page will provide you with all your cloud account details and you can manage your account online. Here you have access to several available actions regarding your subscription, including changing plan or payment details or download last invoices. Click the green CHANGE PLAN button will redirect you to the page with IceWarp Cloud plans, where you can select the most suitable plan for you. Click the grey CANCEL SUBSCRIPTION button and your subscription cancels all future scheduled payments of that subscription. A subscription can be cancelled up until the day of the next scheduled payment. You have full control over your IceWarp Cloud payment details and can update them by clicking CHANGE DETAILS button. Please make sure that entered payment details are correct! Your changes will take effect on your next payment. Chapter 2 Interface Description 6 SHOW ALL INVOICES button opens a page listing all your invoices. An invoice can be downloaded there. IceWarp Subscription In case that your IceWarp instance runs as pay per user model, there is the same option in User Account menu as in the Cloud – Subscription, but redirecting you to a different page. Subscription Click the icon to open page with subscription details. Having Subscription model and click Subscription button in user menu, you will be redirected to the page which will provide you with all your Subscription account details and you can manage your account online. This page allows you to manage your account, orders, product, personal information, payment methods and you can ask for support as well. Main Windows Main windows can be different, depending on which option is chosen from the MAIN menu. There are 6 options: • Dashboard • Users & Domains • Spam Queues • White Labeling • Server Settings • API Console Note: These options are visible by server administrator only. Dashboard Through dashboard you can quick check overview of Current traffic in real-time (server connections & processed data volumes) and Service statuses including runtime statistics as well. Chapter 2 Interface Description 7 General Overview– is placed on the top of the page. IceWarp On-premise and Subscription model General overview includes real-time information like: • Total storage used – size of used disc space. • Active users – number of active users within domains. • Mail Sent – number of email sent since server startup. • Mail Received – number of email received since server startup. IceWarp in Cloud In case that your IceWarp instance runs in the cloud, dashboard displays additional details above the graph. General overview for Cloud instance includes information like: • Plan – name of the plan you have selected. • Cluster – location of the cluster where your data is stored. • Total monthly costs – total amount that you pay monthly. • Next billing – refers to the next date on which the invoice is billed. Current Traffic – is viewable below the General overview: 1 2 3 1 Connections: This area includes: Connections number overview of SMTP / IMAP / POP3 / Web. 2 Scrolling menu: Scrolling menu gives an additional advanced filter. 3 CHART: Graphical representation of data selected from Scrolling menu above. SERVICE – SMTP / POP3 / Web / Instant Messaging / GroupWare / IMAP / FTP. TIME PERIOD – Realtime / Last Hour / Last Day / Last month. CATEGORY – Server data / Client data / Connections / Received / Sent. Button CANCEL returns all selected options to default setup. Note: Choosing Real Time option, Connections category is automatically selected. No other category is available. Note: Dashboard is NOT visible for domain administrators and users. Chapter 2 Interface Description 8 Service Status This overview gives the ability to find the status of each service in detail. Example: Click on Mail services – The pane will expand: Example: Click on Mail services: This pane includes parts of Mail services (in this case) – SMTP / IMAP / POP3 and short info about that. Each service has own MENU icon where another options are possible to find: • Statistics – detailed statistics of each service. • Restart – allow to physically restart a service. • Stop – allow to physically stop a service. Note: Color description: GREEN – all services are active / ORANGE – some services are active / RED – all services are inactive. Chapter 2 Interface Description 9
Description: