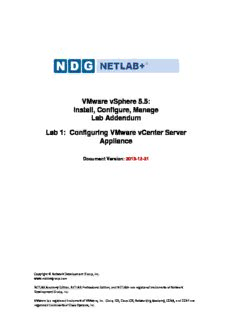
VMware vSphere 5.5: Install, Configure, Manage Lab Addendum Lab 1 PDF
Preview VMware vSphere 5.5: Install, Configure, Manage Lab Addendum Lab 1
VMware vSphere 5.5: Install, Configure, Manage Lab Addendum Lab 1: Configuring VMware vCenter Server Appliance Document Version: 2013-12-31 Copyright © Network Development Group, Inc. www.netdevgroup.com NETLAB Academy Edition, NETLAB Professional Edition, and NETLAB+ are registered trademarks of Network Development Group, Inc. VMware is a registered trademark of VMware, Inc. Cisco, IOS, Cisco IOS, Networking Academy, CCNA, and CCNP are registered trademarks of Cisco Systems, Inc. Lab 1: Configuring VMware vCenter Server Appliance www.netdevgroup.com 1 Introduction ................................................................................................................ 3 2 Objective: Configure the vCenter Server Appliance ................................................... 3 3 Pod Topology .............................................................................................................. 4 Task 1 Configure vCenter Server Appliance for First Use ............................................... 5 Task 2 Configure the vCenter Server appliance with a Web browser ............................ 7 Task 3 Manage vSphere license keys .............................................................................. 9 Task 4 Create a vCenter Server Inventory Datacenter Object ...................................... 11 Task 5 Add your ESXi host to the vCenter Server Inventory ......................................... 12 1/2/2014 Page 2 of 14 Lab 1: Configuring VMware vCenter Server Appliance www.netdevgroup.com 1 Introduction This addendum provides detailed guidance on performing Lab 1, Configuring VMware vCenter Server Appliance of the VMware vSphere 5.5 Install, Configure, Manage course, using a NETLAB+ system. 2 Objective: Configure the vCenter Server Appliance In this lab, you will be using the vcenter-1 and vclient machines to complete your objectives. You will be performing the following tasks: 1. Configure vCenter Server Appliance for first use. 2. Configure the vCenter Server Appliance with a Web Browser. 3. Manage vSphere license keys. 4. Create a vCenter Server Inventory Data Center object. 5. Add your ESXi host to the vCenter Server inventory. 1/2/2014 Page 3 of 14 Lab 1: Configuring VMware vCenter Server Appliance www.netdevgroup.com 3 Pod Topology 1/2/2014 Page 4 of 14 Lab 1: Configuring VMware vCenter Server Appliance www.netdevgroup.com Task 1 Configure vCenter Server Appliance for First Use In this task, you access your vCenter Server appliance and configure the network settings. 1. Click on the vcenter-1 graphic in the topology to launch the virtual machine. 2. Highlight Login and press Enter. 3. Login to the vcenter-1 virtual machine using root as the username and vmware as the password. 4. At the prompt, type in cd /opt/vmware/share/vami and press Enter. 5. Type ./vami_config_net and press Enter. Choose option 6 and press Enter. 6. When prompted, provide the following information: Configure an IPv6 address for eth0? n Configure an IPv4 address for eth0? y Use a DHCPv4 Server instead of a static IPv4 Address? n IPv4 Address 172.16.1.1 Netmask 255.255.255.0 Is this correct? y 1/2/2014 Page 5 of 14 Lab 1: Configuring VMware vCenter Server Appliance www.netdevgroup.com 7. Choose option 2 and press Enter. 8. When prompted, provide the following information: Choose the interface to associate with default gateway [0] Press Enter IPv4 Default Gateway 172.16.1.99 IPv6 Default Gateway Press Enter 9. Choose option 3 and press Enter. 10. When prompted, provide the following information: New hostname vcenter-1.vmeduc.com 11. Choose option 4 and press Enter. 12. When prompted, provide the following information: DNS Server 1 172.16.1.99 DNS Server 2 (optional) Press Enter 13. Choose option 1 and press Enter. 14. Type exit and press Enter. 15. You may now close the vcenter-1 console window. 1/2/2014 Page 6 of 14 Lab 1: Configuring VMware vCenter Server Appliance www.netdevgroup.com Task 2 Configure the vCenter Server appliance with a Web browser In this task, you will use the vclient virtual machine to accept the End User License Agreement and setup the database for the vCenter Server Appliance with a browser. 1. Click on the vclient graphic on the topology page. 2. Log into the vclient VM with the username sysadmin and password vmware123. 3. Open the Chrome web browser by clicking on the icon at the left side of the screen. 4. Enter https://172.16.1.1:5480 in the address bar and press Enter. 5. Click Proceed anyway on the warning page. 6. Type root in the Username field. 7. Type vmware in the Password field. 8. The Setup Wizard window opens and asks you to accept the EULA. 9. Click the Accept license agreement box at the bottom left of the screen and click Next. 10. On the Configure Options page, choose the radio button next to Configure with Default Settings and click Next. 1/2/2014 Page 7 of 14 Lab 1: Configuring VMware vCenter Server Appliance www.netdevgroup.com 11. On the Review Configuration page, click Start. The system will now configure time synchronization, the database, and SSO. This process may take several minutes. 12. When all tasks have completed and the vCenter Server has started, click the Close button. 13. Click on Logout user root. 14. Close your browser window. 1/2/2014 Page 8 of 14 Lab 1: Configuring VMware vCenter Server Appliance www.netdevgroup.com Task 3 Manage vSphere license keys The vCenter Server is currently running in Evaluation mode. In this task, you add a license key for vCenter Server and ESXi. The license keys required to complete this task should be supplied by your instructor. 1. Click on the Chrome web browser icon on the topology page. 2. The browser should open to https://172.16.1.1:9443 and a warning page, if not, type it into the address bar. 3. Click on the Proceed anyway button. 4. Enter the User name as root and the Password as vmware. 5. On the home page, select Administration. 6. Select Licenses and the License Keys pane appears. 1/2/2014 Page 9 of 14 Lab 1: Configuring VMware vCenter Server Appliance www.netdevgroup.com 7. Click on the Add License Keys button. 8. In the Enter new vSphere license keys one per line field, enter the vCenter Server license key (Ask your instructor). Include the hyphens: XXXXX-XXXXX- XXXXX-XXXXX-XXXXX. (The dialog box requires a hyphen every five characters.) 9. In the Enter optional label for new license keys field, type VMware Training Licenses, then click Add License Keys. 10. In the License Key pane, verify that your vCenter Server license key appears. 11. Click Finish. 12. Click on the Add License Keys button. 13. In the Enter new vSphere license keys one per line field and enter the vSphere Enterprise license key (Ask your instructor). 14. In the Enter optional label for new license keys field, type VMware Training Licenses, then click Add License Keys. 15. Verify that your vSphere Enterprise license key appears in the License Key pane. 16. Click Next. 17. Click Finish. 18. Click the vCenter Server Systems tab and click the Assign License Key button. 19. Click the radio button next to vCenter Server 5 Standard, and then click OK. 20. Verify that the license key appears next to the vCenter-1 entry. 1/2/2014 Page 10 of 14
Description: