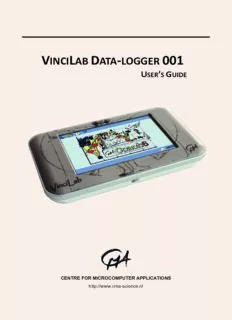
vincilab data-logger 001 PDF
Preview vincilab data-logger 001
V L D - 001 INCI AB ATA LOGGER U ’ G SER S UIDE CENTRE FOR MICROCOMPUTER APPLICATIONS https://cma-science.nl For our international users Check the CMA website https://cma-science.nl for the latest version of this manual and updates of Coach programs and apps. Aan onze Nederlandse gebruikers VinciLab wordt standaard uitgeleverd met Engelse handleiding. U kunt de laatste versie van de Nederlandse handleiding en de nieuwste updates van Coach programma’s en app’s downloaden van de CMA-website https://cma- science.nl. VinciLab User’s Guide ver. 1.41, September 2019 Author: Ewa Kedzierska © CMA, Amsterdam, 2019 CMA, A.J. Ernststraat 169, 1083 GT Amsterdam, Netherlands [email protected] https://cma-science.nl 2 | VinciLab User’s Guide TABLE OF CONTENTS I. VINCILAB AT A GLANCE 5 1. Introduction 5 2. VinciLab overview 6 II. GETTING STARTED 8 1. Turning VinciLab On and Off 8 2. Powering VinciLab 8 3. Home Screen 9 3.1. Applications ....................................................................................................................................................................................... 9 3.2. Status bar .......................................................................................................................................................................................... 10 3.3. Navigation ........................................................................................................................................................................................ 11 4. Sensor inputs 11 4.1 Analog sensor inputs .................................................................................................................................................................... 11 4.2. Digital sensor inputs .................................................................................................................................................................... 12 4.3. Sensor detection ............................................................................................................................................................................ 12 5. Built-in sensors 12 6. Signal generator 13 7. Using VinciLab with computers and tablets 13 III. VINCILAB APPLICATIONS 14 1. Coach 14 2. My Files 14 3. Settings 16 3.1. Device Settings ............................................................................................................................................................................... 16 3.2. System Settings .............................................................................................................................................................................. 16 4. Connections 17 4.1. Wi-Fi ................................................................................................................................................................................................... 18 4.2. Data Share ........................................................................................................................................................................................ 18 4.3. Bluetooth .......................................................................................................................................................................................... 19 5. Web Browser 19 6. Images 20 7. Media Player 20 8. Calculator 21 IV. THE COACH APPLICATION 21 1. Main Screen 22 2. Coach Activities and Results 22 3. Typical measurement procedure in the Coach Application 24 4. Activity Screen 26 5. Sensors Screen 27 5.1. Sensor Settings ............................................................................................................................................................................... 28 5.2. Sensor calibration ......................................................................................................................................................................... 30 5.3. Measurement Settings ................................................................................................................................................................ 32 6. Diagrams Screen 32 7. Tables Screen 34 VinciLab User’s Guide | 3 8. Texts Screen 35 9. Images Screen 36 10. Web-pages Screen 36 11. Student Texts Screen 37 12. Processing and analysis tools 38 12.1. Select/Remove Data .................................................................................................................................................................. 38 12.2. Smooth ............................................................................................................................................................................................ 39 12.3. Derivative ...................................................................................................................................................................................... 39 12.4. Integral ........................................................................................................................................................................................... 40 12.5. Slope ................................................................................................................................................................................................ 40 12.6. Area .................................................................................................................................................................................................. 41 12.7. Function Fit ................................................................................................................................................................................... 41 12.8. Signal Analysis ............................................................................................................................................................................. 42 12.9. Statistics ......................................................................................................................................................................................... 42 12.10. Histogram ................................................................................................................................................................................... 43 V. USING VINCILAB WITH A COMPUTER AND A TABLET 44 1. Connecting VinciLab via the USB cable 44 2. Problems with communicating to VinciLab 44 3. Transferring files between VinciLab and a computer 45 4. Using VinciLab for data collection with computers and tablets 46 4.1. Communication with Coach 7 .................................................................................................................................................. 46 4.2. Typical measurement procedure in Coach 7 .................................................................................................................... 47 4.3. Activities for VinciLab ................................................................................................................................................................. 48 5. Displaying VinciLab’s screen on a computer or a mobile device 48 VI. TECHNICAL SPECIFICATIONS 49 1. Key features 49 2. Working conditions and maintenance 49 3. Factory reset 50 4. Warranty 50 5. Battery precautions 51 6. Safety Information 51 4 | VinciLab User’s Guide I. VINCILAB AT A GLANCE 1. Introduction VinciLab is a modern and advanced mobile graphic data acquisition system, which can be used in a variety of ways, standalone and with a computer and tablet, in the classroom and in the field. It is a handheld Linux device equipped with two processors: a main processor to control the device’s operating system and screen, and a measurement processor to control the measurement and control processes. It has 8 GB of internal memory 5.5 GB of which is available for user files. VinciLab has a 5” capacitive color touch screen that provides a high-resolution display (800 x 480 pixels) offering easy control of the device. For wireless connectivity VinciLab is equipped with Wi-Fi and Bluetooth. The dedicated desktop applications, pre-installed on VinciLab, offer tools for setting up the device, setting up wireless connections, managing user files, browsing the web, watching video files, playing audio files, etc. For connecting sensors VinciLab has four analog BT inputs, which allow very fast data collection up to 1000000 samples per second, and two digital BT inputs for Motion Detectors. It also has built-in a 3-axis accelerometer and a microphone. Additionally VinciLab can output DC and AC voltage signals between -5 V and 5 V via the 3.5 mm audio connector1. The powerful Coach Application, pre-installed on VinciLab, offers live sensor data displays, real-time graphing, tools for data processing and possibilities to create new or open ready-to-go Coach activities enriched with texts, images and web-pages. VinciLab can also be used as a lab interface connected (via USB or Wi-Fi) to computers (Mac and Windows), tablets (iPad, Android) and Chromebooks. Coach 7 and Coach 7 Lite programs and apps support such measurements. By using wireless connectivity and the VNC protocol the Vinci-Lab’s screen can be remotely viewed and controlled from any computer or mobile device connected to the same network. VinciLab is delivered with: • USB cable for connecting to the USB port or USB power adapter, • USB power adapter for powering and charging, • User’s Quick Start Guide and User’s Guide. 1 Not present on VinciLabs purchased before February 2019 VinciLab User’s Guide | 5 2. VinciLab overview Internal Microphone Capacitive Color Touch Screen for recording sound signals for viewing and controlling Power Button for turning VinciLab On or Off and for turning the screen On when it is timeout D2 D1 A4 A3 A2 A1 Digital Inputs D1, D2 Analog Inputs A1, A2, A3, A4 for connecting digital for connecting Motion Detectors analog sensors 6 | VinciLab User’s Guide USB Port Audio Out Port for connecting any USB peripherals like a mouse, output for AC and DC voltage signals, keyboard, USB flash drive, USB hub, etc. for connecting to a power amplifier* Mini USB Port Audio In Port for connecting a USB cable for charging for connecting or for communication with computer an external microphone Battery Compartment Speaker for the internal, lithium-ion rechargeable for playing audio battery (supplied with VinciLab) * For VinciLab’s purchased starting from February 2019, in the VinciLab’s sold before the Audio Out Port (green connector) was used for connecting headphones or an external speaker. VinciLab User’s Guide | 7 II. GETTING STARTED 1. Turning VinciLab On and Off To turn VinciLab On • Press the Power Button once. • While VinciLab is booting the message ‘VinciLab is starting. Please wait.’ is displayed. • Wait until the device finishes its booting procedure and displays its starting Home Screen as shown on the image. Note: • The minimum battery level to start VinciLab is 1%. To turn VinciLab Off • Tap Shut Down in the status bar. • On the new screen tap: Shut Down to shut down VinciLab. Reboot to restart VinciLab. Screen Off to turn the screen off. Pressing the Power button turns the screen on again. Cancel to cancel the operation and return to the Home Screen. Note: • Holding the Power button for about 8 seconds causes VinciLab to shut down. Use this possibility only in case of emergency when your VinciLab does not respond anymore. 2. Powering VinciLab An internal rechargeable battery (Li-Poly 3.7 V, 4000 mAh, located in the back compartment), powers VinciLab. The battery icon on the status bar of the Home Screen indicates the current power level. VinciLab is delivered with its battery partially charged. The device will work as long as the battery provides power or it is powered via the power adapter. Before the battery becomes too low for operating the device a warning will appear on the screen. If you continue working without charging, the device will shut down. A fully discharged battery requires up to 8 hours of charge time. 8 | VinciLab User’s Guide To charge battery Only use the USB cable and USB power adapter delivered with your VinciLab. • Connect the USB cable to the mini USB port of VinciLab. • Connect the other end of the USB cable to the USB power adapter. • Plug the USB power adapter into a standard power outlet. - or - • Connect the USB cable to the mini USB port of VinciLab. • Connect the other end of the USB cable into a USB port of your computer. Notice, that the efficiency of charging via a USB port, is limited by the maximal current provided by a USB socket (500 mA for USB 2.0 and 800 mA for USB 3.0). Battery life will depend on the screen brightness and on the sensors and features used, but typically you can expect to use VinciLab at least 4 hours without recharging it. To save power dim the brightness of the screen or turn off the screen when you do not need it. See also III. VinciLab Applications, 3. Settings. The long-time life of the battery is more than 300 full (0 to 100%) charging cycles. If charging cycle is not full e.g. 30% to 60% it will last more charging cycles. Exposure to temperature over 35oC will significantly reduce battery life. A replacement battery can be ordered separately (CMA art. code 001bat). Notes: • VinciLab can be used while the battery is being charged by the power adapter. • VinciLab typically consumes about 450 mA. If you run some videos, set the screen brightness to the maximum level, do a lot of data transferring via Wi-Fi, connect many sensors and external USB devices then power consumption will be much higher. • When the USB port does not provide enough power, VinciLab will not be charged or charging will be significantly slower. • On most computers USB ports do not provide enough power for simultaneous operating of VinciLab and charging its battery. • When VinciLab discharges fully it will not turn on until a minimum charge of 1% is reached. 3. Home Screen The Home Screen is the starting point for using your VinciLab and provides shortcuts to applications. The status bar is always present at the bottom of the Home screen and offers information about the device’s current status. 3.1. Applications The following applications are available on VinciLab: Coach: Handling sensors, collecting, graphing and processing data. My Files: Managing user and Coach files on VinciLab. VinciLab User’s Guide | 9 Settings: Configuring the device to your preferences. Connections: Configuring the wireless connections. Web Browser: Accessing the Internet. Images: Browsing and displaying images. Media Player: Playing audio and video files. Calculator: Performing simple mathematical calculations. • Tap an application’s icon to launch the application. • Tap Back to return to the previous screen or option. • Tap Home to display the Home Screen. Detailed descriptions of applications are given in III. VinciLab Applications. 3.2. Status bar The icons in the status bar at the bottom of the Home screen give information about VinciLab: Icon Name Operation Coach Appears when Coach is running active Tap to switch back to Coach Volume Shows the status of Volume, On or Mute Tap the icon to change the Volume level Wi-Fi Shows the Wi-Fi connection Blue: There is a Wi-Fi connection Gray: No Wi-Fi connection Tap the icon to change the Wi-Fi configuration Battery Shows the battery level or charging status Tap the icon to check the battery status 13.40 Time Shows the current time Tap the icon to change the time settings USB device Appears when a USB device is detected Tap the icon to safely remove the connected USB device Bluetooth Appears when Bluetooth is turned on active White icon: Bluetooth is on and paired with a device 10 | VinciLab User’s Guide
Description: