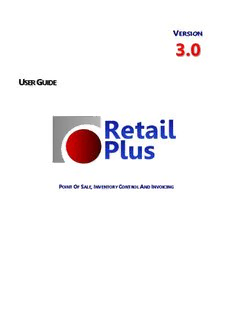
VERSION 3 - Retail Plus POS Software - Affordable Retail Point of PDF
Preview VERSION 3 - Retail Plus POS Software - Affordable Retail Point of
V ERSION 3.0 U G SER UIDE POINT OF SALE, INVENTORY CONTROL AND INVOICING Retail Plus Point Of Sale For Windows User Guide Copyright 2013 Retail Plus Point Of Sale Inc. i R E TA IL PLU S F O R W IN DO WS 3 .0 Table of Contents CHAPTER 1 GETTING STARTED Features Of Retail Plus 1 CHAPTER 7 PURCHASE ORDERS Installation 2 Purchase Order Menus 67 Getting Started 3 Posting Orders & Shipments 71 Editing Purchase Orders 73 CHAPTER 2 POINT-OF-SALE Order Detail 75 How To Make A Quick Sale 4 Matrix Orders 76 The POS Window 5 POS Client Functions 14 CHAPTER 8 SALES STAFF POS Logs And Histories 15 Filling Back Orders 17 Staff Records 77 Returned Merchandise 18 Printing Hours & Commissions 78 CHAPTER 3 INVENTORY CHAPTER 9 CONFIGURATION Managing Inventory 20 Business ID 79 Inventory Menus 21 Tax Setup 79 Item Detail 32 POS Defaults 80 Sales Records 35 Slip Printer Setup 81 Pricing Options 36 Pole Display Setup 83 Ordering Options 4038 Users & Passwords 84 Product Notes & Photos 41 Miscellaneous Options 85 Kits Or Assemblies 42 Matrix Items 43 CHAPTER 10 BACKUP AND RESTORE Serialized Stock 44 Backup / Rebuild / Restore 88 Avoiding Data Loss 89 CHAPTER 4 CLIENTS The Client Database 47 CHAPTER 11 COMMUNICATIONS Client Menus 48 Overview And Internet Setup 92 Client Detail 52 View Sales 94 Purchase Histories 53 Stock Levels 95 Special Options & Photos 54 Stock Transfers 95 Stock Updates 96 CHAPTER 5 INVOICES Accounts Receivable 56 APPENDIXES Notes About Late Charges 59 Printing Invoices 60 A – About Client Data 999 B – About Stock Codes 100 CHAPTER 6 SUPPLIERS C – About Networks 102 D – Upgrading 105 The Supplier Database 63 E – Code 39 Bar Code Font 107 Supplier Menus 63 P – Payment Systems 108 Importing Suppliers 65 Q – QuickBooks Integration 114 Z – Software License 119 i R E TA IL PLU S F O R W IN DO WS 3 .0 CHAPTER 1 Introduction Features, installation and first look. The goal of any retail management software is to help you focus on your sales and your customers. Retail Plus is a tool that serves this goal. It is designed for retailers who wish to streamline customer checkouts, tracking sales, making purchase orders, counting stock or preparing invoices. Retail Plus is an organizer, an analyser and a time saver. Some of it’s most useful features include: (cid:1) Easy to learn and use - no expensive training required. (cid:1) Sales tracking by product, department and client. (cid:1) Accounts receivable/invoicing system. (cid:1) Complete sales and inventory data for every item. (cid:1) Full-featured POS system with slip printer, barcode and cash drawer support. (cid:1) Weekly and monthly sales figures for each product. (cid:1) History of daily sales and POS totals. (cid:1) Staff hours and commissions. (cid:1) (cid:1) On-screen credit, debit and gift card processing. (cid:1) Auto-generated PO's with four methods of calculating order quantities. (cid:1) On-screen review and editing of purchase orders. (cid:1) Customer orders, price quotes, layaways, gift certificates. (cid:1) Client database with every customer’s purchase history. (cid:1) Fast lookups using pick lists, word searches and photos. (cid:1) Automatic discounts, price levels, credit limits or tax rates for any customer. (cid:1) A bonus points system to identify and reward your best customers. (cid:1) Price quotes that you can later process as sales. (cid:1) Flexible sales and inventory reports with on-screen preview. (cid:1) Price tags, bin labels, shipping labels and barcode labels. (cid:1) U.S. or European (A4) label formats. (cid:1) Optional VAT style sales taxes. (cid:1) Product photos and client photos. (cid:1) Sales data exports to database or spreadsheet programs for further analysis. (cid:1) Works with all barcode and credit card readers. (cid:1) Jump to client’s email or web site. (cid:1) Optional password system with four levels of access. (cid:1) Programmable keys for quicker checkouts. (cid:1) Returned merchandise authorizations. 1 R E TA IL PLU S F O R W IN DO WS 3 .0 System Requirements & Installation System Requirements 1. Any microcomputer running Windows XP or later. 2. 30MB of free space on the hard drive. 3. 500 MB of RAM for XP, 2 GB RAM for later versions. 4. Optional Accessories - a POS printer for sales slips, an automatic cash drawer, a barcode reader, weigh scale, pole display or a label printer. Running The Installer Retail Plus comes with an easy install program. If you have a CD just insert it in your C: drive and the installer will appear. You can also use Windows Explorer or My Computer to open the Retail Plus distribution disk (or the folder where the download (cid:3) file was saved) and double-click on RETAIL30.EXE. This will launch the installer and put Retail Plus in it's own program group. If you have high speed internet you can also run the installer without saving it to your C: drive. Just click on RUN instead of SAVE when you download the program from our web site. The installation process will also place the bar code font (3of9.ttf) in your Windows System directory. Depending on your version of Windows you may have to use the font manager to install it in the usual manner to print barcode labels. See Appendix E for more details. Entering A Business Name And License Number The first time that you start up Retail Plus you can enter your business name and license number, if it is available. ¤ Double click on the Retail Plus icon to start the program. ¤ When the Main Menu appears click on Help and then select License Key. ¤ In the Software License field enter the license number that is on the installation disk and press Validate. This If you entered a license number you will see a dialog box that confirms your single or multi-user license. If you did not enter a license number the system will run as a multi-user demo for 60 sessions (60 times launching the software). ¤ If you entered a license number you will see a dialog box that confirms your single or multi-user license. If you did not enter a license number the system 2 R E TA IL PLU S F O R W IN DO WS 3 .0 will run as a multi-user demo for 60 sessions (60 times launching the software). ¤ In the Setup screen / Taxes tab enter your business name and address. This is used as the return address when printing envelopes or shipping labels. ¤ If you wish to do other setups at this time skip to Chapter 9. GETTING STARTED How The System Is Organized Retail Plus allows you to keep sales and inventory for one or more stores. We call them Locations and before you can conduct business you must set up at least one Location and put some inventory in it. If you are using the sample Location this has been done for you. Each location is identified by a three character Location Code. The code for the sample inventory is “POS” and you can see it displayed after the store name at the top of the screen. This is a file name for the demo inventory only and has no other special significance You can delete the sample location after you have set up a new one for yourself, or you can just delete the inventory in it and start entering your own. Exploring The Menus When Retail Plus is started you will see the Main Menu. Each selection has a pull- down menu that provides access to a group of related commands. To help new users explore the system, Retail Plus has been pre-loaded with sample data which simulates a store that sells products for hiking and camping. How This Manual Works The general layout of this manual will follow the layout of the menus, in order from left to right. If you wish, you can customize your system configurations first by jumping to Chapter 9, then coming back to Chapter 2. From time to time this manual makes reference to the names of files on your computer. These are often named and referred to by their file type, i.e. DBF or DAT. Windows is configured by default not to show you the full file name, but this is a setting you can change. To make Windows display full filenames, double-click on My Computer (on some versions it is just Computer), pull the Tools menu down to Folder Options, click on the View tab and then de-select the check box for Hide Extensions For Known File Types. Now do the same in Windows Explorer. 3 R E TA IL PLU S F O R W IN DO WS 3 .0 CHAPTER 2 Making Sales Using The Point-Of-Sale System To open the point-of-sale screen just select File / Point-Of-Sale from the opening menu. Later you can configure Retail Plus to boot directly into this screen and optionally ask for passwords from the sales staff. POS Simplified - How to make a quick cash sale. If you want to see how the point-of-sale system works without getting into details, here are the steps in a basic cash sale: 1. Press F2 to and enter a stock code (or scan a label). If you have to look up the item press F2 again. If you select a matrix or serialized item you will be prompted to pick one from a list (more on this later). 2. When the item detail window appears press ENTER. Note that the item detail window is optional and can be suppressed. 3. To total and print, press F4 and ENTER. If the system is not set to Auto Save press F9 to save the sale. That’s all! The POS system does not require a mouse unless you prefer to use it. All POS functions can be done without it. There is a lot more to a retail business than cash sales, so let’s look at the features that make this a very flexible POS system. 4 R E TA IL PLU S F O R W IN DO WS 3 .0 THE POS Window Menu And Function Keys The buttons across the bottom of the POS screen mostly duplicate all the commands under the File menu. In all cases the commands you need to use the point-of-sale window can all be executed on the keyboard without requiring a mouse. F2 New Sale – Use this to add the first item to the transaction. New options appear at the bottom of the screen where you can specify the one you want. Type the stock code of the item then press ENTER, or scan a barcode label. If you need to look up the item then press F2 again to get a pick list that is sorted by name or code. The button labelled F3 Detail is available only if the system is set up to operate in Fast Scan Mode, in which case it displays the Item Detail window only when this button has been pressed first. If the system is not set up to operate in Fast Scan Mode, then you will get the Item Detail window by default. 5 R E TA IL PLU S F O R W IN DO WS 3 .0 About Fast Scan Mode - This is an option in the Retail Plus Setup window. When Fast Scan Mode is OFF, the POS screen pops up the Item Detail window every time an item is added to a sale. This window lets you change the price, add a discount, change the tax status, specify a quantity sold, or view the product description. This adds flexibility and options at the time of sale. On the other hand it adds keystrokes and gives the user more chances to make errors, which may be a factor if you have part-time and occasional employees. When Fast Scan Mode is ON, the POS screen does not pop up the Item Detail window. It simply lists each item at the default price with a quantity sold of one. This makes scanning sales with a barcode reader easy because you don’t have to hit any keys between items. In order to see the detail window for any given item, press F3 Detail just before ringing it up. This allows you to change a price, add a discount, set the tax status or change the quantity sold. The Item Detail window displays the Onhand quantity and default sales configuration for the item. You can make changes as necessary then press ENTER to accept the item as shown or F12 to cancel it. When it pops up the quantity field is already selected. Just press TAB to move to the Price or Discount field. Press F5 to select different price levels if they have been set up for the item. Press F6 or F7 to over-ride any sales taxes that are normally applied. The Product Info button gives you access to the Notes field associated with the item which is usually filled in when the item is added to the inventory records. This can be used to contain any type of product information that the customer may ask for at the time of sale. For example, a drug store might use it to make note of drug interactions and side effects. 6 R E TA IL PLUS F OR W INDO WS 3 .0 The Zero Scale and Get Weight buttons are used to control the weigh scales and the Pad buttons are used to show a keypad that makes changing values faster on a touch-screen system. ¤ F9 FastKeys – FastKeys are programmable buttons you can use to quickly sell the most popular items that do not have barcodes. They work particularly well with a touch screen. To configure the keys click on FastKey Setup. There are 25 keys and each one can be configured with the following settings: (cid:4) FastKey Number - Enter the number of the key you want to configure (1 - 25). (cid:4) Stock Code If Inventory Item - Enter the stock code of the item or choose it from the pick list (click on the spyglass). Leave this blank if it is a non- stock item. (cid:4) Key Name Or Department - Enter the text you want to appear on the button. Some retailers use these keys for generic department sales like "Beverage" or "Grocery". (cid:4) Credit To Client - Check this box if the item is a credit such as a bottle return. (cid:4) Taxable - Check the taxes normally applied to this item. (cid:4) Fixed Price - Enter the price of the item if it is always the same. If you leave this at zero then the user is prompted to enter a price. Note that you cannot use Fastkeys to add an item with a price of zero. (cid:4) Clear This Key - Remove any item linked to the current button. (cid:4) Save This Key - You must press this to save the current FastKey setup. Once you have set up the keys just press the items you want. To get multiples of any item just press one of the quantity buttons at the bottom before selecting the item button. If an item is not set up with a fixed price you will be prompted to enter the amount. (cid:4) Press Close if you are going to scan more items. (cid:4) Press Delete Item to remove the last item on the list. (cid:4) Press Pay if you want to complete the sale. ¤ F3 Credit – Use this to add a credit or return to a sale. A new menu appears with the options available: (cid:4) F2 Discount – Apply a discount to the subtotal of the sale rather than individual items. 7
Description: