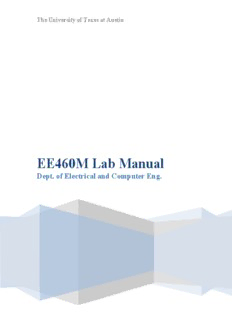
Verilog lab manuals PDF
Preview Verilog lab manuals
The University of Texas at Austin EE460M Lab Manual Dept. of Electrical and Computer Eng. EE 460M Digital Systems Design Using Verilog Lab Manual Table of Contents TABLE OF CONTENTS 2 ABOUT THE MANUAL 3 LABS AT A GLANCE 4 LAB POLICIES 5 FREQUENTLY ASKED QUESTIONS 6 LAB ASSIGNMENT #0 16 LAB ASSIGNMENT #1 18 LAB ASSIGNMENT #2 22 LAB ASSIGNMENT #3 27 LAB ASSIGNMENT #4 4 LAB ASSIGNMENT #5 4 LAB ASSIGNMENT #6 13 LAB ASSIGNMENT #7 18 LAB ASSIGNMENT #8A 2 LAB ASSIGNMENT #8B 22 LAB ASSIGNMENT #9 25 LAB ASSIGNMENT #10 28 APPENDIX 31 LAB ASSIGNMENT – ARM PROCESSOR 32 EE 460M Digital Systems Design Using Verilog Lab Manual About the manual This document was created by consolidation of the various lab documents being used for EE460M (Digital Design using Verilog). It is intended to serve as a lab manual for students enrolled in EE460M at the University of Texas at Austin. The creation process started towards the end of Spring 2011 and was accomplished by Aman Arora (TA, EE460M) under the guidance of Prof. Lizy John. In its present form, this document includes several changes (additions, deletions and modifications) incorporated over three semesters – Spring 2011, Fall 2011,Spring 2012. During the Spring/Fall 2013 semesters, all the labs were translated from VHDL to Verilog by Daniel Arulraj. Several important modifications include: 1. Re-organization of Lab#1 and Lab#2 to remove several unimportant and quaint problems 2. Consolidation of tutorials which were spread over Lab#1 and Lab#2 into Lab#0 3. Addition of Lab#6B, which caters to design for test (DFT) concepts 4. Changes in values/design parameters in various labs 5. Re-organization of Lab#5 into three parts 6. Adding the ARM processor lab and the bowling score keeper lab in the appendix 7. Addition of several important details to improve clarity a. Mostly answers to students doubts b. Several diagrams c. Additional explanations 8. Convert the lab manual to Verilog 9. Added Lab#8,9,10 This document is currently maintained by Daniel Arulraj. He can be contacted through email at [email protected]. Please write to him in case of any questions or concerns or suggestions. Important: Do not print this entire document. This document will be updated during the semester. EE 460M Digital Systems Design Using Verilog Lab Manual Labs at a glance S.No. Brief Description Objective Duration Points Possible 0 Tutorials – ModelSim and Introduction to digital design 1 week 50 Xilinx ISE and Nexys2 using FPGAs. Introduction to Board simulation and synthesis. 1 Subtractor and ALU Simple combinational circuit 1 week 100 design (40+40+20) 2 Excess-3 code converter Simple sequential circuit design 1 week 100 and BCD counter (40+30+30) 3 Package sorter and More digital design. Introduction 1.5 weeks 120 Traffic Light Controller to testbenches. (20+50+50) 4 Parking Meter Advanced digital design. 2 weeks 150 Interfacing with 7-segment display and push buttons. 5 A basic SNAKE game Interfacing with PS/2 Keyboard 2 weeks 180 and VGA display (50+50+80) 6 Stack Calculator Using Block RAMs on FPGAs 1 week 100 7 MIPS Processor Basic microprocessor design 2 weeks 150 8 Memory BIST Understanding JTAG and BIST 1 week 100 9-OPT Bowling Score Keeper State machines, logic design 2 weeks HW (6%) 10-OPT Floating Point Unit Arithmetic Units, logic design 1.5 weeks HW (4%) Important: Please check the schedule sheet on Canvas for the lab due dates The OPTIONAL labs (9 and 10) are an alternate for paper and pencil homeworks. EE 460M Digital Systems Design Using Verilog Lab Manual Lab Policies 1. You will (have access to and) work in the lab in ENS 302. This is also where TA office hours will be held. 2. This document, available on Canvas, will serve as the lab manual for the entire semester. The document contains all the lab information you need to do the labs (except for few codes in labs 6 and 7). You can work on your own pace throughout the semester, but you have to follow the due dates for submission (listed in the schedule document) and the check out procedures. 3. All communication will be done through Canvas. So, please keep checking Canvas for notifications and updates. Important information will also be emailed. 4. 15-minute lab discussion sessions will be held at appropriate dates (listed in the schedule document) before the lecture. These will be conducted by the TAs. It is advisable to read about that lab from the lab manual before coming to the class, so that you are better prepared to ask questions and resolve doubts. 5. Labs 0, 1 and 2 are to be done individually. Labs 3 through 7 can be done in groups of two. Also, working in groups does not mean that you work on separate parts of the lab. Both the group members are supposed to know and answer questions about all parts of the lab. You can switch partners whenever you want. 6. Grading will occur in two parts: submission and demo (checkout). 7. For submission, upload all relevant files (specified with each lab under the ‘Submission Details’ section) via Canvas. One of the members from each group should log into Canvas and go to “Assignment” section and then upload all the necessary files under the appropriate link. 8. Lab due dates (submission dates) are specified in the course schedule document on Canvas. 9. After you submit your files, you have to demonstrate your designs to one of the TA’s in the ENS 302 lab. Once the lab is submitted, DO NOT make changes! You must demo with the code you submitted. In the event you decide to change the code for the demo, the day of the demo will be considered the turn-in date, and the appropriate late penalty will be applied. 10. A checkout sign-up sheet is available on Canvas. After every lab due date, the TAs will email the class to sign-up for a checkout slot. Put your name in that sign-up sheet and reserve a time-slot for your check out. Please reach the lab at least 5 minutes before your slot. In case of group labs (lab 3 and above), only one member of the group should submit the files but both members of a group must checkout together. So, the entries in the checkout slot registration sheet should contain two names. 11. In case you miss your check out slot, you can check out for that lab during office hours anytime before the next lab’s due date. In other words, the TA’s will not entertain requests for checking out labs older than the previous lab. 12. The possible points for each lab are mentioned in the ‘Labs at a glance’ section of this manual. Late submissions (not late checkouts) will lead to penalty according to the following rules: a. One day late submission – less 10% of your normal score b. Two day late submission – less 20% of your normal score c. Three day late submission – less 30% of your normal score Submissions late by more than 3 days will not be accepted and you will be marked zero (unless you have taken permission from the professor). 13. Sundays are not counted for late submissions. So, if a lab is due on Saturday and you submit it on Monday, it will be considered 1-day late submission. EE 460M Digital Systems Design Using Verilog Lab Manual Frequently Asked Questions MODELSIM Q. In ModelSim 6, when I click the message saying x errors in the transcript window, the window that pops up does not show me any errors? This is because you file name (complete path) has spaces in it. While using ModelSim, please make sure that the file name doesn't have any white spaces. In other words, do not have your programs saved on a path like "xyz\Documents and Settings\user1\lab 1\file.v". Please make a folder on the Z: drive of the computer you work on and keep your project/source files there. Q. When I click on ModelSim, it gives me an error saying failed to checkout license. In case invoking ModelSim shows a licensing error on the lab computers, please run the Licensing Wizard first (Start->Programs->ModelSim->Licensing Wizard), and then launch ModelSim. Q. How do I create and run a do-file? The ModelSim tutorial talks about creating a file of commands in the end (called a do-file), but does not explain how to do it clearly. Here is how you can do this: Basically, the commands like force, run, etc that you provide on the transcript window can be saved in a file and that file is called a "do-file". The benefit of having a do-file is to be able to re-run all the commands by just a single click, rather than typing them again and again. For example, if you have your do-file ready during the checkout, you can just execute it instead of typing the individual commands all over again. There are two ways of creating a do-file. 1. You can manually write those commands in a file using a text editor and save it with a ".do" extension. 2. You can type the commands on the transcript window, and then have ModelSim create the file for you. For this, type the commands in the transcript window (keep the transcript window selected). Then go to "File->Save As", and then provide the name of the file with a .do extension. To execute the commands in the do-file, make sure the transcript window is active. Then, go to "File -> Load" and then provide your do-file to the tool. Q. Can I view variables on waveforms? Viewing variables on the waves is just like viewing signals (of course, you should be simulating your design to view the waves). The ‘Objects’ window shows you the signals in a design. Similarly, the “Locals” window shows the variables in the selected module/always block. For seeing variables, go to the ‘View’ menu and click on ‘Locals’. A ‘Locals’ window will appear. When you are simulating, you can see that a “Sim” pane appears near to your “Project” and “Library” panes. Click on the “Sim” pane and it will show you the design hierarchy. You can click on any module or a line number of an always statement whose variables you want to see. Now, in the “Locals” window, you can click on variables and then drag to the waveform window. EE 460M Digital Systems Design Using Verilog Lab Manual Q. Some signals in my design are not visible in the “Objects” window, and so I can’t view their waveforms. This is because ModelSim performs a series of optimizations on your design and can get rid of some signals. The ‘optimized out’ signals cannot be seen in the “Objects” window. You can disable optimization in two ways: 1. While starting simulation, instead of just double clicking on the module name in the “Library” window, right click and say “Simulate without Optimization”. 2. On the transcript window, append “ –novopt” to the “vsim” command Q. Can I view waveforms of signals inside the design hierarchy (modules other than the top module) When you are simulating a design, you can see that a “Sim” pane appears near to your “Project” and “Library” panes. Click on the “Sim” pane and it will show you the design hierarchy. You can click on any module in the design. When you click on a module, the “Objects” window shows the signals in that module. Now, in the “Objects” window, you can click on signals and then drag to the waveform window (or you can right click a signal and say Add->To Wave->Selected Signals). Q. How can I change the way signals are shown on the waveforms (To change viewing 000101 to 5) Right on the signal in the “Waves” window, got to “Radix” and select the one you want. Q. How can I create a clock using the force statements in ModelSim during simulation? To create/generate a clock, you can use the following command: force clk 0 0 ns, 1 10 ns –repeat 20 ns This command creates a clock of period 20 ns with 50% duty cycle as shown below: 0ns 10ns 20ns 30ns 40ns You can change the period and duty cycle as you want by modifying the force statement appropriately. Q. I used the ‘force’ command to force a signal. Now I want the design to drive it. But it is just stuck to that value. A force statement forces the specified value onto the specified signal at the specified time and then that value remains on that signal for the entire simulation. It can only be changed by another force statement. Adding "-deposit" option to the "force" command puts the specified value on the specified signal at the specified time, but lets it change anytime after that (if another driver wants to modify/override it; for example an assignment statement in the design). For example, let’s assume that you have an output that you want to initialize to 0 at the beginning of the simulation. Assuming also that you have not initialized this output to 0 in your code, you may simply type: force Z 0 0 ns. You will note after running the simulation that Z never changes. To overcome this problem, change the above statement to: force –deposit Z 0 0 ns. The deposit will simply deposit the value of 0 to Z at 0ns instead of freezing it at 0. The "-cancel" option cancels the force on a signal at a specified time. You can look into more options of the force statement by going to "Help -> PDF Documentation -> Reference Manual" in ModelSim. EE 460M Digital Systems Design Using Verilog Lab Manual XILINX ISE Q. Xilinx ISE is so slow! What should I do? It is recommended, in general, to work on files in the local directories (C: drive, for example) while working with Xilinx ISE and ModelSim in the lab. Your desktop is a networked drive and these tools work really slow when they have to fetch files over the network. But since the files in local directories get cleaned up when you log out, make sure you make a copy somewhere before you logout. Q. What is a UCF File? Can I hand write it instead of using the PACE window? The UCF file is the file which tells Xilinx ISE to map the inputs and outputs of your design to specific pins on the FPGA. The file also has other things like clock constraints etc, but we are not going to be concerned about them in this lab. The PACE tool helps you graphically create the UCF file. However, you can manually write a UCF file too (it is just a text file with a specific format). This may sometime be required if the PACE tool does not work. Assuming the the PACE tool works in your first lab, to view the UCF generated by it, click on the UCF filename in the Design Hierarchy panel. Now, in the processes panel, expand ‘User Constraints’ by clicking on the ‘+’ sign. Now double click, ‘Edit Constraints’. This will open the UCF file in the right hand side of the window. The syntax is self-explanatory. So, if PACE doesn’t work in any lab, open the UCF from a previous project, copy it to the current project and modify it manually for the current project’s constraints. EE 460M Digital Systems Design Using Verilog Lab Manual VERILOG Q. Can I model combinational logic using always statements? How? Ideally, concurrent statements are used to model combinational logic and always statements are used to model sequential logic (flip flops and latches). However, always statements are not restricted to that. You can model combinational logic using them. But it is important to note that when using an always statement to make combinational logic, the sensitivity list of the always statement should contain all the signals which are being ‘read’ in that always block. In other words, to synthesize combinational logic using an always block, all inputs must appear in the sensitivity list. For example, if you were to model a mux, you would say: always @(a, b, sel) begin if (sel == 1) z <= a; else z <= b; end Using a always statement to model combinational logic is handy because statements like if, case, etc (which are very useful and intuitive) can only be written inside always statements. Q. What care should I take when using the always statement to write sequential logic? When using an always statement to model sequential logic, the only thing in the sensitivity list of the always statement should be the clock (or a reset signal, if it is an asynchronous reset). And there should be a’ ‘posedge’ or ‘negedge’ in the sensitivity list before the clk. This is because flip-flops are edge triggered elements. Flip-flop without a reset always @(posedge clk) //positive edge triggered begin q <= d; end Flip-flop with an async reset always @(posedge clk, negedge rst) //positive edge triggered with reset begin if(rst == 0) //async active low reset begin q <= 0; end else begin q <= d; end end Flip-flop with a sync reset always @(posedge clk) //positive edge triggered begin if(rst == 0) //sync active low reset begin q <= 0; end EE 460M Digital Systems Design Using Verilog Lab Manual else begin q <= d; end end On the other hand, a latch is a level triggered element. A resettable latch can be modeled as: always @(en, rst, d) begin if(rst == 0) begin q <= 0; end else if(en == 1) begin q <= d; end end Q. Why can I not instantiate a module inside an ‘if’ statement (or an always block, for that matter)? It is important to realize that a module is not like ‘calling’ a function in C. It is an instantiation of that module. Therefore, it cannot be conditional. If you have to instantiate a block in your design, it will be always present there. Let us take an example. Say you have an adder and a subtractor. You design’s specifications say that when the input MODE is ‘1’, the design should work as an adder, while when the MODE is ‘0’, the design should work as an subtractor. Now, this does not mean that you can have something like this: always(...) begin if(MODE == 1) adder adder_inst(A,B,Sum); else subtractor subt_inst(A,B,Diff); end Since we are modeling hardware, we cannot say that if MODE is 1, Adder is ‘called’ and when MODE is 0, subtractor is ‘called’. This is a wrong way of thinking. Instead you should think of this as: Adder and Subtractor are always present. The output of the design can be driven by either the Adder or the Subtractor depending on MODE. So you should have something like this: adder adder_inst(A,B,Sum); subtractor subt_inst(A,B,Diff); always(...) begin if(MODE == 1) output_ALU <= Sum; else output_ALU <= Diff; end
Description: