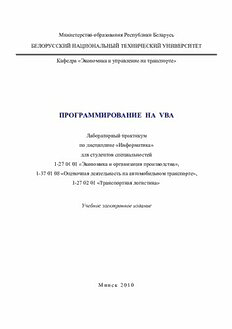
Программирование на VBA PDF
Preview Программирование на VBA
Министерство образования Республики Беларусь БЕЛОРУССКИЙ НАЦИОНАЛЬНЫЙ ТЕХНИЧЕСКИЙ УНИВЕРСИТЕТ Кафедра «Экономика и управление на транспорте» ПРОГРАММИРОВАНИЕ НА VBA Лабораторный практикум по дисциплине «Информатика» для студентов специальностей 1-27 01 01 «Экономика и организация производства», 1-37 01 08 «Оценочная деятельность на автомобильном транспорте», 1-27 02 01 «Транспортная логистика» Учебное электронное издание Минск 2010 УДК 004.438 Составители: И.И. Краснова, Н.В. Стефанович Рецензенты: А.А. Косовский, зав. кафедрой «Инновационный менеджмент» РИИТ БНТУ, кандидат экономических наук, доцент; А.В. Сак, зав. кафедрой «Экономика» БГУИР, кандидат экономических наук, доцент Задача данного лабораторного практикума состоит в том, чтобы познакомить студентов с современной системой проектирования Visual Basic (Beginner's All- purpose Symbolic Instruction Code). Белорусский национальный технический университет пр-т Независимости, 65, г. Минск, Республика Беларусь Тел.(017) 293-91-97 факс (017) 292-91-37 Регистрационный № БНТУ/АТФ21–5.2010 © Краснова И.И., Стефанович Н.В., 2010 © БНТУ, 2010 СОДЕРЖАНИЕ Лабораторная работа № 1. СИСТЕМА ПРОЕКТИРОВАНИЯ VISUAL BASIC 6.0 1.1. Запуск Visual Basic 1.2. Строка Главного меню 1.3. Главная панель, наборы инструментов 1.4. Создание объектов управления 1.5. Экранная форма 1.6. Основные окна проекта 1.7. Сохранение проекта, завершение работы Упражнение 1 Лабораторная работа № 2. СОЗДАНИЕ ПЕРВОГО ПРИЛОЖЕНИЯ 2.1. Этапы создания приложения 2.2. Постановка задачи 2.3. Разработка интерфейса 2.4. Установка свойств объектов 2.5. Программирование Упражнение 2 Задание для самостоятельной работы Лабораторная работа № 3. ПЕРЕМЕННАЯ И ЕЕ ЗНАЧЕНИЕ 3.1. Имя и значение переменной 3.2. Оператор языка 3.3. Пример Windows-приложения Упражнение 3 Задания для самостоятельной работы Лабораторная работа № 4. ВЫРАЖЕНИЯ И ФУНКЦИИ 4.1. Выражения 4.2. Функции в языке VBasic 4.3. Встроенные функции 4.4. Пример Windows-приложения 4.5. Определяемые функции Упражнение 4 Задания для самостоятельной работы Лабораторная работа № 5. ФУНКЦИИ РАБОТЫ СО СТРОКАМИ. ФИНАНСОВЫЕ ФУНКЦИИ 5.1. Функции обработки строк 5.2. Использование Финансовых функций 5.3. Пример Windows-приложения Упражнение 5 Задания для самостоятельной работы Лабораторная работа № 6. ПРОГРАММИРОВАНИЕ ВЕТВЛЕНИЙ 6.1. Условные выражения 6.2. Условный оператор IF 6.3. Оператор перехода CASE 6.4. Оператор перехода GoTo Упражнение 6 Задания для самостоятельной работы Лабораторная работа № 7. ПРОГРАММИРОВАНИЕ ПОВТОРЕНИЙ 7.1. Цикл со счетчиком 7.2. Цикл с условием Упражнение 7 Задания для самостоятельной работы Лабораторная работа № 8. МАССИВЫ 8.1. Одномерный массив 8.2. Пример Windows-приложения 8.3. Массив объектов 8.4. Многомерный массив Упражнение 8 Задания для самостоятельной работы ПРИЛОЖЕНИЕ Основные элементы управления VBA ЛИТЕРАТУРА Лабораторная работа № 1 СИСТЕМА ПРОЕКТИРОВАНИЯ VISUAL BASIC 6.0 Цель работы. Ознакомиться с системой проектирования Visual Basic 6.0. 1.1. Запуск Visual Basic Visual Basic (Beginner's All-purpose Symbolic Instruction Code) – система проектирования, которая позволяет легко создавать Windows-приложения. Visual Basic запускается как любое Windows-приложение: 1. С рабочего стола двойным нажатием левой клавиши мыши на пиктограмме Visual Basic (рис. 1). Рис. 1 2. Из подменю Программы в меню Windows Пуск (рис. 2). Рис. 2 После запуска на экране появляется Главная панель проекта Visual Basic (рис. 3). Рис. 3 Вверху находится окно New Project – Новый проект, в окне – три закладки New, Existing и Resent (новый, существующий, недавний). Выбрав пиктограмму Standard EXE, дважды щелкнув мышью, попадаем на Главную панель проекта (рис. 4). Рис. 4 В строке заголовка записано название проекта и его экранной формы. Под строкой заголовка расположены две строки – строка Главного меню и строка Линейки инструментов. Под меню и линейкой инструментов на Главной панели проекта располагается большое окно, которое может иметь различный вид в зависимости от установки. 1.2. Строка Главного меню Как и на большинстве панелей систем, разработанных фирмой Microsoft, строка Главного меню состоит из слов, каждое из которых означает опцию (или пункт) этого меню. Многие опции могут быть знакомы по работе с другими приложениями фирмы Microsoft. Меню File (Файл) содержит команды, типичные для этой опции в других при- ложениях, например: Print (печать), Exit (завершение работы). Есть среди команд этого меню и такие, которых нет в других приложениях: создание нового проекта, открытие уже существующего проекта, сохранение текущего проекта. Меню Edit (Правка) содержит команды редактирования, например: вырезка, копирование, вставка, поиск, откат, восстановление. Меню View (Вид) позволяет раскрыть на Главной панели проекта инструментальные окна, необходимые для работы. Меню Project (Проект) содержит команды, позволяющие управлять проектом, например, добавить в текущий проект новый элемент (форму, файл, модуль, элемент управления и т.д.) Меню Format (Формат) позволяет форматировать объекты, размещенные на экранной форме, например, изменять их размеры, выравнивать размеры выделенной группы объектов и т. д. Меню Debug (Отладка) содержит команды, предназначенные для поиска ошибок в программе – отладки программы. Меню Run (Выполнить) содержит команды, с помощью которых можно управлять режимом выполнения программы (запустить программу, прервать ее работу, завершить выполнение программы). Меню Tools (Инструменты) содержит команды создания новых процедур и функций, открытия Окна редактора меню, изменения параметров настройки среды проектирования. Меню Add-lns (Добавление утилит) позволяет расширять возможности среды проектирования включением в нее дополнительных возможностей. Меню Window (Окно) позволяет изменять расположение окон на Главной панели по усмотрению. Меню Help (Справка) позволяет обращаться к Справочной системе Visual Basic. 1.3. Главная панель, наборы инструментов Кнопки Линейки инструментов выполняют те же действия, которые выполняют команды некоторых меню. Если установить указатель мыши на пиктограмме и задержаться, то под кнопкой появится маленькое окошко, которое называется окном указателя. В нем можно прочитать название команды. К стандартной линейке инструментов, которая входит в состав исходной конфигурации Главной панели проекта, можно добавить дополнительные наборы инструментов (рис. 5). Рис. 5 Рассмотрим основные окна среды проектирования: Окно инструментов (Тоllbох), Окно формы (Object), Окно проекта (Project Explorer), Окно кода (Code), Окно свойств (Properties), Окно просмотра характеристик (Object Browser) и Окно расположения формы (Form Layout). Кроме перечисленных окон в среде проектирования Visual Basic есть и другие окна. В частности, Окно Редактирования формы (Form Editor), Окно Редактирования кода (Edit), Окно Отладчика программ (Debug). В процессе запуска и отладки программы появляются: Окно немедленного выполнения (Immediate), Окно слежения (Watch), Окно локальных переменных (Locals). Окно инструментов Tollbox представлено на рис. 6. На рисунке показан минимальный комплект инструментов, но его можно значительно расширить и изменить. Дополняется комплект инструментов из окна Components {Дополнительные элементы) из меню Project/Components или путем выделения правой кнопкой мыши поля элементов управления в нижней части Toolbox (Панели элементов). В дополнительном комплекте есть инструменты для создания объектов самого разного назначения. С помощью инструментов панели создаются объекты управления на экранной форме проекта. Рис. 6 1.4. Создание объектов управления Элемент управления – это визуализированное средство для создания объектов управления на экранной форме. Элементы управления, которые представляют кнопки в окне, – это не сами объекты, а только их образцы, шаблоны. Выбрав тот или иной образец, можно создать его копию на экранной форме. Эту копию называют экземпляром класса объектов управления. Таких копий можно создать сколько угодно – точнее, столько, сколько может вместить экранная форма. Создать объект управления с помощью инструмента панели можно двумя способами. Способ 1. Двойной щелчок мыши по кнопке инструмента на панели вызывает появление в центре экранной формы объекта управления данного класса. Способ 2. Одиночный щелчок мыши по кнопке выбранного инструмента на панели вызывает его выделение. После этого указатель мыши помещается в то место формы, куда предполагается поместить левый верхний угол объекта. Теперь с помощью мыши с нажатой левой клавишей можно "растянуть" размеры объекта, переместить его по полю. 1.5. Экранная форма Окно формы Object показано на рис. 7. Заготовка экранной формы появляется на Главной панели проекта в особом окне, которое называется Окном экранной формы (Form). Открыть Окно экранной формы можно либо с помощью кнопки Объект (View Object) на линейке инструментов, либо с помощью команды
