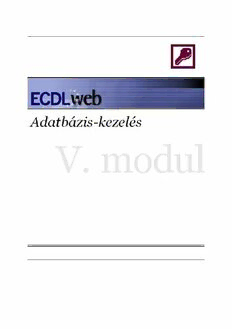
V. modul: Adatbázis-kezelés PDF
Preview V. modul: Adatbázis-kezelés
Az Access indítása A Start menü - Programok - Microsoft Access ikonra kattintással, vagy az Intéz őben valamelyik, az Access-hez társított adatbázis-fájlra kattintva elindul a program. Ha az Access-t a Start menüb ől vagy az Office Irányítópultról indítjuk, a kezd ő párbeszédpanelen kiválaszthatjuk, hogy melyik adatbázist szeretnénk megnyitni. A program felkínálja azokat a fájlokat, amelyekkel legutóbb dolgoztunk, de kikereshetjük a kívánt fájlt a fájlrendszerben, vagy létrehozhatunk egy új, üres adatbázist is. Egy adatbázis bizonyos tárgykör vagy rendeltetés szerint összefügg ő adatok gyűjteménye, mint például a megrendelések figyelemmel kísérése vagy egy hanglemez-gyűjtemény nyilvántartása. A Microsoft Access segítségével az összes információt egyetlen adatbázisfájlban tárolhatjuk. A fájlon belül az adatokat különböző tárolóeszközökbe, úgynevezett táblákba helyezzük. A táblákban az adatokat oszlopokba (más néven mezők) és sorokba (más néven rekordok) rendezett formában tároljuk. Űrlapok segítségével megnézhetjük a táblákban lév ő adatokat, újabb adatokat vehetünk fel, frissíthetjük a táblákat, használatával könnyen megtekinthetjük és megváltoztathatjuk a táblák adatait. Amikor megnyitunk egy űrlapot, a Microsoft Access kikeresi az adatokat a megfelelő táblákból, és az Űrlap Varázslóval vagy a saját elképzeléseink szerint kialakított elrendezésben megjeleníti azokat a képernyőn. Lekérdezések létrehozásával kereshetjük meg és gy űjthetjük ki a megadott feltételeknek megfelelő adatokat, akár több táblából is. A lekérdezések egyidej űleg több rekord frissítésére vagy törlésére is használhatók, segítségükkel el őre meghatározott vagy egyéni számításokat is végezhetünk az adatokon. Az adatok elemzéséhez vagy nyomtatott formában való megjelenítéséhez készítünk jelentéseket. Így például kinyomtathatunk egy jelentést, amely csoportosítja az adatokat és összegzéseket végez, míg egy másik jelentés különböz ő módon formázott adatokat tartalmaz borítékcímkék nyomtatásához vagy körlevelekhez. Adatelérési lapok létrehozásával lehet ővé tehetjük, hogy a felhasználók az Interneten vagy egy intraneten keresztül megnézzék, frissítsék, módosíthassák vagy elemezhessék az adatbázis adatait. Az adatbázisunk minden objektuma elérhet ő az Adatbázis ablakból. Az Objektumok panelen kiválaszthatjuk a kívánt objektumtípust, létrehozhatunk új objektumot (táblákat, lekérdezéseket, űrlapokat, jelentéseket, adatelérési lapokat, makrókat - mégpedig rendszerint többféle módon: varázsló segítségével vagy kézzel), és szerkeszthetjük a meglévőket. Az adatbázis megtervezése Ha Microsoft Access adatbázist, vagy más relációs adatbázis-kezel ő rendszert használunk, a helyes tervezés alapvető feltétele annak, hogy az adatbázis valóban úgy működjön, ahogy szeretnénk, eredményesen, pontosan és hatékonyan. 1. Az adatbázis-tervezés els ő lépése az, hogy meghatározzuk, mi az adatbázis rendeltetése, és hogyan fogjuk használni. Tudnunk kell, milyen információkhoz szeretnénk jutni az adatbázisból. Ebb ől kiindulva határozzuk meg, hogy milyen témákról kell adatokat tárolni (táblák), és milyen adatokat kell tárolni az egyes témákról (a táblák mezői). 2. Az adatbázis-tervezés során gyakran a táblák megtervezéséhez kell a legtöbb ötlet. Erre azért van szükség, mert az adatbázistól várt eredményb ől (nyomtatandó jelentések, használni kívánt űrlapok, válaszra váró kérdések) nem mindig lehet egyszerűen visszakövetkeztetni arra a táblaszerkezetre, amelyb ől az adatok származnak. A táblák tervezéséhez nincs szükség a Microsoft Access programra. Jobb, ha a tervet papíron vázoljuk fel és dolgozzuk ki. A táblák tervezésekor az adatokat az alábbi elvek alapján csoportosítsuk: A tábla ne tartalmazzon ismétl ődő adatokat, és egy adat ne forduljon el ő többször a táblákban. Ilyen tekintetben a relációs adatbázisban lév ő tábla különbözik a számolótáblától. Ha az adat csak egyetlen táblában található meg, akkor csak egy helyen kell frissíteni. Ez hatékonyabb eljárás, és így kizárjuk az adatok többszörös beírásának eshet őségét, és az abból adódó hibákat. Tároljuk például ugyanabban a táblában az összes vásárló címét és telefonszámát. Minden egyes táblában csak egy adott témára vonatkozó információ legyen. Ha egy-egy tábla csak egyetlen témára vonatkozó adatokat tartalmaz, akkor az egyes témákra vonatkozó adatokat egymástól függetlenül lehet törölni vagy megtartani. Ha például a vásárlók címét másik táblán kezeljük, mint a rendelésekét, akkor törölhetünk egy rendelést, viszont megtarthatjuk a vásárló adatait. 3. Minden egyes tábla csak egy témára vonatkozó adatokat, és a tábla minden egyes mezője a tábla témájára vonatkozó egyedi információt tartalmaz. Egy vásárlókat tartalmazó táblában például elhelyezhetjük a munkahelyet, a címet, a várost, az országot és a telefonszámot tartalmazó mez őket. Ne vegyünk fel származtatott vagy kalkulált adatokat (olyan adatot, amely egy kifejezés eredménye). 4. Annak érdekében, hogy a Microsoft Access össze tudja kapcsolni az egyes táblákban tárolt adatokat, például a vásárlót a rendeléssel, minden táblában lennie kell egy olyan mez őnek vagy mez őcsoportnak, amely egyedileg azonosítja a tábla összes rekordját. Ennek a mezőnek vagy mezőcsoportnak a neve elsődleges kulcs. 5. Miután felosztottuk táblákba szerveztük az adatokat és azonosítottuk az els ődleges kulcsú mezőket, utasítást kell adnunk a Microsoft Access programnak az összetartozó adatok összekapcsolására. Ennek érdekében meg kell határoznunk a táblák közötti kapcsolatokat. 6. A Microsoft Access segítségével hozzuk létre a táblákat, határozzuk meg a táblák közötti kapcsolatokat, és írjunk a táblákba elegend ő mintaadatot ahhoz, hogy tesztelhessük a tervet. Az adatbázis kapcsolatainak teszteléséhez nézzük meg, hogy lekérdezések készítésével a kívánt válaszokat kapjuk-e. Készítsük el az űrlapok és a jelentések vázlatos terveit, hogy lássuk, a várt adatok jelennek-e meg bennük. Nézzük meg, nincsenek-e felesleges adatismétl ődések, és ha vannak ilyenek, akkor töröljük azokat. 7. Ha a táblaszerkezet megfelel a céloknak, továbbléphetünk, és beírhatjuk a már létező adatokat a táblákba. Létrehozhatunk tetsz őleges lekérdezéseket, űrlapokat, jelentéseket, adatelérési lapokat, makrókat és modulokat. 8. A Microsoft Access programban két olyan eszköz van, amelynek segítségével elvégezhetjük az utolsó simításokat a Microsoft Access adatbázis tervén. A Táblaanalizáló Varázsló egyszerre egy tábla tervét elemzi, és javaslatot tesz új táblaszerkezetre és kapcsolatokra, és ha ez megfelel ő, képes átalakítani egy táblát új, egymással kapcsolatban álló táblákká. A Teljesítményanalizáló eszköz a teljes adatbázis elemzésére alkalmas, és ötleteket, tanácsokat ad, hogyan lehet javítani rajta. Táblák A táblák tartalmazzák adatbázisunk adatait. Tábla felépítése A táblákban egy-egy információcsoport adatait tárolhatjuk. A továbbiakban egy kórházi adatbázis példáján mutatjuk be az adatbázis-m űveletek legfontosabbjait. Egy kórházi adatbázis esetén a Betegek, az Orvosok, és a Műtétek adatait mind külön táblákban tárolhatjuk. Ha minden információcsoporthoz külön táblát használunk, akkor elérhetjük, hogy minden adatot csak egyszer tároljunk. Így például a Betegek táblában tároljuk a betegekkel kapcsolatos adatokat ( Azonosító, Név, Cím, stb.) és a műtétek táblában már nem használjuk újra a beteg nevét, csak azonosítóját. Ha így építjük fel adatbázisunkat, akkor hatékonyabb lesz, és az adatbeviteli hibák esélyét is lecsökkentjük. A Betegek tábla mez ői azonos típusú információt tárolnak minden beteg esetében. Ilyen mezők, pl. az Azonosító, a Név, a Cím stb. Egy rekord egy adott beteg összes adatát jelenti. Egy mező attól függően, hogy milyen értéket tárolunk benne, más és más típusú lehet (szám, szöveg, dátum stb.). Létezik két speciális mez ő, melyre nagyon gyakran szükségünk van: azonosító mez ő, és a kapcsoló mez ő. Az azonosító mező lényege az, hogy segítségével egyértelm űen azonosítható minden rekord, vagyis ez a mez ő minden rekord esetén más értéket tartalmaz. Az ilyen típusú mez őt Access-ben egyedi kulcsnak hívjuk. A másik speciális mez ő a kapcsoló mező, melyre akkor van szükségünk, amikor két táblát akarunk összekapcsolni. Például az Operációk táblában, ahol azt tároljuk, hogy melyik orvos melyik beteget operálja, felesleges lenne újra felvinni a beteg nevét, hiszen azt már a betegek tábla tartalmazza. Az operációk táblában csak a beteg azonosítóját adjuk meg (ez lesz a BetegAz nev ű mező), és ha kíváncsiak vagyunk az operálandó beteg további adataira, akkor az azonosító segítségével kikereshetjük azokat a Betegek táblából. Ebben az esetben a Betegek tábla Az mezője, és az Operációk tábla BetegAz mezője kapcsoló mezők. Hasonló módon kapcsolódik az Operációk és az Orvos tábla. Itt a kapcsolatot az Operációk tábla OrvosAz mez ője és az Orvos tábla Az mez ője teremti meg. A táblák közti kapcsolatokat az Eszközök menü - Kapcsolatok... parancsával tekinthetjük meg és módosíthatjuk. Tábla nézetei Egy táblát 2 féle nézetben lehet használni, ill. megtekinteni: Tervező nézet Ebben a nézetben van lehet őségünk kialakítani és módosítani a tábla szerkezetét, vagyis azt, hogy milyen mez őket tartalmazzon, és azok a mez ők milyen tulajdonságokkal rendelkezzenek. Adatlap nézet Ebben a nézetben tudjuk az adatainkat felvinni, módosítani, ill. törölni a táblából. Tábla létrehozása Mielőtt létrehoznánk új táblánkat meg kell nyitni az adatbázist, melyben a táblát létre kívánjuk hozni. Ha ez megtörtént, az Objektumok panelen kattintsunk a Táblák objektumcsoportra. Ekkor 3 lehet őség közül választhatunk a segédablak eszköztárán látható 3 gomb alapján. Lehet őségünk van már létrehozott tábla megnyitására (Megnyitás) ill. tervezésére (Tervezés), és létrehozhatunk új táblát (Új). Mivel új táblát szeretnénk létrehozni, kattintsunk az Új gombra. Ekkor megjelenik egy ablak, mely 5 féle lehet őséget kínál fel az új tábla létrehozására: Adatlap nézet - Ha ezt választjuk, adatlap nézetben jelenik meg az új tábla, melybe a tábla szerkezetének kialakítása nélkül vihetjük fel az adatainkat. (Ritkán használatos!) Tervező nézet - Leggyakrabban ezt a lehetőséget választjuk új tábla létrehozása esetén. Ilyenkor tervez ő nézetben kialakíthatjuk a tábla szerkezetét, vagyis beállíthatjuk, hogy milyen mez őkből álljon, és a mezők milyen típusúak legyenek (részletesen ld. A felsorolás alatt) Tábla Varázsló - Az új táblát a táblavarázsló hozza létre, vagyis nekünk elég megmondani, hogy mire fogjuk használni a táblánkat, és a szerkezetét a varázsló önállóan kialakítja. Tábla importálása - Ennél a pontnál egy már korábban, másik adatbázisban létrehozott tábla egy másolatát van lehet őségünk áthelyezni adatbázisunkba. A táblát adataival együtt is lehet importálni, de rendelkezhetünk úgy is, hogy csak az üres táblát importáljuk az adatok nélkül. Fontos, hogy az importálás után az importált táblának semmi köze nem lesz az eredeti (a másik adatbázisban lévő) táblához, vagyis ha az egyiket módosítjuk, az a másik táblában nem eredményez módosítást. Tábla csatolása - Ez a pont nagyon hasonlít az el őzőhöz, mert itt is egy küls ő adatbázisból egy már korábban létrehozott tábla másolatát van lehet őségünk az adatbázisunkba áthelyezni. Ám ebben az esetben az importált tábla valójában nem jelent új táblát, hanem csak egyszer űen a másik adatbázisban lév ő táblát használhatjuk ebben az adatbázisban is. Ilyenkor bármilyen módosítást végrehajtunk akár az eredeti, akár az importált táblában az egyszerre jelentkezik mindkét táblában. Tábla létrehozása Tervező nézet kiválasztásával Ha az új táblázat létrehozásához a Tervező nézet pontot választottuk, Tervező nézetbe lépünk, melyben kialakíthatjuk táblánk szerkezetét, felsorolhatjuk, hogy milyen mezőkből álljon a tábla. A mezők neve mellett meg kell adnunk még azt, hogy milyen típusú értéket tárolunk benne, és adhatunk leírást is hozzájuk. A mez ő nevének rövidnek és kifejez őnek kell lennie, hosszabb magyarázó szöveget a mez ővel kapcsolatban a Leírás résznél kell megadni. A mezők típusai a következők lehetnek: Szöveg - Az ilyen típusú mez őben szöveget (vagyis tetsz őleges karaktereket) tárolhatunk, de csak legfeljebb annyit, amennyit a Mez őméret tulajdonságban beállítottunk. A mező értékétől függetlenül minden új rekord esetén a Mezőméretben megadott számú byte-tal nő a tábla és így az adatbázis mérete is. Feljegyzés - Ebben a mez őben szintén szöveget tárolhatunk. A különbség az el őző (Szöveg) mezővel kapcsolatban, hogy ebben a mez őben tetszőleges hosszú szöveget tárolhatunk. Ezt a mez őtípust akkor használjuk, ha a mez őben tárolt szöveg hossza rekordonként nagyon eltér ő. Akkor is ezt a mez őtípust használjuk, ha csak néhány rekordnál van szükségünk erre a mez őre, mert szemben az el őző (Szöveg) mezőtípussal, itt mindig csak annyival n ő a tábla, és így az adatbázis mérete is rekordonként, ahány karaktert a mező tartalmaz. Szám - Ezt a típust akkor használjuk, ha a mez őben szám típusú adatot akarunk tárolni, akár egész, akár tört számot is. Hogy milyen típusú számot akarunk a mezőben tárolni, azt a mezőméret tulajdonságnál állíthatjuk be. Dátum/Idő - Ha dátumot vagy id őpontot akarunk tárolni egy mez őben, használjuk ezt a típust. Semmiképpen ne használjuk ilyen célból a Szám ill. a Szöveg mezőtípust Pénznem - Pénznemek és matematikai számításokban használt, maximum négy tizedesjegy pontosságú numerikus adatok. A tizedesjelt ől balra 15, a tizedesjelt ől jobbra 4 számjegy állhat. Számláló - Egyedi, egymást egyesével követ ő számok vagy a Microsoft Access által megadott véletlen szám, amelynek célja, hogy egyértelm űen azonosítson minden rekordot. Az ilyen típusú mező értékét nem mi adjuk meg, hanem az Access adja meg automatikusan. Igen/Nem - Az ilyen típusú mez őnek csak kétféle értéke lehet (pl. Igen/Nem vagy Ki/Be stb.). OLE objektum - Az ilyen típusú mez ő tartalma egy a táblához csatolt, vagy abba beágyazott objektum (mint például egy Microsoft Excel adatlap, egy Microsoft Word dokumentum, grafika, hang vagy más bináris adat). Keresés Varázsló - Létrehoz egy olyan mez őt, amely lehet ővé teszi, hogy egy másik táblából vagy listából válasszunk egy értéket, utóbbi esetben egy lista vagy kombinált lista segítségével. Ha erre a lehet őségre kattintunk, akkor elindul a Keresés Varázsló, amely létrehoz egy Keresőmezőt. Hiperhivatkozás - URL (pl. http://cnn.com) vagy UNC (pl. \\GEPNEV\megosztas\) típusú hivatkozást tartalmazó mező A kiválasztott mezőtípus tulajdonságainak beállítása Miután kiválasztottuk, hogy mez őnk milyen típusú adatot fog tartalmazni, lehetőségünk van a mezőtulajdonságok beállítására is: Mezőméret Szöveg típusú mező esetén megadhatjuk, hogy hány karakter hosszú lehet legfeljebb a szöveg, Szám típusú mező esetén pedig, hogy milyen típusú legyen a szám. Formátum A mezőben tárolt adat megjelenési formátumát lehet megadni. Beviteli maszk Meghatározhatjuk, hogy milyen formátumban várja be a mező értékét a program. Cím Mi jelenjen meg Adatlap nézetben a tábla ezen mező értékeit tartalmazó oszlopának fejlécében. Alapértelmezett érték Ezt az értéket minden új rekord felvitele esetén automatikusan felkínálja a program, mint lehetséges mezőértéket. Érvényességi szabály Feltételeket szabhatunk a mező értékére vonatkozólag (pl. csak pozitív számot fogadjon el) Érvényességi szöveg Amennyiben megszegjük az érvényességi szabályt (pl. negatív számot írunk be), milyen hibaüzenet jelenjen meg a képernyőn. Kötelező Kötelező-e, hogy a mezőbe írjunk valamilyen értéket vagy nem. Nulla hosszúság engedélyezése Szöveg típusú mező esetén engedélyezzük-e a nulla hosszúságú szöveget. Indexelt Készüljön-e indexelés a mező alapján. Az indexek felgyorsítják az indexelt mezőkben történő lekérdezéseket, sorba rendezéseket és csoportosításokat. Ha például betegek neveit keressük a Név mezőben, akkor a keresés felgyorsítása érdekében létrehozhatunk egy indexet ehhez a mezőhöz. Egyedi kulcs létrehozása Kattintsunk a mezőre, melyet szeretnénk elsődleges kulcsnak beállítani. Kattintsunk a sárga kiskulcsot ábrázoló ikonra, vagy válasszuk a Szerkesztés menü Els ődleges kulcs menüpontját. Egy táblának csak egy els ődleges kulcsa lehet. Amennyiben nem hozunk létre els ődleges kulcsot, a tábla mentésekor a program felajánlja annak beállítását. Az indexek és az egyedi kulcs beállításáról tájékozódhatunk a Nézet menü Indexek menüpontjában. Ha befejeztük a tábla szerkesztését Miután befejeztük a tábla szerkezetének kialakítását, válasszuk a Fájl menü Bezárás menüpontját. Ekkor megadhatjuk, hogy mi legyen a táblának a neve, majd létrejön az üres tábla. Tábla feltöltése adatokkal Ha már létrehoztunk táblákat és szeretnénk ezeket adatokkal feltölteni, akkor el őször jelöljük ki azt a táblát, melyet szeretnénk adatokkal feltölteni, majd nyomjuk meg az Megnyitás gombot. Ekkor megjelenik a tábla Adatlap nézetben, és máris vihetjük fel új adatainkat a táblába. Ha befejeztük az adatok felvitelét, válasszuk a Fájl menü Bezárás menüpontját. Tábla adatainak módosítása, törlése, további rekordok felvitele A tábla adatainak módosítása és törlése szintén Adatlap nézetben végezhet ő. Ehhez tehát jelöljük ki a táblát, majd nyomjuk meg a Megnyitás gombot. Ekkor Adatlap nézetbe kerülünk. Módosítás Módosításhoz kattintsunk a módosítani kívánt mezőre, majd írjuk be az új értéket. Ha módosítás közben meggondoljuk magunkat, az ESC billenty ű megnyomásával érvényteleníthetjük a módosítást. Törlés Törléshez jelöljük ki a törölni kívánt sort (ill. sorokat), majd nyomjuk meg a DEL gombot. Ha az összes rekordot törölni akarjuk a táblából, akkor el őször válasszuk a Szerkesztés menü Összes rekord kijelölése menüpontot, majd ezután nyomjuk meg a DEL gombot. Új rekordok felvitele Új rekordok felviteléhez ugorjunk a tábla legalsó sorába. Ide gépeljük be az új rekord adatait. Tábla szerkezetének módosítása Ha a táblán szerkezeti módosítást szeretnénk végrehajtani (Pl. mez ő törlése, ill. új mező beszúrása), válasszuk ki a táblát, melynek szerkezetét módosítani szeretnénk,
