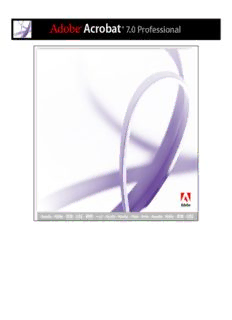
Utilisation d'Adobe Acrobat 7 Professional PDF
Preview Utilisation d'Adobe Acrobat 7 Professional
Comment utiliser l'aide A propos des fonctions d'aide intégrées L'aide pour les utilisateurs souffrant de déficiences motrices ou visuelles Ouverture de la documentation d'aide Utilisation des pages de procédures Utilisation d'Acrobat Online Accès au réseau Adobe Solutions Network (ASN) Utilisation du support en ligne Support clientèle A propos des fonctions d'aide intégrées ® ® Adobe Acrobat 7.0 Professional propose des fonctions d'aide intégrées pour vous aider pendant votre travail, telles que la fenêtre d'aide que vous utilisez en ce moment même. Documentation d'aide. l Pages de procédures. (Voir Utilisation des pages de procédures.) l Les info-bulles qui donnent le nom des différents boutons, outils et commandes dans la l zone de travail. Ces libellés s'affichent lorsque vous placez le pointeur sur l'élément à identifier. Les info-bulles sont également disponibles dans certaines boîtes de dialogue. Les boutons d'aide dans certaines boîtes de dialogue. Lorsque vous cliquez sur ces l boutons d'aide, la fenêtre d'aide s'ouvre à la rubrique associée. Vous pouvez également consulter les ressources en ligne et les guides des modules externes. Voir Utilisation d'Acrobat Online et Utilisation du support en ligne. Remarque : Aucun manuel de l'utilisateur imprimé n'est disponible pour ce produit. Les présentations, explications, descriptions et procédures sont comprises dans l'aide. L'aide pour les utilisateurs souffrant de déficiences motrices ou visuelles Les utilisateurs souffrant de déficiences visuelles ou motrices emploient l'assistant de configuration de l'accessibilité afin de modifier l'aspect des documents PDF à l'écran, ainsi que leur gestion par les lecteurs d'écran, les logiciels de grossissement de texte ou tout autre dispositif d'assistance. Au premier lancement d'Adobe Acrobat 7.0 Professional, l'assistant de configuration de l'accessibilité démarre si Acrobat détecte un dispositif d'assistance sur votre système. (Voir Configuration des préférences d'accessibilité.) Les raccourcis par touche unique et les raccourcis clavier simplifient la navigation du document. Pour une liste exhaustive des raccourcis clavier, voir A propos des raccourcis clavier. Pour des informations supplémentaires sur l'optimisation de l'accessibilité aux documents électroniques par les produits Adobe, consultez le site Web d'Adobe à l'adresse http://access.adobe.com. Pour activer les raccourcis par touche unique : ® 1. Choisissez Edition > Préférences (Windows ) ou Acrobat > Préférences (Mac OS), puis cliquez sur Générales dans le panneau gauche. 2. Sélectionnez Utiliser des touches uniques pour accéder aux outils. 3. Cliquez sur OK pour appliquer la modification. Pour ouvrir la fenêtre des procédures : Appuyez sur Maj+F4. Pour fermer la fenêtre des procédures : Appuyez sur Maj+F4 ou sur Echap. Pour ouvrir ou fermer l'aide complète : Effectuez l'une des opérations suivantes : Pour ouvrir l'aide, appuyez sur F1. Sous Mac OS, vous pouvez également appuyer sur la l touche Commande+?. Pour fermer l'aide, appuyez sur Ctrl+W ou Alt+F4 (Windows) ou Commande+W l (Mac OS). Vous pouvez également cliquer sur le bouton Fermer. Cliquez sur l'onglet Rechercher ou Index pour utiliser cette fonction. Sous Windows, appuyez sur Ctrl+Tab pour parcourir les onglets dans un sens ou sur Maj+Ctrl+Tab pour les parcourir dans l'autre. Appuyez sur F6 pour basculer entre le panneau de visualisation et le navigateur. Sous l'onglet Index, saisissez une entrée dans la zone Sélectionner une entrée d'index. La liste accède au premier terme correspondant au texte saisi. Cliquez sur un lien pour atteindre cette rubrique. Ouverture de la documentation d'aide La documentation complète d'Acrobat 7.0 est intégrée dans un système d'aide facile d'accès. Ce système d'aide fournit des explications détaillées sur les outils, les commandes, les concepts, les procédés ainsi que les raccourcis clavier. Le cas échéant, vous pouvez imprimer les rubriques individuelles d'aide. (Voir Impression des rubriques d'aide.) L'aide d'Acrobat 7.0 s'ouvre dans une fenêtre distincte et dispose de deux panneaux : un volet de navigation sur la gauche et un volet des rubriques sur la droite. Vous pouvez accéder aux rubriques à l'aide des onglets du volet de navigation de l'aide. Par exemple, cliquez sur l'onglet Sommaire pour afficher la liste des rubriques disponibles dans l'aide. Cliquez sur un titre dans la liste pour ouvrir la rubrique dans le volet des rubriques. Pour plus de détails sur l'utilisation des onglets Sommaire, Rechercher et Index, voir Utilisation du volet de navigation pour la recherche de rubriques. Aide complète d'Acrobat 7.0 A. Onglets Sommaire, Rechercher et Index du volet de navigation de l'aide B. Volet des rubriques de l'aide Vous pouvez faire glisser la barre verticale séparant le navigateur et le volet de rubriques pour modifier leur largeur. Vous pouvez également redimensionner la fenêtre en en faisant glisser le coin inférieur droit. La fenêtre d'aide reste visible jusqu'à ce que vous la fermiez. Pour ouvrir l'aide : Effectuez l'une des opérations suivantes : Choisissez ? (Windows) ou Aide (Mac OS) > Aide complète d'Acrobat 7.0. l Cliquez sur le bouton d'aide de la barre d'outils et choisissez Aide complète d'Acrobat 7.0. l Cliquez sur le lien Aide complète d'Acrobat 7.0 sur la page d'accueil de la fenêtre des l procédures. Pour fermer l'aide : Cliquez sur le bouton Fermer. Il existe de nombreux raccourcis clavier facilitant la navigation de l'aide. (Voir A propos des raccourcis clavier.) Sous-rubriques associées : Utilisation du volet de navigation pour la recherche de rubriques Parcours de l'historique d'une session d'aide Impression des rubriques d'aide Utilisation des autres fonctions d'aide Utilisation du volet de navigation pour la recherche de rubriques La fenêtre de l'aide s'ouvre avec l'onglet Sommaire sélectionné dans le navigateur. L'onglet Sommaire permet d'afficher les rubriques d'aide organisées par sujet, tout comme l la table des matières d'un livre. Vous pouvez cliquer sur les icônes situées à gauche des rubriques afin de réduire ou de développer la liste. Cliquez sur un nom de rubrique pour l'afficher dans le volet des rubriques. L'onglet Rechercher permet de trouver un mot spécifique dans l'aide. Saisissez le mot l voulu dans la zone de texte et cliquez sur Rechercher. La liste des résultats affiche les titres de toutes les rubriques dans laquelle le mot recherché se trouve. Les rubriques sont répertoriées selon leur ordre d'apparition dans le panneau Sommaire. Remarque : Vous ne pouvez pas utiliser d'opérateurs booléens (tels que ET, OU, NON ou des guillemets) pour limiter ou affiner votre recherche. Si vous saisissez plusieurs mots, les résultats de la recherche affichent toutes les rubriques contenant au moins l'un des mots. Cliquez sur l'onglet Index pour rechercher diverses fonctions et concepts à l'aide d'une l liste alphabétique chaînée de termes. L'index peut être parcouru de deux manières. Cliquez sur les boutons d'affichage (+ ou -) pour développer ou réduire les entrées répertoriées sous une lettre de l'alphabet, atteindre le terme voulu, puis cliquer sur un lien. Vous pouvez également saisir une entrée dans la zone de texte Sélectionner une entrée d'index. La liste accède au premier terme correspondant au texte saisi. Cliquez sur un lien pour atteindre cette rubrique. Parcours de l'historique d'une session d'aide Le système d'aide conserve un historique de chaque session d'aide, pour vous permettre de naviguer rapidement dans les rubriques que vous avez déjà ouvertes. Cliquez sur le bouton Rubrique précédente de la barre d'outils d'aide pour revenir aux rubriques précédemment ouvertes au cours de la session d'aide. Cliquez sur le bouton Rubrique suivante pour rétablir la navigation vers l'avant. Lorsque vous fermez l'aide, la session en cours est interrompue et l'historique d'aide est effacé. Impression des rubriques d'aide Vous avez la possibilité d'imprimer toute rubrique de la documentation d'aide. Dans la fenêtre de l'aide, chaque rubrique doit être imprimée individuellement. Vous trouverez sur le CD-ROM d'installation d'Acrobat 7.0 un fichier Adobe PDF qui renferme l'aide complète d'Acrobat 7.0 et dont vous pouvez imprimer une partie ou la totalité. Pour imprimer une rubrique d'aide : 1. Ouvrez la rubrique d'aide. 2. Cliquez sur le bouton Imprimer la rubrique dans la barre d'outils de l'aide. Utilisation des autres fonctions d'aide Choisissez ? (Windows) ou Aide (Mac) > Acrobat Online vous mène à d'autres liens de téléchargement de logiciel, d'informations sur les produits, de documents de support technique et autres. (Voir Utilisation d'Acrobat Online.) Le menu ? (Windows) ou Aide (Mac OS) contient également des liens vers diverses ressources et références en ligne. Utilisation des pages de procédures Les pages de procédures s'ajoutent à l'aide complète d'Acrobat 7.0, proposant des présentations de certaines rubriques courantes. Cette fenêtre s'affiche sur le côté droit du panneau de visualisation ; elle ne vous empêche donc jamais de voir le document ouvert. Le cas échéant, il est possible de placer la fenêtre des procédures dans la partie gauche du panneau de visualisation. Plusieurs raccourcis clavier facilitent la navigation dans les pages de procédures. (Voir A propos des raccourcis clavier.) La fenêtre des procédures s'ouvre sur une page de procédures. Elle contient des liens renvoyant à d'autres pages de procédures organisées en plusieurs types de rubriques. Des liens sur ces pages mènent à une simple présentation de la rubrique ou à une rubrique associée dans la documentation d'aide. Pour ouvrir la fenêtre des procédures à une rubrique spécifique : Effectuez l'une des opérations suivantes : Choisissez ? (Windows) ou Aide (Mac) > Procédures > [rubrique]. l Cliquez sur le bouton d'aide dans la barre des outils et choisissez une rubrique de procédures. l Choisissez une rubrique dans le menu Procédures de la barre d'outils. l Pour ouvrir la fenêtre de procédures à la page d'accueil : 1. Ouvrez la fenêtre des procédures à une rubrique spécifique. 2. Cliquez sur le bouton de la page d'accueil des procédures dans le coin supérieur gauche de la fenêtre des procédures. Pour fermer la fenêtre des procédures : Effectuez l'une des opérations suivantes : Cliquez sur le bouton Fermer. l Cliquez sur le bouton Masquer (Windows). l Vous pouvez définir si vous souhaitez afficher systématiquement la fenêtre des procédures au démarrage de l'application. Sélectionnez l'option Afficher la fenêtre des procédures au démarrage sur la page d'accueil des procédures. Ouverture d'une page de procédures via un menu de barre d'outils (à gauche) et via le menu d'aide (à droite) Pour repositionner la fenêtre des procédures : Sous Windows, cliquez sur la barre de titre Procédures avec le bouton droit de la souris, puis choisissez Ancrage à gauche ou Ancrage à droite. Sous Mac OS, effectuez l'une des opérations suivantes : Cliquez sur la barre d'outils Procédures (sous la barre de titre) tout en maintenant la touche Control l enfoncée, puis choisissez Ancrage à gauche ou Ancrage à droite. Faites glisser la barre de titre de la fenêtre des procédures vers le côté opposé de la fenêtre Acrobat. l Pour modifier la largeur de la fenêtre des procédures, faites glisser le séparateur. Sa dimension verticale est ajustée automatiquement en fonction des modifications apportées au panneau de visualisation. Pour parcourir les pages de procédures : 1. Utilisez les boutons Page précédente et Page suivante de la fenêtre des procédures pour parcourir les pages que vous avez ouvertes au cours de la session. 2. Cliquez sur le bouton de la page d'accueil des procédures pour revenir à la page d'accueil. Remarque : Une fois que vous revenez à la page d'accueil, vous supprimez l'historique de navigation de la session. Les boutons Page précédente et Page suivante ne sont plus disponibles pour navigation jusqu'au démarrage d'une nouvelle session.
Description: