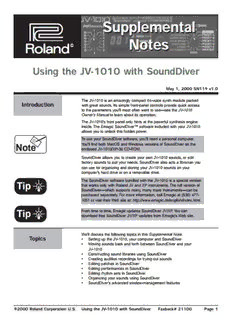
Using the JV-1010 and SoundDiver - Roland PDF
Preview Using the JV-1010 and SoundDiver - Roland
® SSuupppplleemmeennttaall NNootteess ÂØÒňΠª Using the JV-1010 with SoundDiver May 1, 2000 SN119 v1.0 The JV-1010 is an amazingly compact 64-voice synth module packed Introduction with great sounds.Its simple front-panel controls provide quick access to the parameters you’ll most often want to use—see the JV-1010 Owner’s Manualto learn about its operation. The JV-1010’s front panel only hints at the powerful synthesis engine inside.The Emagic SoundDiver™ software included with your JV-1010 allows you to unlock this hidden power. To use your SoundDiver software, you’ll need a personal computer. Note You’ll find both MacOS and Windows versions of SoundDiver on the enclosed JV-1010/XP-30 CD-ROM. SoundDiver allows you to create your own JV-1010 sounds, or edit factory sounds to suit your needs.SoundDiver also acts a librarian you can use for organizing and storing your JV-1010 sounds on your computer’s hard drive or on a removable drive. The SoundDiver software bundled with the JV-1010 is a special version Tip that works only with Roland JV and XP instruments.The full version of SoundDiver—which supports many, many more instruments—can be purchased separately.For more information, call Emagic at (530) 477- 1051 or visit their Web site at:http://www.emagic.de/english/index.html. Tip From time to time, Emagic updates SoundDiver JV/XP.You can download free SoundDiver JV/XP updates from Emagic’s Web site. We’ll discuss the following topics in this Supplemental Note: Topics • Setting up the JV-1010, your computer and SoundDiver • Moving sounds back and forth between SoundDiver and your JV-1010 • Constructing sound libraries using SoundDiver • Creating audition recordings for trying out sounds • Editing patches in SoundDiver • Editing performances in SoundDiver • Editing rhythm sets in SoundDiver • Organizing your sounds using SoundDiver • SoundDiver’s advanced window-management features ©2000 Roland Corporation U.S. Using the JV-1010 with SoundDiver Faxback# 21100 Page 1 ®ÂØÒňΠSupplemental Notes Using the JV-1010 with SoundDiver I. Recalling the Factory Presets In order to ensure that what we describe in the following pages conforms to what you experience, let’s start by resetting your JV-1010 to its factory settings before proceeding. To reset the JV-1010: 1. Repeatedly press the VALUE knob to switch to any mode other than Patch, as indicated by the LED to the left of the knob. 2. While holding down the VOLUME knob, press the VALUE knob. 3. Turn the CATEGORY/BANK knob to select “PIANO”—the display shows “Fct,”for “Factory Reset.” 4. Press the VALUE knob—the display asks if you’re sure (“Sur”) you wish to proceed. 5. Press the VALUE knob once more to execute the factory reset. II. Setting the JV-1010’s COMPUTER Switch The JV-1010 can be connected to your computer using MIDI or by using a direct serial connection if your computer provides serial ports.You’ll need to decide which connection method is best for you. MIDI Pros—Since you can connect multiple MIDI devices to a computer using a multi-port MIDI interface or patcher, you can integrate the JV-1010 in an existing computer/MIDI setup.You’ll be able to play the JV-1010 from a MIDI keyboard or other MIDI controller as you work in SoundDiver. Cons—You’ll need a computer MIDI interface and two MIDI cables. Serial Pros—You’ll only need a single serial cable. Cons—Many modern computers lack serial ports. Since MIDIallows you to play the JV-1010 from a controller while Tip working in SoundDiver, we recommend using a MIDI connection.We also strongly recommend the use of a MIDIcontroller when editing. Once you’ve selected the connection method you want to use, you must set the JV-1010’s rear-panel COMPUTER switch accordingly: • Select MIDIto connect the JV-1010 to a computer MIDI interface using MIDI cables. • Select PC-2 to connect the JV-1010 to a serial port on a PC. • Select Mac to connect the JV-1010 to a serial port on a Mac. • If you wish to use both serial and MIDI communication at the same time, set the JV-1010’s COMPUTER switch to PC-2 or Mac, depending on the type of computer you have. Now that the COMPUTER switch is set, you’re ready to connect the JV-1010 to your computer, and to install the necessary software.This setup will take a few moments, but only needs to be done once.You’ll then be able to quickly launch and use SoundDiver whenever you want. ©2000 Roland Corporation U.S. Using the JV-1010 with SoundDiver Faxback# 21100 Page 2 ®ÂØÒňΠSupplemental Notes Using the JV-1010 with SoundDiver III. Cabling With either method, you’ll need to connect the required cables— purchased separately—between the JV-1010 and your computer. MIDI—Connect one end of one MIDI cable to the JV-1010’s MIDI OUT MIDI jack, and the other end to the MIDI IN jack of your MIDI interface. Using the other MIDI cable, connect the MIDI OUT of your interface 5 pins to the MIDI IN of the JV-1010. If you’re using a multi-port MIDI interface or MIDI patcher, consult its Note manual for connection details. Serial Serial—Connect one end of the serial cable to the serial port of your computer and the other to the JV-1010’s serial port. 8 pins If you have problems connecting a cable, make sure you’re using the correct type of cable. WARNING There are no special audio connections required for using the JV-1010 with SoundDiver (see p.18 of the JV-1010 Owner’s Manual). IV. Preparing Your Computer Before proceeding, make sure your computer is ready to support the connection method you’ve selected.The files you’ll need are all supplied on the JV-1010/XP-30 CD-ROM.If you run into problems not covered below, consult your computer’s documentation for further information. PC Only: Roland Serial MIDI Drivers Make sure the proper serial/MIDI driver is installed.See “Roland Serial Driver”on p.5 of the JV-1010/XP-30 CD-ROM booklet to learn which driver to use.Installation instructions are on the booklet’s p.6. MacOS Only: Serial and MIDI Connections If you’re using a serial connection, make sure the required extensions are enabled—launch the Extensions Manager in your Control Panels folder, select the “ALL”extension set, and then restart the Mac if you’re not sure which extensions you need. If you’re using MIDI, make sure that any MIDIsoftware required by your MIDI interface is installed—consult its documentation to learn more. MIDI works best on the Mac with AppleTalk turned off. Note OMS OMS is a suite of MacOS MIDI programs that allow you to manage multiple MIDI devices connected to your computer.Some MIDI interfaces and sequencing programs require OMS, or use it to communicate with other MIDI-based programs—consult the documentation for your MIDI interface and MIDI programs to see if you need OMS.Neither the JV-1010 or SoundDiver require OMS.It’s supplied on the JV-1010/XP-30 CD-ROM for your convenience should you need it.Page 7 of the JV-1010/XP-30 CD-ROM booklet provides installation instructions.“Setting for OMS”describes how to set up a Mac that has modem and printer ports—if yours has USB ports instead, consult the OMS documentation or your interface’s manual for help. ©2000 Roland Corporation U.S. Using the JV-1010 with SoundDiver Faxback# 21100 Page 3 ®ÂØÒňΠSupplemental Notes Using the JV-1010 with SoundDiver V. Installing SoundDiver PC Users: 1. Insert the JV-1010/XP-30 CD-ROM into your computer’s CD-ROM drive. 2. Access the CD-ROM drive and launch the CD-ROM. 3. Double-click the SoundDiver™ folder. 4. Double-click the setup.exe.icon. 5. Follow the instructions on screen. 6. Click “Close”when the installation is complete. Mac Users: 1. Insert the JV-1010/XP-30 CD-ROM into your computer’s CD-ROM drive. 2. Double-click the JV-1010/XP-30 CD-ROM’s icon on the desktop. 3. Double-click the SoundDiver™ JV/XP folder. 4. Double-click the SoundDiver™ JV/XP Installer. 5. Follow the instructions onscreen. 6. Click Quit to leave the installer. VI. Launching SoundDiver for the First Time If everything is properly hooked-up and installed, the first time you launch SoundDiver, it will ask you a series of questions, search your system for the JV-1010, and ask if you want to copy its user patches, performances and rhythm sets into SoundDiver. 1. Begin by locating SoundDiver on your hard drive—not on the CD- ROM—and double-clicking its icon.If your computer’s sound is turned on, when SoundDiver launches you’ll hear a small splashing sound—it isSoundDiver, after all—and a welcome screen will appear. 2. Read the welcome screen and click the OK button for a bigsplash. SoundDiver often uses sounds to help you know what’s going on or what’s just happened. 3. Next, SoundDiver will ask you to select the language you’d like to use.In most cases, you’ll want to click Auto—this makes the program use the language your computer uses. 4. If OMS is installed on your computer, SoundDiver will ask you if you want to use it.Click Use Now if you want to decide each time you launch SoundDiver, or Always if you’ll always want to use OMS.If you don’t want to use OMS, click one of the other buttons. ©2000 Roland Corporation U.S. Using the JV-1010 with SoundDiver Faxback# 21100 Page 4 ®ÂØÒňΠSupplemental Notes Using the JV-1010 with SoundDiver Launching SoundDiver for the First Time (Continued) 5. A screen appears providing information about your connections. Read it and click OK. 6. If SoundDiver presents its preferences window, click OK. SoundDiver will now take a few moments to look for your JV-1010. When it finds it, it will ask: 7. Click OK to copy the user patches, performances and rhythm sets in your JV-1010 into SoundDiver.When the data has been copied into SoundDiver, you’ll hear another sound effect, and the Memory Manager window will appear. If SoundDiver shows: Double-check your connections—and your OMS setup if you’re using OMS—and click Retry.If you get the same message, read the next section of this Supplemental Note.Otherwise, skip to the following section. VII. Manually Configuring SoundDiver If you’re sure that there’s nothing wrong with your setup, you can click Manually in the dialog above to configure SoundDiver yourself.It’s worth pointing out, however, that if the automatic setup doesn’t work, you may also experience problems with the manual setup.Check your connections again before clicking Manually. When you proceed with the manual configuration, SoundDiver first asks you to select the model you’d like to install. Here’s what to do: 1. Click the JV-1010 button. The Memory Manager window—which we’ll describe in detail in the next section—appears with no entries in the JV-1010’s user memory, and no Out Port select in the parameter area to the left of the screen.All of the other settings are already in place for the JV-1010. 2. From the Out Port pop-up menu, select the interface or computer port to which your JV-1010 is connected. 3. Next, type Command-A (MacOS) or Ctrl-A (Windows) to select all of the user memory locations. 4. Type Command-R (MacOS) or Ctrl-R (Windows) to request the user patches, performances and rhythm sets from the JV-1010. ©2000 Roland Corporation U.S. Using the JV-1010 with SoundDiver Faxback# 21100 Page 5 ®ÂØÒňΠSupplemental Notes Using the JV-1010 with SoundDiver VIII. The Memory Manager SoundDiver’s Memory Manager window displays the user patches, performances and rhythm sets in your JV-1010.Don’t worry if what you see looks different than what you see above—you’ll soon learn why. After SoundDiver “requested”the JV-1010’s memory contents, it copied all of the user-bank patches, performances and rhythm sets.If you change anything in the JV-1010, you can always request its entire memory contents again, or just what you’ve changed.We’ll describe this procedure later on. All of the JV-1010’s many patches and performances couldn’t possibly fit on your monitor at the same time.Use the Memory Manager Note window’s scroll bars and buttons to see everything in your JV-1010. SoundDiver already knows about the JV-1010’s permanent, preset patches.Here’s how to view them in the Memory Manager, as shown in the screenshot above: Presets button • To view the patches in Preset Banks A-E, click the Memory Manager window’s Presets button. • To view the patches on the JV-1010’s built-in Session expansion board, click the EXP-A/EXP-B button. • If you’ve installed an optional wave expansion board, click on the “NO”next to EXP-B in the Memory Manager window and select the card you’ve installed. EXP-A/EXP-B button In the Memory Manager window, you can copy, move and delete patches, performances and rhythm sets.Editing also begins here— when you double-click a patch, performance or rhythm set name, its editor window opens, as we’ll see in a moment. Tip You can quickly open the Memory Manager window at any time by typing Command-3 (MacOS) or Ctrl-3 (Windows). Each of SoundDiver’s windows—such as the Memory Manager window—has its own menus. You may be surprised to see that the JV-1010 contains 32 user Tip performances.You can edit these in SoundDiver and select them on the JV-1010 using Bank Select and Program Change messages (see p.35 in the JV-1010 Owner’s Manualto learn more.) ©2000 Roland Corporation U.S. Using the JV-1010 with SoundDiver Faxback# 21100 Page 6 ®ÂØÒňΠSupplemental Notes Using the JV-1010 with SoundDiver IX. SoundDiver Libraries As you change things in the Memory Manager window, SoundDiver can transmit those changes immediately to the JV-1010.As a result, it’s possible to erase things in the JV-1010 that you want to keep.It’s therefore a good idea to keep a “safety”copy of anything important using SoundDiver’s Library feature.You can always re-load a library— and the patches, performances and/or rhythm sets it contains—back into the JV-1010. The full version of SoundDiver allows you to save patches and so on Tip from different devices in the same library so that you can have everything you need for a particular project in a single convenient library file. Tip You may also find it convenient to create libraries containing a particular type of sound such as, for example, your piano patches. Let’s save the current patches, performances and rhythm sets in a library file: 1. Click on the Entry menu in the Memory Manager window, and select “Build Library”and “All Entries.”SoundDiver will re-scan the JV-1010 to make sure the Memory Manager accurately reflects the current contents of the JV-1010. A new library window will appear containing the current contents of the JV-1010’s user memory, with all of the contents selected.In our example, the library will be named “JV-1010#1.”Use the window’s scroll bars and buttons or widen the window to view its contents. 2. Select “Save as...”in the File menu to store the library on your hard drive You can re-name it if you wish when you save it. Tip Recently saved libraries can be quickly accessed from SoundDiver’s Windows menu. X. Setting Up SoundDiver Now that we’ve safely stashed our patches, performances and rhythm sets on our hard drive, there are three important settings we need to enable: 1. Click on the MIDI menu and select “MIDI Thru”—a checkmark will appear next to “MIDI Thru”to show that it’s been activated.MIDI Thru sends any MIDI data received by your computer, such as notes coming from a connected MIDIkeyboard, to the JV-1010 so that you can play the patch, performance or rhythm set you’re working on. 2. In the same menu, check “AutoSurf.”AutoSurf automatically sends any changes you make in SoundDiver to the JV-1010. 3. And finally, in the same menu, make sure that “AutoPlay”is checked.When AutoPlay is active, SoundDiver sends a sample note —or more, as we’ll see—to the JV-1010 when you select a new patch, performance or rhythm set, or when you change a parameter value during editing.This lets you hear what you’ve done. ©2000 Roland Corporation U.S. Using the JV-1010 with SoundDiver Faxback# 21100 Page 7 ®ÂØÒňΠSupplemental Notes Using the JV-1010 with SoundDiver XI. The SoundDiver Sequencer With a connected MIDI controller, you can record into SoundDiver’s built-in sequencer, and use the recording to audition patches and edits. Tip We recommend that you limit the size of your recording to one bar. Longer passages can become annoying when auditioning patches. 1. Click the Windows menu—ignore the number next to “Windows”for now;we’ll explain it later on—and select “Sequencer,”or type Command-7 (MacOS) or Ctrl-7 (Windows) to display the Sequencer window. 2. Click the Sequencer window’s Record button—the sequencer starts counting but does not actually begin recording until you play Record something on your MIDI controller. Pause 3. Play the phrase you wish to record, and then press Stop. 4. Click Play to listen to your recording. Play Stop 5. If you’re satisfied, return to the Memory Manager window.If not, re- record the phrase, and then go back to the Memory Manager. 6. Click on any patch name in the Memory Manager window—since AutoPlay is on, SoundDiver plays the phrase you’ve just recorded using the just-selected patch. The Sequencer window always “floats”to the front so that it remains visible at all times.To close the window, click its close box—don’t worry: this does not erase your recorded phrase. You can store sequencer phrases in SoundDiver’s libraries.This can be Tip especially handy when, for example, you’ve got a library of bass sounds. You can record a suitable bass phrase and save it along with your patches so that it’ll be available the next time you want to audition or edit bass patches.To store the current sequence in a library, select “Store Sequence”from the Library’s Library menu.If you choose not to store the current sequence, it will be lost when you quit SoundDiver. If you’re using SoundDiver along with a multi-tasking MIDI program— such as Emagic’s Logic™ sequencers—SoundDiver’s internal sequencer Note will not be available.You can play a sequence using the external sequencer, and as you select and edit sounds in SoundDiver, the sequence will switch to the newly selected SoundDiver sound. XII. SoundDiver Editing Overview SoundDiver unleashes the hidden power of the JV-1010 by revealing all of its patch, performance and rhythm set parameters.With SoundDiver, you can customize everything in the JV-1010.You can even create your own unique sounds. When you double-click a Once SoundDiver has a copy of a patch, patch(cid:213)s name... performance or rhythm set, you can double-click it to open its editor window and view its parameters. When you double-click the patch, performance or rhythm set, it’s copied into the corresponding edit ...it(cid:213)s copied into SoundDiver(cid:213)s buffer in SoundDiver.You may not notice this Temp Patch patch-editing buffer. happening since it takes place at roughly the same time that the editor window pops open. ©2000 Roland Corporation U.S. Using the JV-1010 with SoundDiver Faxback# 21100 Page 8 ®ÂØÒňΠSupplemental Notes Using the JV-1010 with SoundDiver Editing a Patch in SoundDiver (Continued) An edit buffer is a place where you can safely perform your edits—and from which you can play what you’re working on—without affecting the original copy stored in the JV-1010’s user memory.When you’re done editing, you can store it in the desired location in the JV-1010’s user memory, overwriting the original version.By the way, you don’t have to worry about losing the factory version of anything since we’ve already saved the JV-1010’s original contents in a library, and we can always re- load anything we want. Since AutoPlay plays a sequence each time you change a value during Tip editing, you may want to disable this feature while editing—you can select the Sequencer window from the Windows menu and click Play when you actually want to audition the patch being edited. XIII. Editing a Patch in SoundDiver Let’s demonstrate patch-editing using the first patch in the JV-1010’s user memory, Tremendously.Since SoundDiver has already grabbed a copy of this patch, all we need to do to start editing is: 1. Double-click Tremendously in the Memory Manager. Its editor window opens and Tremendously is copied into SoundDiver’s Temp Patch buffer. Let’s take a look around to get our bearings and see what’s available in this typical patch editor window. The Overview button is turned on. Tremendously’s editor window opens in overview mode.Overview mode provides a simplified view of the patch’s parameters to get you started. You can also see parameters that apply to the entire patch, such as its name and category, structure, tone selections and so on.The individual tone parameters are grouped into sections represented by icons. This Supplemental Notedescribes how to use SoundDiver.Patch, performance and rhythm set programming is a separate, much deeper Note subject.To learn about programming the JV-1010, use your browser to check out the “parameter_reference.htm”file in the JV-1010 Reference Manual folder on the JV-1010/XP-30 CD-ROM. SoundDiver contains brief, built-in explanations of the JV-1010’s Tip parameters.Click on a parameter—so that it blinks—and press the Help key on your keyboard to learn what the parameter does. You can reveal a tone’s parameters by clicking on the desired section in the overview.Each tone’s parameter sections are presented in a horizontal row running from left to right. ©2000 Roland Corporation U.S. Using the JV-1010 with SoundDiver Faxback# 21100 Page 9 ®ÂØÒňΠSupplemental Notes Using the JV-1010 with SoundDiver Editing a Patch in SoundDiver (Continued) Let’s look at the Amplifier parameters associated with the Shakuhachi tone—these parameters control and shape the volume of the shakuhachi sound in Tremendously: 1. Click on Shakuhachi’s TVA box as shown here.“TVA”stands for “Time Variant Amplifier.” The Amplifier parameters for all four tones appear. For now, we’ll turn off the other tones so that we can hear the shakuhachi clearly. 2. Scroll to the left and click the green number bar to the left of the other three tones.The buttons will turn gray, indicating that the tones have been de-activated—their parameters will also be hidden. We’ll turn the tones back on later when we’re done exploring. When you don’t want to turn off any tones, you can reduce the Tip onscreen visual clutter by re-sizing the editor window and using its scroll bars and buttons so that only the parameters you want to work with are visible. 3. Scroll rightward, back to the Amplifier parameters.You’ll see “AMPLIFIER”above them. As you can see, some of the parameters in an editor window are shown as knobs, faders, sliders and other graphic representations, and some are simply numeric values.In many cases, parameters can be edited in more than one way.This lets you work using the technique that makes most sense to you.We can learn how to edit in SoundDiver by playing with the parameters in this editor window. If you’ve got a MIDIcontroller, try playing the shakuhachi as we go along to hear how its sound changes when we alter its parameter values.The shakuhachi is played by Middle C and the keys above it. The parameters we’ll be experimenting with are numbered in the screenshot on the next page so that you can easily find them. ©2000 Roland Corporation U.S. Using the JV-1010 with SoundDiver Faxback# 21100 Page 10
Description: