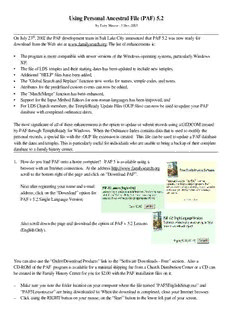
Using Personal Ancestral File (PAF) 5 - Terry Mason's Family PDF
Preview Using Personal Ancestral File (PAF) 5 - Terry Mason's Family
Using Personal Ancestral File (PAF) 5.2 by Terry Mason - 3 Dec. 2005 On July 23rd, 2002 the PAF development team in Salt Lake City announced that PAF 5.2 was now ready for download from the Web site at www.familysearch.org. The list of enhancements is: • The program is more compatible with newer versions of the Windows operating systems, particularly Windows XP, • The file of LDS temples and their starting dates has been updated to include new temples, • Additional "HELP" files have been added, • The "Global Search and Replace" function now works for names, temple codes, and notes. • Attributes for the predefined custom events can now be edited, • The "Match/Merge" function has been enhanced, • Support for the Input Method Editors for non-roman languages has been improved, and • For LDS Church members, the TempleReady Update Files (OUP files) can now be used to update your PAF database with completed ordinance dates. The most significant of all of these enhancements is the option to update or submit records using a GEDCOM created by PAF through TempleReady for Windows. When the Ordinance Index contains data that is used to modify the personal records, a special file with the .OUP file extension is created. This file can be used to update a PAF database with the dates and temples. This is particularly useful for individuals who are unable to bring a backup of their complete database to a family history center. 1. How do you load PAF onto a home computer? PAF 5 is available using a browser with an Internet connection. At the address http://www.familysearch.org scroll to the bottom right of the page and click on “Download PAF”. Next after registering your name and e-mail address, click on the “Download” option for PAF v 5.2 Single Language Version. Also scroll down the page and download the option of PAF v 5.2 Lessons (English Only). You can also use the “Order/Download Products” link to the “Software Downloads - Free” section. Also a CD-ROM of the PAF program is available for a minimal shipping fee from a Church Distribution Center or a CD can be created in the Family History Center for you for $2.00 with the PAF installation files on it. – Make sure you note the folder location on your computer where the file named “PAF5EnglishSetup.exe” and “PAF5Lessons.exe” are being downloaded to. When the download is completed, close your Internet browser. – Click using the RIGHT button on your mouse, on the “Start” button in the lower left part of your screen. – Point at and then left click on the word “Explore”. – On the left side of the window that appears next are displayed all the folders on your computer. – Locate (this may involve going to sub-folders) and click once on the folder where the PAF5 install file were stored. – Double click on the “PAF5EnglishSetup.exe” and then the “PAF5Lessons.exe” files which will install PAF5 on your computer. – After you are done, before you exit the “Explore” window, click on the spot where it says C drive (C:). That will highlight the C: drive. – Then at the top left of your screen on the menu bar click on the word “File” and highlight “New”. Select “Folder” and click on it. On the right side of the screen it will create a new folder and the cursor will highlight the name “New Folder”. Type in a folder name like “FamHist” where you will keep your PAF database(s) and then press the “Enter” key. Repeat this process and create a “Pictures” folder just for you family history records. – Close the “Explore” window by clicking on the X in the upper right hand corner of your screen. 2. When installing the PAF 5 program, you can have a PAF icon placed automatically on your PC's Windows desktop. After installation, to start the PAF program, double-click on the PAF icon on the desktop. Once you open the PAF5 program, the icon appears on your Windows taskbar as a tiny photo of one person (the child in the photo). (If, during the installation you chose to NOT place the PAF icon onto your computer’s desktop, you can start the PAF program by clicking on the “Start” icon on the bottom left of your computer’s screen, access “Programs” and then “FamilySearch” and finally click on “PAF 5”.) At this time please start PAF 5 on a computer by clicking on the PAF5 icon. Please ignore what comes on the screen. 3. It is said that a picture is worth a thousand words. With the release of PAF 5 comes some excellent teaching tools. On the top line of PAF 5 is a menu bar with the written word “Help”. When you click on it, among the pull-down menu selections available are “Getting Started Guide”, “User’s Guide”, “Lessons” and “Help Topics”. Learning to use these selections will help people help themselves. 4. Click on the “Getting Started Guide” and go halfway down the page to the section titled “Working with Personal Ancestral File”. Explanation is given here about three different screens that can be viewed by clicking on the “Family”, “Pedigree” and “Individual” tabs at the top of the page beneath the row with the icons. Next, it provides an explanation about moving around to different locations on either the family or pedigree view. Under the Guide topic heading of “Adding and Editing Individuals”, what are the five methods that can be used to open the “Edit Individual” screen? About two-thirds of the way down the page in the “Getting Started Guide” read the section about “Submitting names in non-Roman languages.” 5. In PAF4 the language choices are English, French, Spanish, German, and Portugese. Technically, because of what is called computer Unicode-8, PAF5 records can be kept in English, German, Swedish, and the non-Roman languages of Japanese, Chinese, and Korean. In PAF5 we can create a GEDCOM file that can be imported into PAF4 and other software but it will lose the Unicode characters. If the names you submit have non-Roman characters, you must submit them to a temple that processes those characters. If a computer is set up to run in a particular language, the normal keyboard will input the needed characters. Changing keyboard language is done in the computer keyboard settings panel. To type Japanese, Chinese, or Korean characters, you must use an Input Method Editor (IME). Free IMEs are available from Microsoft. The diacritic dialog (F7 key) will show all Unicode characters in the font you have selected. That option is now available in all edit fields where Unicode characters can be typed. Because PAF5 has a file structure that is different from PAF3 and PAF4, a separate folder needs to be created on the computer in which to place PAF5 databases. I call mine PAF5 data. In the Clermont Family History Center it is named “PAF5 Folder”. I’ll illustrate how to do that in a moment. 6. Close the WordPad document and again click in PAF5 on the word “Help”. Select the “User's Guide” and go to page 151 to read about the many different settings found under “Tool” - “Preferences” settings. This is but one place where I would refer a patron asking about how to decide upon these settings. The User’s Guide is an extensive free 189 page manual in PDF format. By finding a topic in the Index and clicking on it, users can read extensively about principles and processes of record keeping. It is but one way to get such information. To illustrate another, exit out of the User’s Guide and go to the menu bar “Tools”-“Preferences” section in PAF5. Click on the “?” question mark in the upper right hand corner of the preferences screen. Place the pointer on any item in that section and left click. There are very concise explanations available. 7. Next, use the PAF5 “Help” selection titled “Lessons”. (On the last page of this handout you can read names of each of the 39 lesson topics.) An example of what the lesson program is like can be found by clicking on “Lesson 7” on “Advanced Focus / Filter” and selecting sub-lesson number 3. We sometimes become confused by the language referring to the way the program operates. In sub-lesson 3 just hold the cursor over the terms such as “Couple” or “Ancestor” and see what happens. This teaching aid illustrates how to do the selection process when you are choosing people in your database as you create an export GEDCOM file or a focus group. Now, open the first lesson topic under “Getting Started” and click on # 1 “Create a new PAF file”. Click on the “Show Me” demonstration. Now, let’s do what we just had a lesson about. Exit out of PAF5 by clicking on the in the upper right of the screen to return to the computer desktop. 8. Start by double clicking on the PAF5 icon on your desktop. 9. If there was not an active data file open the last time PAF5 was closed, the screen will display the “Welcome to Personal Ancestral File” screen as shown. Click on the button named "New". 10.If the PAF5 program opens, showing data, and you want to create a new database, point the mouse cursor to the word “File” on the menu bar near the upper left-hand corner of the screen and click on the word “New” on the drop-down menu. 11.The “Create New Family File” screen will appear. 12.By clicking on the down arrow next to the "Save in" field you can locate the “C:\FamHist” or data folder you made. 13.The middle of the screen will name existing PAF5 files if there are any in that folder. 14.Next, click in the field next to "File name:" and type in the name for a PAF5 family database such as "Jones" and then click on "Save". This database can only be opened by PAF5. This database file will contain all the genealogy information you want to put together into it - information about you, your parents, your grandparents, etc. If you want a separate database for two different sides of your family, then you will need to create two different files. (This isn’t necessary but some people prefer to do it.) 15.The next screen is titled "Preferences" and under the tab “Prepared by”, enter your mailing address. (This will display on reports.) Don't worry about the line that asks for your Ancestral File Number or AFN. If you have an AFN, enter it. If you don't know what an AFN is, leave it blank and don't worry about it for now. You can always modify this information later by clicking on the drop-down menu titled “Preferences” after clicking on “Tools” on the menu bar. 16.After you enter your mailing information, click on the “General” tab and select if you want to display LDS data. If you have questions, click on the “Help” button or use “?” to read about checking that choice. I recommend the following: C Do NOT select “Treat Enter key as Tab”. C Under the “File” tab, select “Last Used”. C Under the “Folders” tab, enter “C:\FamHist” or your data folder name, in each of those five entry fields. (You might want to put A:\ for the backup folder.) C Finally, click on the “Ok” button at the bottom of the “Preferences” screen. 17.What appears next is a “Family View” screen. If it is not displayed, click on the tab labeled “Family”. 18.As an introduction to the “Help” feature of PAF5, you can obtain help with parts of the screen using the question mark “?” or for help for an entire screen press “F1" or use the “Help” on the menu bar. 19.The upper-left box on this page is the "home" or primary position. Pressing the “Enter” key or double clicking on the highlighted blue box will open to the “Add/Edit Individual” screen. Enter in data for yourself here. “Save” it. Then add your spouse, children and parents. You can EITHER double click on a box where you want to do data entry OR you can highlight that box with one click of the mouse and press the “Enter” key OR you can click on the word “Add” on the menu bar and select what you want to enter. CAUTION: If under the “Add” menu you select to add an “Individual” or “Family”, they will NOT be linked as a relative to others in the database. I’d like you to enter yourself, your spouse, one of your children and your parents as I explain the following. 20.The Individual screen has one field for both the given name and surname. The program will put slash marks (/) around the surname. In preferences, you can specify whether the surname comes first or last or whether you will be using double surnames. This change was made to make it easier to type the name in the order it was spoken during the person's lifetime. It also accommodates cultures in which family surnames are at the beginning rather than at the end or cultures that use no surnames or that use multiple surnames. After you enter a name (just type the name the way you would say it, for example Sally Smith), PAF5 will ask you if it has selected the correct last name (or surname) for the person, which is indicated by enclosing the last name in "/" marks. If you enter the name Sally Smith, PAF5 will ask you if Sally/Smith/ is correct. If you don't want PAF5 to ask you this for every name you enter, you can turn off this feature in the “Tools-Preferences-Names” verify surname marks choice. PAF5 also will ask you to specify the person's gender. When you click “Save” in the upper right corner of this form, it will save the information, and the basic information will appear on the screen in the box on the “family group sheet.” The individual entry section of this screen has blanks for events such as birth, christening, death, and burial. The first line of each event is for the date the event occurred, and the second line is for the place where it occurred. 21.Remember the rules for entering data such as: S When recording a woman’s name, use her maiden name. S Format of dates: day, month, year (dd,mmm,yyyy) S Format of places: smallest to largest jurisdiction (town, county, state, nation). No hospital information should be in the place field. S On Family Group Sheets, record the children in their birth order. 22.After exiting the individual entry screen, you can double-click on the Spouse box, below the top left box, and a new “Edit Individual” form will pop up. You can enter the information for the spouse of the primary or home person in the top left box. When you're finished with the spouse’s information, click the “Save” button or press “Enter” - either method will immediately save your information on the computer’s disk. 23.PAF5 defaults to next displaying an "Edit Marriage" form after you enter information about a spouse or parent. Some people find it handy to have this screen pop up automatically, and others are annoyed by it. You can change this feature in preferences if you don't like the default. Whether or not you have that entry screen automatically pop up, you should enter marriage information for each couple. 24.When either spouse is in the "home" position, a Marriage box will appear just below the "home" box. Double-click on the “Marriage” box to open the “Edit Marriage” form, where you can enter the date of the marriage and where it took place. Be sure to fill in only the date of the marriage on the line that says “Marriage:”. The location of the marriage (if you know it) goes on the next line. This step may at first be confusing, if you're wondering whether you should enter the name of the spouse here. Their names already appear just below the “Edit Marriage” header. In the “Edit Marriage” form, enter just dates and places. 25.It is not uncommon for a person to have had more than one spouse during his or her lifetime. To enter a second marriage for an individual, put the person in "home" position and single-click on the person's box to highlight them. Using the “Add” pull-down menu at the top of the screen, select spouse. This will give you the option (with which you are now becoming familiar) of whether to use an existing name or whether to add a new name. In this case, the word “existing” refers not to whether the person is alive, but to whether you've already entered the person's name into the database. Once you have added an additional marriage for an individual, with that person in “home” position, you can select the marriage order by clicking on the menu bar “Edit” and selecting “Order Spouses”. Also you can select the family associated with an individual by clicking on the icon button titled “Other Marriage” above the home person. With each separate spouse, you can list the children that came from that particular mother and father. 26.Another question about marriages that comes up is whether to list people who had children but who may not have been legally married. Although PAF5 suggests, by use of the word spouse, that partners are married, the important thing to record is who the mother and father are for each child. Whether or not they were married may be impossible to determine. Even if you know a couple were not married (as in the case with couples who live common-law or a medieval European king who had children with a mistress), list them as mother and father. Similarly, list all children, whether or not they were considered legitimate according to the laws of the land or the doctrines of a given church. 27.To enter parents for a person in the home position, double-click on the upper right box. First, a dialog box will pop up asking whether you want to “Add New Individual” or “Select Existing Individual”. If you are just starting out, you'll select “Add New Individual”. Since this is the default choice, you can just hit the “Enter” key on your keyboard, and a form identical to the one you filled in for the person in the “home” position will now pop up. This is where you'll enter the information about the father of the person in the “home” box. Note that by default, PAF5 provides the same last name that was in the record of this person's offspring. 28.For the sake of consistency, when you enter information in the two boxes at the upper right, the information about a father goes in the top-right box and the information about a mother in the box below it. PAF5 automatically assigns male gender to the name you list in the top box. 29.In the Family view, you will see pedigree information (in other words parents, with connecting arrows to earlier and later generations) as they relate to the person in the “home” position. If you want to see pedigree information about the spouse of the person in the “home” position, click on the little up-and-down arrows just above the upper-right corner of the spouse's information box on the screen. This will put the spouse in “home” position, so that you can see the spouse's pedigree to the right. Do not worry that information about a person is lost if you switch positions with a spouse - PAF5 saves everything you enter, as soon as you click “Save” and exit from entry forms. 30.To enter information about children to the couple, either use the menu bar “Add” option or double-click within the big box on the bottom that says “Children”and PAF5 will bring up the dialog box asking whether you want to add a new person or select an existing person. If you're just getting started, you'll indicate that it's a new person, which will bring up the “Add Individual screen” which you have used several times. Fill it in with information about the oldest child in the family. When you finish with that child and select “Save”, PAF5 will ask whether you want to add another child. Repeat this process for all children in the family. If you enter children in an order other than oldest to youngest, you can fix this later using a choice under the “Edit” menu bar, but it's easier to just enter the information oldest to youngest in the first place. 31.How do you enter adoptions? First enter the individual’s data in the child field and then save it. Then click once on the person’s name to highlight them. Next right-click and select the “Edit Parent-Links” option. The next screen will let you change the child’s relationship to parents from biological to adoptive, guardian, or sealing. You can also do this by selecting “Parent” under “Edit” on the menu bar. 32.Whenever data has been entered into your PAF5 database, before you exit the program you need to create a backup file of your database. When using this option, PAF5 will create a compressed backup file wherever you choose with the file name of your PAF5 file prefix and a .zip suffix. It is important that patrons understand this function not only to safeguard their data in case of a hard disk failure, computer theft, fire and other loss, but also to take your data to a different computer such as when you go to process information using TempleReady in the Family History Center. 33.To do a “Backup” process, click on the word “File” on the menu bar and select “Backup”. The backup file will go to the location you selected in “Tools-Preferences- Folders”. If you have selected to backup onto a 1.44 megabyte floppy diskette on drive A: you might get a pop-up screen like this: It means you need to put a floppy disk into the A: drive and click on the “Retry” button. Some databases are so large I recommend either splitting the database or using a ZIP drive disk which has the ability to store either 100 or 250 megabytes of data. 34.The “Back Up File to...” screen will allow you to select the location to “Save” your backup file and the “File name:”. To complete the process, click on the “Backup” button. Once the process is completed, a “Backup complete” message will be displayed. 35.If you are working on your own data on a computer that is not your own, after you process a backup file, you will probably want to delete your data before you leave. Click on the word “File” on the menu bar and click on the “Delete” option. Select the name of the file on the display screen and click once. This will copy the name of the file into the “File Name” field. When you click the “Delete” button you will be asked a question “Are you sure...”. Click on “Yes”. Finally, exit the program by clicking on the top “X” in the upper right-hand corner of the screen. 36.I’ve prepared diskettes with backed up data from my records upon them. Understanding the “Backup” and “Restore” process is necessary when a patron brings a disk into a family history center to process data using the program named “TempleReady”. The “Restore” process will function in much the same way as when you created a “New” file or used the “Backup” process. The resulting little window section of the “Restore File From...” screen will list all the files on the diskette. The “.zip” at the end of the file name indicates that it’s a PAF5 backup file. If the end is “.bak” that indicates a PAF4 backup file. When the pop-up window says “Restore complete,” click “OK”. I want you to insert one of these disks into the floppy disk drive and “Restore” the Borden1.zip database to the “PAF5 Database Folder” and then repeat the “Restore” selection again but the second time select the Borden.zip database. Click on the word “Window” on the menu bar. Toggle at the bottom between the Borden and Borden 1 databases. Note in the Borden database that Richard Borden is displayed with as the principle person and it show his children. The Borden1 database displays Richard Borden as a child. 37.A very useful tool within PAF5 is the “Find” icon (the binoculars) on the toolbar. Click on it and display the “Find Individual” screen which lists all the names in the database. The person who was highlighted on the previous “Family” or “Pedigree” or “Individual” screen will be highlighted on this list. The list can be displayed either in “RIN” order or in “Alphabetical Order”. Put a dot in the circle next to “Alphabetical”. Notice that the information for this person is summarized on the screen to the right of the list. At the top of this screen is an entry field where you can type the “surname, name” and the list will scroll to the name of that individual. You can also point the cursor at a name and click on it or you can use the up/down arrows on your keyboard to scroll through the list. As you do so, the summary information is displayed. At the bottom of the “Find Individual” screen are buttons which will allow you to select the individual by clicking “OK”, “Cancel” the search, “Edit” the individual’s data, “Delete the individual, or do an “Advanced” filter. By clicking on the “Advanced >>” button, three filters are displayed. The “Relationship Filter” can be used to choose people who are related to the principle person who is highlighted. The “Field Filter” is used to select individuals from the database with about sixty different fields and modifying criteria for each. I’d like you to click on “Help” on the main screen. Click on “Lessons” and select lesson #7 “Advanced Focus/Filter”. Choose sub-lessons 4, 5, 7, 8, and 9 and view the “Show Me” in each. Using the PAF5 export ability, I want you to prepare a GEDCOM file and place it upon the floppy disk. This GEDCOM export/import feature is essential to understand. It is used when communicating with others on the Internet, when using e-mail or when exchanging information with extended family. (More information about this is at the end of this handout.) First, look on the blue line on top of PAF and make sure you are using the Borden1.paf database. If you are not, then click on the word “File” on the menu bar, select open and click on the Borden1 database. Check again by looking on the blue line on top of PAF. Now, click on the icon on the task bar named “Export”. At the bottom of the Export screen, click on the “Export” button. At the bottom the “File name” read *.ged. Replace the asterisk with the name Borden1 then click on the “Export” button. You have just exported the complete Borden1 database into a GEDCOM file. It has been placed on the hard drive on the computer. 38.Next, select or open the Borden.paf database. Now I would like you to click on the left icon on the task bar named “Import”. Using the “Look In:” box, click on the down arrow that looks like (cid:150) and select drive A: and highlight or select the Borden1.ged file that you just created. When that name is in the “File Name” in the frame at the bottom, click the “Import” button. This import process is a most dangerous one because of the potential of filling your database with data that others have created by who knows what standard; therefore, backup your database before ever doing an import. I always import GEDCOM data I receive from others into a separate “new” database and carefully review it. Often I load it into PAF4 and using a split screen, compare it to my data in PAF5. Then I can cut and paste individual information from one into the other instead of importing directly and polluting my database. 39.There is an icon (16th from the left) that shows a person’s face with two shadow faces behind him. This is the “Match/Merge” icon button. Click on it, then select “no” to the next choice since you have already imported the GEDCOM file and therefore polluted your clean database. The next screen displays a number of “Options” or settings of criteria by which your database may be merged with the data you just imported. Click “Ok” and then click the word “Find” on the upper left part of the merge screen. When we “Restored” the Borden database, it pre- selected Richard Borden as person number 1 so just click “Ok” to select and place him into the left side of the screen. Next on the “Merge Screen” click the right “Find” icon button. Since you do not know the RIN (Record Identification Number) that had been automatically created by the computer when you imported the GEDCOM file, you will have to search the “Individual List” and find another Richard Borden who was christened in 1595. At the top of the “Find Individual” screen, type in “Borden, Richard” and locate the two entries both with the christening date of 1595. To the left of their names, note the RIN numbers. Choose the one that is not the RIN for the person on the left side of the merge screen then click “Ok”. 40.On your screen you have two different individuals within your database who are really the same person. In the small boxes for the person on the right side of the screen any information that is checked will be combined with or will replace the data of the person on the left side of the screen. Write down the RIN numbers for their spouse and parents if there are any. Now at the bottom of the screen, click on “Merge”. Note the RIN numbers for the wife of Richard Borden and repeat this merge process for her. We won’t take the time right now, but beware that notes and source information are combined in this merge process and will also have to be straightened out. As you close or exit out of the match/merge process you will note that Richard now has parents. They were on the GEDCOM file just imported. 41.Click “Edit” on the menu bar. Select and click on “Source List”. Note there are several sources that are duplicates such as “Ancestral File” or the “International Genealogical Index”. Close the “Source List” and click “Tools” on the menu bar. Select and click on the “Merge Duplicate Sources and citations” option. Again click “Edit” on the menu bar and select and click on “Source List”. Note that the duplicate sources are no longer there, except the one titled “Ordinance Index”. If you clicked on each one of these, you will note that one Ordinance Index is dated 1993 and the other is dated 2000. 42.Now that you've done the basics, it is important to learn how to create records that “ensure accuracy”. Double click on the person's name to bring up the “Edit Individual” screen. On the right side of the “Edit Individual” screen, below the “Help” button, are four buttons with pictures on them. (If you pass your mouse pointer over the buttons and leave it in place for a second or two, little signs will pop up telling you what the buttons are.) The “Notes” button is the top-left one of these four buttons. Clicking on this button will bring up a blank form where you can type whatever information you want to add. It may also be programmed to bring up a “Select Notes” box that lets you pick “tags” for the kind of note you are entering. Just below the Notes button is the “Contact” button opening a screen where you enter address information about the person named in the entry. The top-right of the four picture buttons displays all the “Sources” information you have entered for this individual. Underneath the four buttons with pictures is a larger button that says “Individual Sources”. This button is selected to enter general information about the individual. To the right of the entry field for places of Birth, Christening, Death, Burial, and LDS ordinances, there is a little “s”. When you click on this little “s” source button or the large “Individual Sources” button, PAF5 will bring up a listing of all of the sources in your database. If you haven't entered any sources yet, you will have to start from the beginning, but once you've entered a source, you can select it from this list, so that you don't have to retype it. The reason the word Sources is plural is because sometimes information for that individual will come from different places. The bottom-right button with a picture of a camera is the place you can add “Multimedia” information to your database. This includes digitized (scanned) snapshots, or a scan of a birth certificate or marriage certificate. This option will allow you to organize a scrapbook and slide show. Video clips and voice recordings can also be entered. If you don't have those or don't know how to create them, remember that you can always add those things later. In the meantime, start collecting your family history information, including photos and certificates, and keep them in a safe, dark, dry place. 48.At the upper left of the screen, below the task bar, are three “tabs” titled “Family”, “Pedigree” and “Individual”. The “Family” tab displays children, parents and grandparents. A click on the "Pedigree" tab displays the Pedigree view for the primary person. PAF5 has taken your information and created a pedigree chart that contains five generations. Once you enter even more generations, little arrows will appear to the left or right of a name on the pedigree chart, allowing you to navigate through it to see the relationships among individuals. As you get more names into your database and navigate through a Pedigree view, you may find it frustrating to get to the far-right side of the chart and not be able to move farther right to add more names. An easy solution is to right-click on any name on the Pedigree page and select the option "Move to Primary" and PAF5 will put that name in the position at the far left of the page. Now you can add a whole screenful of names. This one feature can save you a great deal of time in entering names. PAF5 has many right-click features for you to explore. 49.A very useful tool found in the “Pedigree View” is found when you hold your cursor over an individual. The “InfoBox” display will not only indicate the spouse and children but will show a BEPSC indicating if LDS Baptism, Endowment, Sealing-Parents, Sealing-spouse and ordinances have been done for the family’s children. This is an example of an “InfoBox” display: 50.Some people wonder if there is a "right" type of screen to use for entering information. The answer is that you should work with whatever is easiest for you. If you enter names in the Family view, you will have easy access to three generations at once, and it is easy to add marriage information. If you enter names in the Pedigree view, and if you have marriage dates for all or most of the people whose names you are entering, you will want to keep the “Edit Marriage” box in automatic pop-up mode, or you will need to right-click on a name and select the “Edit Marriage” option. You may find that if you are entering a long string of names with little information, the Pedigree view will help you keep them all straight more easily. Or you may find that if you are entering a great deal of information about a smaller cluster of people, the Family view is easier to use. If you are going back to add or correct information about an individual, the Individual view will be helpful. You can develop a system that works well for you.
Description: