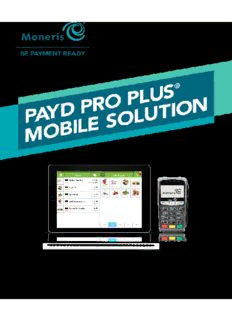
Using PAYD Pro Plus for Apple® iPad® POSPAD PDF
Preview Using PAYD Pro Plus for Apple® iPad® POSPAD
Using PAYD Pro Plus® for Apple® iPad® POSPAD version 1111 (05/17) For more information and assistance: Web: getpayd.com/paydproplus/support Toll-free: 1-855-423-PAYD (7293) Record your Moneris® merchant ID here: ____________________________________ Contents Introduction ................................................................................................ 7 Signing in and out ..................................................................................... 8 Signing into the PAYD Pro Plus App 8 Navigating the interface 9 Accessing the main menu 9 The panes 10 The on-screen keyboard and numberpad 10 Signing out 10 Cashing in 11 Inventory management ......................................................................... 13 Adding new products 13 Searching inventory 17 Searching for a product 17 Searching for all products 18 Editing products 18 Deleting products 19 The Favourites Group ............................................................................. 21 Adding products to the Favourites Group 21 Removing products from the Favourites Group 24 1 Editing the contents of the Favourites Group 25 Customer management ......................................................................... 26 Adding new customers 26 Searching customers 29 Searching for a customer 29 Searching all customers 29 Editing a customer profile 30 Deleting customers 31 Adding a customer to the Favourites Group 31 Processing transactions ......................................................................... 33 General guidelines for performing a transaction 33 Before you begin 34 Starting a sale 35 Processing a sale without assigning a customer 35 Assigning a customer to a sale 36 Searching for customers 36 Creating a new customer profile 37 Adding a customer from the Favourites Group 37 Adding products to a sale 38 Scanning products 38 Searching for products 39 Adding products from the Favourites Group 40 Adding non-inventory items to a sale 40 2 USING PAYD PRO PLUS FOR APPLE IPAD Editing quantities and prices 41 Adjusting item quantity 41 Adjusting product price 42 Removing products from the bill 43 Applying discounts 44 The Custom Amounts function 48 Using the Custom Amounts function 48 Suspending and resuming transactions 50 Suspending a transaction 51 Resuming suspended transactions 52 Discarding suspended transactions 53 Canceling transactions 53 Processing payment ................................................................................ 55 Selecting a staff for commission 55 Processing cash payment 57 Processing cheque payment 58 Card entry options 58 Insert: chip cards 58 Swipe: magnetic stripe cards 59 Wave/tap: Contactless cards 59 Maximum Contactless Dollar Value (CDV) 60 Swipe: magnetic stripe cards on the PAYD card reader 60 Manual card entry 61 Processing Interac Debit payments 62 Integrated debit payments 62 3 Processing credit card payments 63 Integrated credit payments 64 Processing Store Credit payments 65 Processing a Store Credit belonging to a registered customer 65 Processing a Store Credit that belongs to an unregistered customer66 Processing split-tender payments 67 Processing Moneris gift cards 68 Processing layaways 68 Putting items on layaway 68 Taking layaway deposits 71 Making layaway payments 72 Finalizing a layaway 74 Refunding layaway payments and transactions 75 Cancelling layaways 77 Layaway receipts 78 Receipt options 79 Generating printed receipts 79 Generating email receipts 80 Generating SMS text receipts 81 Generating gift receipts 82 Reprinting transaction receipts 83 Optional devices ....................................................................................... 85 The Moneris iPP320 PIN Pad 85 The Moneris PAYD® PIN Pad 87 Power management and the PAYD PIN Pad 89 Charging the PAYD PIN Pad 89 4 USING PAYD PRO PLUS FOR APPLE IPAD Maintaining battery charge 89 Battery icons on the PAYD PIN Pad 90 Powering on the PAYD PIN Pad 91 Power on WITH USB charging cable 91 Power on WITHOUT charging USB cable 91 Sleep mode 92 Determining the PAYD PIN Pad software version 92 Powering off the PAYD PIN Pad 93 Pairing the PAYD PIN Pad to the Apple iPad 93 Connecting and initializing the PAYD PIN Pad 95 The Moneris PAYD card reader 97 Bluetooth barcode scanner 97 Bluetooth receipt printer 98 Administrative transactions ................................................................. 99 Searching transactions 99 Checking Bluetooth device status 100 Main menu 100 Apple iPad status bar 101 Using Diagnostics 102 Generating reports 103 Using the Dashboard 105 Viewing the Dashboard data 106 Processing a Return 108 5 Customer prompts on the PIN Pad 112 End of day procedures ......................................................................... 115 Cashing out 115 Troubleshooting .................................................................................... 118 Error messages in the PAYD Pro Plus App 118 Error messages on the PIN Pads 122 Other issues (PIN Pads) 125 Merchant support ................................................................................. 128 6 USING PAYD PRO PLUS FOR APPLE IPAD Introduction PAYD Pro Plus lets you turn your Apple iPad into a mobile POS Payment Solution, with great features that let you run your business from just about anywhere. This guide provides you with instructions on how to use the PAYD Pro Plus App to manage inventory, gain insights into customer buying trends and process transactions. Note: Based upon your PAYD Pro Plus software bundle type and/or your Merchant Agreement with Moneris, certain features described in this guide may not be visible within the PAYD Pro Plus App. 7 Signing in and out Signing into the PAYD Pro Plus App Depending on how the PAYD Pro Plus App has been configured, you may be required to sign in with your Moneris PAYD® credentials: Username, Password and Store ID, or you may need to enter a Quick PIN. Figure 1: The standard login screen Figure 2: The PIN login screen To sign in using the standard login screen: 1. Enter your user name (Employee ID) into the Username field. 2. Enter your password into the Password field. Note: Passwords are case-sensitive. 3. Enter your store’s ID into the Store ID field. 4. Tap Sign In. To sign in using a quick PIN: 1. Tap the Username drop-down menu and tap the checkmark next to your name. 2. Enter your PIN into the Type in your Quick PIN field, then tap OK. 8 USING PAYD PRO PLUS FOR APPLE IPAD
