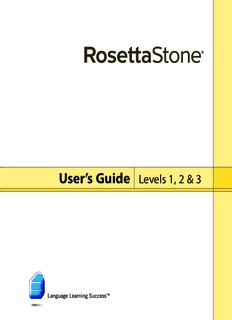
User's Guide Levels 1, 2 & 3 - Learn a Language PDF
Preview User's Guide Levels 1, 2 & 3 - Learn a Language
User’s Guide Levels 1, 2 & 3 User’s Guide Levels 1, 2 & 3 All information in this document is subject to change without notice. This document is provided for informational purposes only and Rosetta Stone Ltd. makes no guarantees, representations or warranties, either express or implied, about the information contained within the document or about the document itself. Rosetta Stone®, Language Learning Success™, and Dynamic Immersion™, are trademarks of Rosetta Stone Ltd. Copyright © 2007 Rosetta Stone Ltd. All rights reserved. Printed in the United States of America TRS-UG-ENG3-2.1.6 ISBN 978-1-58022-712-4 Rosetta Stone Harrisonburg, Virginia USA T (540) 432-6166 • (800) 788-0822 in USA and Canada F (540) 432-0953 RosettaStone.com UG English 1, 2 & 3 FrtMat-TOC 10/26/06 3:38 PM Page iii Table of Contents 1.0 Getting Started.................................................................................... 1 1.1 The Rosetta Stone Method..................................................................................2 1.2 Program Overview ..............................................................................................3 1.3 Installing and Running Rosetta Stone..................................................................4 1.3.1 Uninstalling the Program............................................................................5 2.0 Program Operation ............................................................................ 6 2.1 Menu Screen........................................................................................................6 2.2 Languages and Products......................................................................................7 2.3 Units ....................................................................................................................7 2.4 Lessons ................................................................................................................8 2.4.1 Picture Lessons (Levels 1, 2, and 3) ........................................................8 2.4.2 Video Lessons (Level 3) ..........................................................................8 2.4.3 Narrative Lessons (Level 3)......................................................................8 2.5 Activities Screen..................................................................................................9 2.6 Language Skills..................................................................................................10 2.7 Preview ..............................................................................................................11 2.8 Guided Exercise ................................................................................................12 2.9 Exercises............................................................................................................13 2.9.1 Picture Exercises for Language Skill A: Listening and Reading; Language Skill B: Listening; and Language Skill C: Reading..............14 2.9.2 Picture Exercises for Language Skill D: Speaking ................................15 2.9.3 Picture Exercises for Language Skill E: Writing....................................18 2.9.4 Video Operation......................................................................................20 2.9.5 Video Exercises for Language Skill A: Listening and Reading; Language Skill B: Listening; and Language Skill C: Reading..............21 2.9.6 Narrative Lesson Operation....................................................................22 2.9.7 Narrative Exercises for Language Skill A: Listening and Reading; Language Skill B: Listening; and Language Skill C: Reading..............23 2.9.8 End Screen..............................................................................................24 2.10Tests....................................................................................................................24 2.11Modes ................................................................................................................25 2.11.1Delay Mode ............................................................................................25 2.11.2Timer ......................................................................................................25 2.12Control Panel......................................................................................................26 UG English 1, 2 & 3 FrtMat-TOC 10/26/06 3:38 PM Page iv 3.0 Program Settings .............................................................................. 27 3.1 User Options Tab ..............................................................................................27 3.1.1 Logging In and Out ................................................................................28 3.1.2 User Interface Language ........................................................................29 3.1.3 Tooltips....................................................................................................29 3.1.4 Feedback Icons........................................................................................30 3.1.5 Full Screen Mode....................................................................................30 3.1.6 Test Scores..............................................................................................30 3.2 Sound Options Tab ............................................................................................32 3.2.1 Volume....................................................................................................32 3.2.2 Feedback Sounds ....................................................................................33 3.3 Level 3 Options Tab ..........................................................................................34 3.3.1 Glossary..................................................................................................34 3.3.2 Text Size..................................................................................................35 3.3.3 AutoScrolling..........................................................................................35 3.3.4 Background Music Volume (Video)........................................................36 4.0 Reference............................................................................................ 37 4.1 System Requirements........................................................................................37 4.2 Troubleshooting ................................................................................................38 4.2.1 Sound......................................................................................................38 4.2.2 Recording................................................................................................39 4.2.3 Image and Video ....................................................................................39 4.3 Product Support Information ............................................................................40 4.4 Glossary of Terms and Icons ............................................................................41 4.5 Index..................................................................................................................47 UG English 3 1,2,3 1.0 10/30/06 3:59 PM Page 1 1.0Getting Started Welcome to Rosetta Stone! The User’s Guideis designed to help you answer specific questions about running Rosetta Stone. You can learn about how the program is set up, what kinds of special features are available, and how to customize the Lessons to fit your needs. In the User’s Guide, you can go directly to a specific topic. Or, you can use the text as a general guide as you work your way through the program. How to Use this Text The User’s Guideis divided into four general categories: 1. Getting Started 2. Program Operation 3. System Preferences 4. Reference The information is broken into topics within these general Example of numbering system categories. Every topic has a reference number that indicates 3. System Preferences its place in the book’s structure. 3.1 User Options Tab The Table of Contents lists all categories and their reference numbers; 3.1.2 Logging In the Index (4.5) gives page numbers. You can also access this text in electronic form by clicking on the Help button, located in the lower right corner of every screen. When you click on the Help button, you will be taken directly to the Help section(s) concerning the screen with which you are working. For more on how to use the On-Screen Help Text, click on the Help button (2.12) and follow the link at the top of any page in the On-Screen Help Text. The Glossary of Terms & Icons (4.4) contains definitions of common terms and descriptions of icon functions. In this Section Section 1, Getting Started, introduces you to Rosetta Stone’s method and structure. It also provides a step-by-step guide to installing and running the program. 1.1 The Rosetta Stone Method For Product Support 1.2 Program Overview information, see section 4.3. 1.3 Installing and running Rosetta Stone 1.0: Getting Started 1 UG English 3 1,2,3 1.0 10/30/06 3:59 PM Page 2 1.1The Rosetta Stone Method The Rosetta Stone program is designed to teach you a new language the way you learned your first language: by directly associating words—written and spoken—with objects, actions and ideas that convey meaning. Rosetta Stone uses pictures to establish the meaning of words and phrases so that there is no translation. Grammar, syntax, and vocabulary are taught through real-life examples. You know what a word means because you have associated it with the meaning directly (communicated through pictures) rather than with the same word in your own language. You do not need to depend on translation, lengthy explanations of grammar, or memorization drills. This encourages the development of inherent language skills that equip you to communicate in context. Rosetta Stone uses Dynamic Immersion, a method that simulates a real-life immersion experience and relies on your active participation. All Lessons are taught in the target language, quickly developing your ability to understand the spoken and written language. Tasks and activities keep you involved in the learning process. Speaking and Writing Exercises help you develop correct pronunciation and spelling. Different Modes allow you to re-create the pacing of real life conversation.Grammar is taught through usage and patterns throughout the majority of the program; it is taught explicitly in Level 3, in the target language as Narrative Lessons. Throughout the program, new information is presented systematically so that words or grammatical forms are easily identified and understood. With Rosetta Stone, you learn more than syntax and vocabulary. While using the program, you develop language-learning strategies that will help you in any context, at any point in language development. Instead of translation and memorization, you learn how to depend on your own skills of pattern- recognition, correlation, deduction, and induction, just as you would in a real conversation. These are strategies you already use, drawing from context to figure out an unfamiliar word, recognizing root words, and inferring meaning even if the grammar is not familiar. The primary goal of the Rosetta Stone method is two-fold: to help you learn a language quickly, easily, and correctly, and to equip you with the strategies and confidence that will aid your understanding and communication in the real world. 2 1.0: Getting Started: 1.1 The Rosetta Stone Method UG English 3 1,2,3 1.0 10/30/06 3:59 PM Page 3 1.2Program Overview This section will give you an idea of the structure of Rosetta Stone. You can see how the different elements of the program are connected. The section also contains recommendations for how to work through the program in your first session. All of these features are discussed in more detail throughout the book. The structure of Rosetta Stone allows you to focus on a manageable section of information— a Lesson. Your choices of Language, Product, and Unit will determine which Lesson you work with. The Language Skills, Preview, Guided Exercises, regular Exercises, Tests, and Modes are all different ways of working with the Lesson material. To get started: Language Spanish English • Click on the Language (2.2) French etc. Product Level 1 • Click on the Product (2.2) Level 2 Level 3 Unit Picture • Click on Unit 1 (2.3) Video (Level 1) Narrative (Level 3) Lesson • Click on Lesson 01 (2.4) 1,2,3,4… Language Skill A:Listening and Reading B:Listening • Click on Language Skill A: Listening and Reading (2.6) C:Reading D:Speaking E:Writing You can work with the Lesson material in several different way: Preview Guided Exercise Test • Click Preview (2.7) if you want to study the answers. • Click Guided Exercises (2.8) if you want to work through Exercise the Lesson material using a prescribed sequence of Exercise 1 Exercise 2 Exercise 3 Exercise 4 Preview and Exercise activities. • Click one of the Exercises (2.9) if you want to work with Modes a Lesson using a specific combination of text, speech, and Delay pictures in a scored, question/answer activity. Timer • Click on the Test icon (2.10) and choose an Exercise if you know the material well, and would like to test yourself. • Click on the Modes (2.11)to modify an Exercise or a Test. 1.0: Getting Started: 1.2 Program Overview 3 Eng 3 1and 2 1 0.qxd 6/12/07 10:42 AM Page 4 1.3Installing and Running Rosetta Stone This section explains the initial steps of using Rosetta Stone: 1. Installing the application. 2. Running the application with the language data disc. Step 1. Installing the Rosetta Stone application Insert the application disc. • In some cases (Demo), the application and language data are on a single disc. If you did not receive a separate application CD-ROM, insert the language data disc and follow the instructions below. Depending on your system, an Autorun screen will appear. If the Autorun screen appears: • Click on Install. • Click on Run Installer. • Follow the directions on the screen to complete the installation. • Go to Step 2: Running the application with the language data disc. If the Autorun screen does not appear, follow the directions below: All of this information is also located at Windows Users: www.RosettaStone.com/ • Click on Start in your computer’s taskbar. support. If you have further questions, contact • Point to Settings. Product Support (4.3). • Click on Control Panel in the Settings submenu. • In the Control Panel, click on Add/Remove Programs. • For Windows XP, click on the Add New Programs button, then on the CD or Floppy button. In previous versions of Windows, click Install from the Install/Uninstall tab to begin the installation. • Follow the on-screen instructions to complete the installation. Windows will find the SETUP.EXE installation program on the CD-ROM. Mac OS Users: Note:If your computer does not have • Double-click the icon named Rosetta Stone Installer. QuickTime 7.0 (Application 2.1.5 • Click on the install button. begins the QuickTime 7 generation) or • When the installer is done, click Quit. higher installed on its hard drive, then the Rosetta Stoneinstaller will begin an Forall systems: automatic update of QuickTime. The • Install Apple QuickTime for Windows and Adobe QuickTime installer will ask you for a Acrobat Reader as needed. registration number. You do not need QuickTime is used to view video clips in select Demo, this forRosetta Stone Products. Level 2, and Level 3 lessons. Simply leavethe registration number field blank and click “Next” to continue Adobe Acrobat Reader is needed to read the User’s with the installation. Guidein the Docs folder on the Application CD-ROM. 4 1.0: Program Operation: 1.3 Installing and Running Rosetta Stone UG English 3 1,2,3 1.0 10/30/06 3:59 PM Page 5 Step 2. Running the Application with the Language Data Disc Windows Users: Take out the application disc (if used) and insert the language data disc into the CD-ROM drive. An Autoplay screen will appear that invites you to Run Rosetta Stone. If the screen does not appear: • Double-click the Rosetta Stone icon on your desktop or follow these directions: • Click Start on the Windows task bar, usually located in the lower left corner of the screen. • Select Programs. • Select the Rosetta Stone Program Folder. • Click on the Rosetta Stone icon. Mac OS Users: Take out the application disc (if used) and insert the language data disc into the CD-ROM drive. • Open your computer’s hard drive. • Open the Applications folder. If you are using Mac OS X and a version of the Rosetta Stone that requires the Mac Classic environment, open the Applications (Mac OS 9) folder. • Double-click the Rosetta Stone icon. 1.3.1 Uninstalling the Program Windows Users have three options for uninstalling the program: Option 1:Click the Uninstall button in the Autorun screen when the Application CD is inserted. Option 2: • Click on Start in the Windows task bar. • Select Programs. • Select Rosetta Stone. • Click on Uninstall Rosetta Stone. Option 3: • Click on Start in the Windows task bar. • Select Settings. • Click on Control Panel. • Double-click on Add/Remove Programs. • Select the Rosetta Stone Program Folder. • Click Remove. Mac OS Users: Simply drag the Rosetta Stone folder into the trash. Make sure to throw away any aliases you may have created. 1.0: Program Operation: 1.3 Installing and Running Rosetta Stone 5
Description: