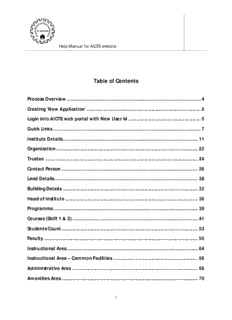
User manual for Approval Process 2013 - 2014 - aicte PDF
Preview User manual for Approval Process 2013 - 2014 - aicte
Help Manual for AICTE website Table of Contents Process Overview .................................................................................................. 4 Creating ‘New Application’ ................................................................................... 5 Login into AICTE web portal with New User Id ..................................................... 5 Quick Links ............................................................................................................ 7 Institute Details ................................................................................................... 11 Organization ........................................................................................................ 22 Trustee ................................................................................................................ 24 Contact Person .................................................................................................... 26 Land Details ......................................................................................................... 28 Building Details ................................................................................................... 32 Head of Institute ................................................................................................. 36 Programme.......................................................................................................... 39 Courses (Shift 1 & 2) ............................................................................................ 41 Students Count .................................................................................................... 53 Faculty ................................................................................................................. 55 Instructional Area ................................................................................................ 64 Instructional Area – Common Facilities .............................................................. 66 Administrative Area ............................................................................................ 68 Amenities Area .................................................................................................... 70 1 Help Manual for AICTE website Other Facilities .................................................................................................... 72 Laboratory Details ............................................................................................... 74 Library Books ....................................................................................................... 76 Library Facilities .................................................................................................. 77 Computational Facilities...................................................................................... 78 Technical Staff ..................................................................................................... 80 JFDR Details ......................................................................................................... 85 Financial Details .................................................................................................. 86 Circulation Area ................................................................................................... 88 Operational Funds ............................................................................................... 90 Admin & Library Staff .......................................................................................... 91 Fee Structure ....................................................................................................... 96 Hostel Facilities ................................................................................................... 97 Company/Industry Details ................................................................................ 100 OMBUDSMAN Details ....................................................................................... 103 Anti-Ragging Details .......................................................................................... 106 Grants Received ................................................................................................ 112 Technical Campus Details .................................................................................. 114 eJournal Subscription Proofs............................................................................. 115 SUBMITTING THE APPLICATION : ...................................................................... 117 Student Details .................................................................................................. 118 Institute Related Queries : ................................................................................ 121 Creating 2013-2014 application for Institutes who already have a 2012-2013 Application ........................................................................................................ 125 2 Help Manual for AICTE website Navigation between 2012-2013 and 2013-2014 applications ........................... 128 Application Report ............................................................................................ 130 Deficiency Report .............................................................................................1421 Check Processing Fee ........................................................................................ 149 Payments ........................................................................................................... 151 Payment Queries Help File ................................................................................ 165 New User Id ....................................................................................................... 167 Process Overview .............................................................................................. 167 Creation of Login ID and Password to AICTE Website (www.aicte-india.org) .. 168 Login to AICTE web portal with the User ID and Password provided on e-Mail ..........................................................................................................................1755 Payment Queries for credit card ....................................................................... 178 AICTE Helpline ..................................................................................................1799 3 Help Manual for AICTE website System Help Documentation for New / Extension Approval Applications Process Overview Login into AICTE Web Portal Prerequisite: User needs to have a valid username and password for existing institute (One institute = One login) Refer New User Id Create a New Application and Fill in all the details Give Institute Details, Organization details, Contact person details, Land details, Building details, Head of Institute Details. Add Programmes, Courses , Faculty Details, Instructional Area and Common Facilities, Administrative area, Amenities area , Other facilities Enter Lab details, Library books, Library facilities, computational facilities, Technical staff, financial details, Circulation area, Operational funds, Admin and Library staff, Fee structure, Hostel facilities,Company/Industry Details, Student Details,Technical Campus Details, Anti-Ragging Details and Grants Received SUBMIT THE APPLICATION Go to Payments tab and pay the Processing Fee Refer Payments 4 Help Manual for AICTE website Creating ‘New Application’ For creation of 2013-2014 Application Login into AICTE web portal with New User Id 5 Help Manual for AICTE website Click on the ‘New/Extension Approval’ tab 6 Help Manual for AICTE website Quick Links Quick links are used to navigate to different tabs by simply clicking on links. Note : You should have at least one Application to Navigate to different tabs. Links Institute Details: Clicking on Institute Details will take the user to the “Institute Details” tab. Organisation Details: Clicking on Organisation Details will take the user to the “Organisation” tab. Contact Details: Clicking on Contact Details will take the user to the “Contact Person” tab. Land Details: Clicking on Land Details will take the user to the “Land Details” tab. Building Details: Clicking on the Building Details will take the user to the “Building Details” tab. View Uploads by RO: Clicking on the View Uploads by RO will take the user to the “View Uploads by RO” tab. Program Details: Clicking on the Program Details will take the user to the “Programme” tab. Course Details: Clicking on the Course Details will take the user to the “Courses (Shift 1&2)” tab. Faculty Details: Clicking on the Faculty Details will take the user to the “Faculty Details” tab. 7 Help Manual for AICTE website Instructional Area: Clicking on the Institute Details will take the user to the “Instructional Area” tab. Inst.Area-Comm. Fac.: Clicking on the Inst.Area-Comm.Fac will take the user to the “Instructional Area- Common Facilities” tab. Administrative Area: Clicking on the Administrative Area will take the user to the “Administrative Area” tab. Amenties Area: Clicking on the Amenties Area will take the user to the “Amenities Area” tab. Other Facilities: Clicking on the Other Facilities will take the user to the “Other Facilities” tab. Laboratory Details: Clicking on the Laboratory Details will take the user to the “Laboratory Details” tab. Library Books: Clicking on Library Books will take the user to the “Library Books” tab. eJournal: Clicking on eJournal Subscription will take the user to the “eJournal Subscription” tab. Library Facilities: Clicking on Library Facilities will take the user to the “Library Facilities” tab. Computational Facilities: Clicking on Computational Facilities will take the user to the “Computational Facilities” tab. Technical Staff: Clicking Technical Staff will take the user to the “Technical Staff” tab. JFDR Details: Clicking on JFDR Details will take the user to the “JFDR Details” tab. Financial Details: Clicking on Financial Details will take the user to the “Financial Details” tab. Circulation Area: Clicking on Circulation Area will take the user to the “Circulation Area” tab. Operational Funds: Clicking on Operational Funds will take the user to the “Operational Funds” tab. Admin & Library Staff: Clicking on Admin & Library Staff will take the user to the “Admin & Library Staff” tab. Fees Structure: Clicking on Fees Structure will take the user to the “Fee Structure” tab. Hostel Facilities: Clicking on Hostel Facilities will take the user to the “Hostel Facilities” tab. Check Processing Fee: Clicking on Check Processing Fee will take the user to the “Check Processing Fee” tab. Payments: Clicking on Payments will take the user to the “Payments” tab. 8 Help Manual for AICTE website AQIS Application: Clicking on AQIS Application will take the user to the “AQIS Application” tab. AQIS History: Clicking on AQIS History will take the user to the “AQIS History” tab. Head of Institute: Clicking on Head of Institute will take the user to the “Head of Institute” tab. Students Count: Clicking on Students Count will take the user to the “Students Count” tab. Company/Industry Details: Clicking on Company/Industry Details will take the user to the “Company/Industry Details” tab. OMBUDSMAN Details: Clicking on OMBUDSMAN Details will take the user to the “OMBUDSMAN Details” tab. Technical Campus Details: Clicking on Technical Campus Details will take the user to the “Technical Campus Details” tab. Anti-Ragging Details: Clicking on the Anti-Ragging Details will take the user to the “Anti-Ragging Details” tab. Grants Received: Clicking on Grant Received will take the user to the “Grants Received” tab. 9 Help Manual for AICTE website ‘New Application’ button will be enabled for these users. Click on ‘New Application’ button to create a blank 2013-2014 application. Institute can then enter the details Application Type Set to ‘Approval’ Academic Year Status is set 2013-2014 to ‘New’ The Current Application Number is automatically generated by the system. Note down the Number for future reference. Current Status is set to ‘New’ while the Sub-Status field is blank. Academic year is set to “2013-2014”. Application Type is set to “Approval” Scroll down the Application to enter Institute details 10
Description: