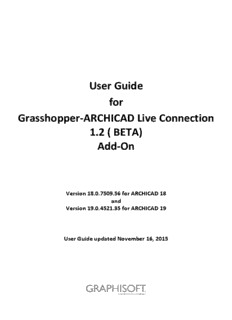
User Guide for Grasshopper-ARCHICAD Live Connection 1.2 PDF
Preview User Guide for Grasshopper-ARCHICAD Live Connection 1.2
User Guide for Grasshopper-ARCHICAD Live Connection 1.2 ( BETA) Add-On Version 18.0.7509.56 for ARCHICAD 18 and Version 19.0.4521.35 for ARCHICAD 19 User Guide updated November 16, 2015 Grasshopper – ARCHICAD Live Connection 1.2 (BETA): User Guide for ARCHICAD 18 and 19 – November 16, 2015 This tool is available free, from GRAPHISOFT only. Distribution of this tool through any other channel is prohibited. This tool is currently under development and is in a trial phase. GRAPHISOFT® Visit the GRAPHISOFT website at www.graphisoft.com for local distributor and product availability information. Grasshopper-ARCHICAD Live Connection User Guide Copyright © 2015 by GRAPHISOFT, all rights reserved. Reproduction, paraphrasing or translation without express prior written permission is strictly prohibited. Trademarks ® ARCHICAD is a registered trademark of GRAPHISOFT. ® ® Rhinoceros and Grasshopper are registered trademarks of Robert McNeel & Associates. All other trademarks are the property of their respective holders. 2 Grasshopper – ARCHICAD Live Connection 1.2 (BETA): User Guide for ARCHICAD 18 and 19 – November 16, 2015 Table of Contents Introduction ...................................................................................................................................................................... 4 What is Grasshopper? ................................................................................................................................................... 4 What is the purpose of the Grasshopper-ARCHICAD Live Connection tool? ................................................................ 4 Key features and benefits ............................................................................................................................................. 4 Supported workflows .................................................................................................................................................... 4 Scope of the manual ..................................................................................................................................................... 4 Getting Started .................................................................................................................................................................. 4 Install Add-Ons .............................................................................................................................................................. 5 Update Version ............................................................................................................................................................. 5 Launch the Applications ................................................................................................................................................ 6 Start the Connection ..................................................................................................................................................... 7 New ARCHICAD Tab in Grasshopper ............................................................................................................................. 7 ARCHICAD Nodes .............................................................................................................................................................. 8 Place ARCHICAD Nodes ................................................................................................................................................. 9 ARCHICAD Parameter Nodes ........................................................................................................................................ 9 The Trigger Parameter ................................................................................................................................................ 11 ARCHICAD Document Components ............................................................................................................................ 11 ARCHICAD Design Components .................................................................................................................................. 12 ARCHICAD Reshape Components ............................................................................................................................... 18 ARCHICAD Input Nodes ............................................................................................................................................... 18 Workflow Examples ........................................................................................................................................................ 20 1. Use Rhino to Create Freeform Shading System .................................................................................................. 20 1. Use ARCHICAD Input to Build a Parametric Tower ............................................................................................. 20 2. Pattern Design in Grasshopper: Facade Frame System ...................................................................................... 22 Important Notes .............................................................................................................................................................. 23 Parametric Behavior of Generated Elements ............................................................................................................. 23 File Handling ................................................................................................................................................................ 24 3 Grasshopper – ARCHICAD Live Connection 1.2 (BETA): User Guide for ARCHICAD 18 and 19 – November 16, 2015 Introduction What is Grasshopper? Grasshopper (GH) is a node-based algorithm editor integrated with Rhino modeling tools. Algorithms are used to describe logical relationships between multiple design parameters that define the parametric model. Through algorithms, the user is able to establish a set of rules that define the sequence of operations, thus aiding the design process. What is the purpose of the Grasshopper-ARCHICAD Live Connection tool? The Grasshopper-ARCHICAD Live Connection offers a unique design workflow, helping to explore a large number of design variations, and create and fine-tune building details and structures using algorithms without exchanging files. Key features and benefits Translate simple geometry created in Rhino into BIM construction elements Bi-directional connection – no need to export/import file for data exchange Dynamic (live) connection while editing Direct and simultaneous graphical feedback from both Rhino and AC Supported workflows This set of tools enables Rhino/Grasshopper and ARCHICAD to communicate directly. Designers working in either Rhino/Grasshopper or ARCHICAD can utilize its functionality to their advantage. Users can start the design process in either work environment (AC or RH or GH). In each case, the user will select an original set of reference geometries to be manipulated via Grasshopper, or create it from scratch in Grasshopper. “Start with pure 3D geometry” workflow: designers start with the design geometry using Rhino and Grasshopper. With the “GH-AC Connection” tool, they can dynamically generate a BIM model consisting of ARCHICAD construction elements, and update the resulting BIM model directly from Grasshopper. “Start with intelligent building elements” workflow: designers start with the design in ARCHICAD and extend their AC toolbox with algorithmic design methods applied to AC elements. In this workflow, input reference geometries (reference points, curves and other parameters) are taken directly from ARCHICAD and used in Grasshopper, without interaction in Rhino. Scope of the manual This manual is intended to explain only the added functionality of creating ARCHICAD elements from Grasshopper. The general description of functionality of ARCHICAD, Grasshopper or Rhino is not in the scope of this manual. To acquire the necessary basic knowledge in these applications, please visit the following sites. Grasshopper Training Center: http://www.grasshopper3d.com/page/tutorials-1 ARCHICAD Training Materials: http://www.graphisoft.com/learning/training_materials/ Rhinoceros3D Learning Center: http://www.rhino3d.com/learn 4 Grasshopper – ARCHICAD Live Connection 1.2 (BETA): User Guide for ARCHICAD 18 and 19 – November 16, 2015 Getting Started Install Add-Ons To achieve a connection between the ARCHICAD and Grasshopper Important: ARCHICAD- applications, you must install two GRAPHISOFT extensions: the ARCHICAD Grasshopper Connection is available for both AC 18 and 19. add-on for Grasshopper Connection, and the Grasshopper plug-in for You should install the pair of ARCHICAD Connection. installers (two.MSI files) which correspond to your version of Before installing them, make sure that the latest version of Rhinoceros ARCHICAD: for ARCHICAD 18, (Version 5 SR11 64-bit) and ARCHICAD (version 18 or 19) are both installed install 18.0.7509.56. For on your computer. ARCHICAD 19, install 19.0.4521.35. To launch the Setup Wizard of the connection add-ons, double-click on their .MSI files and go through the required steps as shown on the setup Note: ARCHICAD-Grasshopper screens. Connection only works with the 64-bit version of Rhino 5. Important: Do not modify the default location (file path) provided by the Setup Wizard. The programs will recognize the Add-ons only if they are installed to the default location provided. Update Version From time to time, updates will be available for ARCHICAD Grasshopper Important: Do not change the Connection. Updating to the latest version requires the same steps as the default file path that is provided. The updated version will initial installation: double-click on the latest .MSI files, then follow the automatically replace the older- instructions in the Setup Wizard. version program: it is not necessary to uninstall the older After updating to the latest version, it is recommended to double-check version. the version number shown in both ARCHICAD and Grasshopper, as described below, to ensure that the update was successful: In ARCHICAD: 1. Go to Options > Add-On Manager. 2. In the Add-on Manager’s ‘Available Add-ons’ panel, double-click on GrasshopperConnection. 3. In the ‘Add-on Info’ panel, check the version number. In Grasshopper: 1. Go to Help > About… A green palette with a grasshopper appears. 2. Click on the black icon in the palette’s upper left corner, to display the icons of the loaded extensions. 3. Double-click the ARCHICAD icon, to display the ‘GHA Information’ dialog box. 4. Check the version number in the top right corner of the dialog box. 5 Grasshopper – ARCHICAD Live Connection 1.2 (BETA): User Guide for ARCHICAD 18 and 19 – November 16, 2015 Launch the Applications 1. Launch ARCHICAD 18 or 19 2. Launch Rhinoceros 3D (Rhino). 3. In Rhino, type the word "Grasshopper" into the Rhino Command Line and hit ENTER to launch Grasshopper. Note: Once all three applications are running, it is recommended to arrange the windows so that they do not overlap. (For ease of use, use multiple screens). Note: To receive notifications and information from the add-ons, turn on the Status bar palette in It is recommended to set the same Units in both Rhino and ARCHICAD. ARCHICAD (Window > Palettes > In Rhino: File > Properties > Model Units Status bar). In ARCHICAD: Options > Project Preferences > Dimensions 6 Grasshopper – ARCHICAD Live Connection 1.2 (BETA): User Guide for ARCHICAD 18 and 19 – November 16, 2015 Start the Connection In ARCHICAD, go to Design > Design Extras > Grasshopper Connection. A small floating palette appears with the "Start Connection" button on it. Click to start the connection. Note: If the green icon is spinning, this indicates that the connection with Grasshopper is alive, and ARCHICAD is now ready to send and receive information. New ARCHICAD Tab in Grasshopper In Grasshopper, a new "ARCHICAD" tab has appeared on Grasshopper's tab bar. The icons on this tab resemble those of ARCHICAD tools; they represent components, parameters and input nodes. 7 Grasshopper – ARCHICAD Live Connection 1.2 (BETA): User Guide for ARCHICAD 18 and 19 – November 16, 2015 ARCHICAD Nodes The ARCHICAD tab page in Grasshopper contains parameter nodes, input nodes and component nodes. The parameters store geometric information; the input nodes provide access to certain ARCHICAD value sets; the components are operations which create a new data type based on existing data types. Parameter nodes refer to point coordinates or existing geometry in the ARCHICAD project. Using Grasshopper components, the referenced geometry can be transformed in the usual way, and can also be used as the initial input for GH code. Currently, the ARCHICAD tab contains two Parameter nodes: 2D Curve and Point. Design Components generate native 3D elements in ARCHICAD: Beam Morph Shell Extruded Slab Column Object Shell Revolved Note: For the time being, only Wall basic parameters of the Design Components are available, but the Door list of available parameters will be Roof expanded in the future, to include Shell Ruled additional geometric and BIM data. Window At present, Grasshopper components cannot interpret the output from ARCHICAD components. For this reason, Grasshopper operations (such as the Move component) cannot be carried out on the geometry generated by the AC components. Thus, the AC components can be placed downstream from the GH nodes, but the Grasshopper definition ends there. Document Components generate native 2D elements in a 2D viewpoint in the ARCHICAD project connected to the GH code. In this version of the add-on there are two Document Components available: the 2D Curve and the Fill. Reshape Components can modify elements produced by some of the ARCHICAD Components (Fill, Slab and Roof Component). Currently there are two Reshape components: the Subtract Polygon and the Add Polygon. Input nodes: An input node stores a list of values received from ARCHICAD. The available values are continuously refreshed, so that they always correspond to the set of values contained in ARCHICAD. At present, four input nodes are available: 2D Viewpoint, Building Material, Fill Pattern, and Library Part. 8 Grasshopper – ARCHICAD Live Connection 1.2 (BETA): User Guide for ARCHICAD 18 and 19 – November 16, 2015 Place ARCHICAD Nodes The ARCHICAD (AC) nodes available on Grasshopper’s ARCHICAD tab work the same way as other components or parameters in Grasshopper. Use the familiar methods to place them on the Grasshopper canvas. After the necessary input parameters are received, a preview is immediately visible in the Rhino window. ARCHICAD Parameter Nodes The AC Parameter nodes refer to points or existing elements in the ARCHICAD project. AC Parameter nodes are an integral part of the Grasshopper code, because the Grasshopper code recognizes them as Geometry-type input data. AC Point Parameter Node Like Grasshopper’s Point parameter, the ARCHICAD Point parameter (AC Point) can store 3D point data. This data is defined in ARCHICAD, not in Rhino. The AC Point parameter can reference a single or multiple 3D points. Setting one point: 1. In Grasshopper, right-click on the center of the AC Point. 2. Select ´Set One Point´ in the context menu. (The Rhino and GH windows close. In ARCHICAD, notice that the Status Bar displays the message: “Click a point”.) 3. Click in the ARCHICAD window to define the origin of the AC Point. (If the point is selected successfully, the Rhino and GH windows appear again, and the parameter node turns from yellow to grey, to indicate that it is not empty.) 4. Now continue working as needed in ARCHICAD, or return to Grasshopper. Setting multiple points: Note: The value stored in the parameter node can be redefined 1. In Grasshopper, right-click on the center of the AC Point. at any time using the “Set One 2. Select ´Set Multiple Points´ in the context menu. Point” or “Set Multiple Points” 3. Click several times in the ARCHICAD window to define a collection of commands. To clear the parameter values entirely, use the points “Clear Values” command from the 4. Press ESCAPE on the keyboard to exit input mode. context menu. Note: The AC Point component converts a point defined in ARCHICAD into a Grasshopper Point parameter. Thus, the AC Point parameter node can be assigned to any GH component that requires a GH Point-type input. 9 Grasshopper – ARCHICAD Live Connection 1.2 (BETA): User Guide for ARCHICAD 18 and 19 – November 16, 2015 To define the origin of an AC Point, you can also click on any hotspot of a placed ARCHICAD element. In this case, the AC Point will remain associated to its parent element in ARCHICAD. For example: 1. In Grasshopper, place two AC Point parameter nodes. 2. To define their origins, go to ARCHICAD and click the endpoints of an already placed Beam element. 3. In ARCHICAD, move the Beam to a new position. 4. Click the ‘Send Changes’ button on the Grasshopper Connection Palette: the coordinates stored in the AC Point parameters are modified to match the Beam’s new position. 2D Curve Parameter Node 2D Curve Parameter can reference one or more 2D elements drawn in Note: You can use the 2D Curve ARCHICAD with the Line, Polyline or Circle Tool. parameter to reference any Polyline or Circle element drawn Referencing a polyline in ARCHICAD: in a 2D ARCHICAD Viewpoint. However, in Grasshopper, the 1. Draw a polyline in ARCHICAD with the Polyline Tool. new planar shape will always be 2. In Grasshopper, place an AC 2D Curve parameter and right-click on its drawn in the XY plane. center. Note: If any ARCHICAD elements 3. Select ‘Set One 2D Curve’ from the context menu. (The Rhino and GH are selected at the time you issue windows close. In ARCHICAD, notice that the Status Bar displays the the ‘Set One 2D Curve’ command, message: “Click an element”.) and if the set of selected elements includes one element drawn with 4. Click on the previously drawn polyline in the ARCHICAD window. The the Polyline/Line/Circle Tool, then 2D Curve parameter is now referencing the selected ARCHICAD the parameter is automatically element. defined according to the selected element, and no further element selection is needed. If the selection does not include a Polyline/Line/Circle element, or if there are multiple selected Polylines/Lines/Circles, then the program will deselect the elements, and prompt you to select elements in ARCHICAD. Note: The AC 2D Curve parameter is compatible with the GH Curve parameter. Thus, it can be used as the input for any GH component that accepts the GH Curve type as an input. Note: If any ARCHICAD elements are selected at the time you issue The 2D Curve parameter remains associative to its parent element in the Set Multiple 2D Curves ARCHICAD. After editing the referenced polyline in ARCHICAD, press the command, and if the set of selected elements includes at ‘Send Changes’ button on the Grasshopper Connection Palette to update least one element drawn with the the information stored in the 2D Curve parameter. Polyline, Circle or Line Tool, then the parameter is automatically Naturally, you can use the 2D Curve parameter to reference multiple defined according to the selected ARCHICAD Polyline, Line or Circle elements. To do this, use the “Set element, and no further element selection is needed. Multiple 2D Curves” command from the context menu. 10
Description: