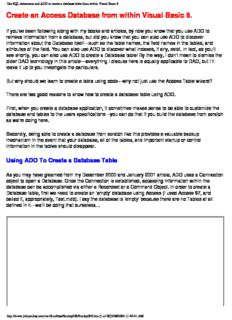
Use SQL statements and ADO to create a database table from within Visual Basic 6 PDF
Preview Use SQL statements and ADO to create a database table from within Visual Basic 6
Use SQL statements and ADO to create a database table from within Visual Basic 6 Create an Access Database from within Visual Basic 6. If you’ve been following along with my books and articles, by now you know that you use ADO to retrieve information from a database, but did you know that you can also use ADO to discover information about the Database itself---such as the table names, the field names in the tables, and attributes of the field. You can also use ADO to discover what Indexes, if any, exist. In fact, as you’ll see shortly, you can also use ADO to create a Database table! By the way, I don’t mean to dismiss the older DAO technology in this article—everything I discuss here is equally applicable to DAO, but I’ll leave it up to you investigate the particulars. But why should we learn to create a table using code—why not just use the Access Table wizard? There are two good reasons to know how to create a database table using ADO. First, when you create a database application, it sometimes makes sense to be able to customize the database and tables to the users specifications---you can do that if you build the database from scratch as we’re doing here. Secondly, being able to create a database from scratch like this provides a valuable backup mechanism in the event that your database, all of the tables, and important startup or control information in the tables should disappear. Using ADO To Create a Database Table As you may have gleamed from my December 2000 and January 2001 article, ADO uses a Connection object to open a Database. Once the Connection is established, accessing information within the database can be accomplished via either a Recordset or a Command Object. In order to create a Database table, first we need to create an ‘empty’ database using Access (I used Access 97, and called it, appropriately, Test.mdb). I say the database is ‘empty’ because there are no Tables at all defined in it---we’ll be doing that ourselves… http://www.johnsmiley.com/cis18.notfree/Smiley006/Smiley006.htm (1 of 20)3/28/2004 11:40:41 AM Use SQL statements and ADO to create a database table from within Visual Basic 6 Let’s create a form with a Command button which I’ll name cmdCreateTable and caption ‘Create Table’… Before we write any code, we need to ensure that we add a reference to the latest ADO Object library to our project. Do this by selecting Project-References from the Visual Basic Menu Bar… http://www.johnsmiley.com/cis18.notfree/Smiley006/Smiley006.htm (2 of 20)3/28/2004 11:40:41 AM Use SQL statements and ADO to create a database table from within Visual Basic 6 Now let’s place this code in the click event procedure of the Command button… Private Sub cmdCreateTable_Click() Dim conn As ADODB.Connection Dim cmd As ADODB.Command Set conn = New ADODB.Connection Set cmd = New ADODB.Command conn.ConnectionString = "Provider=Microsoft.Jet.OLEDB.4.0;Data Source=D:\Test.mdb;Persist Security Info=False" conn.ConnectionTimeout = 30 conn.Open If conn.State = adStateOpen Then MsgBox "Database Connection successful...!" Else MsgBox "Sorry, can't connect to the Database ...." End If Set cmd.ActiveConnection = conn http://www.johnsmiley.com/cis18.notfree/Smiley006/Smiley006.htm (3 of 20)3/28/2004 11:40:41 AM Use SQL statements and ADO to create a database table from within Visual Basic 6 cmd.CommandText = "CREATE TABLE Customer (CustomerID Char(6) PRIMARY KEY, Name Char(20), Address Char(30), City Char(30), State Char(2), PostalCode Char(9))" cmd.Execute , , adCmdText ' Close the connection. conn.Close Set conn = Nothing Set cmd = Nothing End Sub If we now run the program, and click on the Command button, a message box will be displayed confirming the connection to the Test database (this is roughly the equivalent of opening Access and selecting a Database …)… And a table called Customer will be created in our Test Database. We can verify its existence by using Access… http://www.johnsmiley.com/cis18.notfree/Smiley006/Smiley006.htm (4 of 20)3/28/2004 11:40:41 AM Use SQL statements and ADO to create a database table from within Visual Basic 6 If we view the Table in Design mode, we’ll be able to verify that the fields we designated for inclusion in the table are there… http://www.johnsmiley.com/cis18.notfree/Smiley006/Smiley006.htm (5 of 20)3/28/2004 11:40:41 AM Use SQL statements and ADO to create a database table from within Visual Basic 6 As you can see, we have five six fields, and the first one is designated as the Primary Key to the table. I’m sure you have questions about what we’ve just done, so let’s take a look at the code in some detail… The CreateTable Code As I mentioned earlier, in ADO the Connection object is the most important piece to the ADO Object hierarchy. There are many ways to create a Connection object, but learning to create one in code is vitally important to your developing Visual Basic career (for more on this, check my Database and Objects books) These first two lines of code declare Object variables for the Connection and Command Objects…. Dim conn As ADODB.Connection Dim cmd As ADODB.Command These next two lines of code set a reference to a new Connection and Command object. Declaring an object variable of type Connection and Command and setting a reference to a new Connection and Command object are not the same thing, and explaining why would be too much for this article. For more, check my Objects book… http://www.johnsmiley.com/cis18.notfree/Smiley006/Smiley006.htm (6 of 20)3/28/2004 11:40:41 AM Use SQL statements and ADO to create a database table from within Visual Basic 6 Set conn = New ADODB.Connection Set cmd = New ADODB.Command As I mentioned, the Connection Object is the most important piece of this puzzle, roughly equivalent to opening up Access. The Command Object will enable us to use SQL statements to create the database table. I should mention here that using SQL is not the only way to create the table, but if you ever use Oracle or SQLServer instead of Access, the SQL code we’re using here will be very valuable for you. Setting a connection to our database involves setting the Connection String property of our Connection object. In my December 2000 article, I showed you how to use the ADO Data Control to connect to an Access database, and you used the Access Connection wizard to build the connection string. Here we’ve coded it from scratch but we could have used the wizard also. As you can see, we’re pointing the Connection object to our test database resident on the ‘D’ drive of my PC. conn.ConnectionString = "Provider=Microsoft.Jet.OLEDB.4.0;Data Source=D:\Test.mdb;Persist Security Info=False" Not absolutely necessary, but a good idea to set the ConnectionTimeout property. In the event that another user had the database opened for Exclusive use, this instruction would give them 30 seconds to get out of it. conn.ConnectionTimeout = 30 With the Connection object properties set, we execute the Open method of the Connection object… conn.Open Although an error would be generated, in most cases anyway, if the Connection failed, it’s always a good idea to check the State property of the Connection object to see if the Connection is opened. We did that here, displaying a message box one way or the other… If conn.State = adStateOpen Then MsgBox "Database Connection successful...!" Else MsgBox "Sorry, can't connect to the Database ...." End If This next statement is deceiving if you look at it quickly. We’re setting the ActiveConnection property of the Command object (it looks like the Connection object if you look quickly). The Command object needs to know which Connection (more than one could be open) it will be working with. We set the ActiveConnection property equal to our Connection object with this line of code… Set cmd.ActiveConnection = conn http://www.johnsmiley.com/cis18.notfree/Smiley006/Smiley006.htm (7 of 20)3/28/2004 11:40:41 AM Use SQL statements and ADO to create a database table from within Visual Basic 6 The Command Object has a CommandText property which allows us to specify a SQL statement to execute when we execute the Execute Method (that’s a mouthful!). Setting the CommandText property is a matter of assigning the SQL statement to it. Here we’re executing the 30+ year SQL statement ‘Create Table’ which will create a table, in the Active Connection’s database, with the fields specified. cmd.CommandText = "CREATE TABLE Customer (CustomerID Char(6) PRIMARY KEY, Name Char(20), Address Char(30), City Char(30), State Char(2), PostalCode Char(9))" I know this is a little tough to read, but we are creating a table called Customer with six character or text fields—CustomerID, Name, Address, City, State and PostalCode. Notice that we specify CustomerID as the Primary Key, and specify a length for each one of the six fields. Access (and other databases as well) permit us to get even fancier here, specifying other types of fields, along with foreign keys, Indexes and other properties of the fields. I invite you to experiment with some of this on your own—although in a moment I’m going to show you how to create Indexes yourself. If Access is your database of choice, set out the support that Access provides by way of SQL Database Definition Language (sometimes called DDL) commands. Finally, this line of code executes the Execute method of the Command object, supplying an argument, adCmdText, which tells the Command object to execute the code found in its CommandText property… cmd.Execute , , adCmdText When that code executes, the table is created. Finally, we close the Connection object by executing its Close method…. conn.Close and although you may not know why, it’s always a good idea to set Object variables to nothing, which is what these two lines of code do… Set conn = Nothing Set cmd = Nothing Dropping a Table As you may want to experiment by creating your own tables with different fields and field types, it’s convenient to be able to delete the table we just created by clicking on a button. And so it makes sense that I show you one of the most dangerous SQL statements there is—the Drop Table statement. Drop Table will delete a table, and all of its components (that means data, forms, reports, etc) just like that—be careful when you use it. (If you want to delete the data portion of a table, use the SQL Truncate statement). http://www.johnsmiley.com/cis18.notfree/Smiley006/Smiley006.htm (8 of 20)3/28/2004 11:40:41 AM Use SQL statements and ADO to create a database table from within Visual Basic 6 Let’s add another command button to the form called cmdDropTable, and place this code in its click event procedure… Private Sub cmdDropTable_Click() Dim conn As ADODB.Connection Dim cmd As ADODB.Command Set conn = New ADODB.Connection Set cmd = New ADODB.Command conn.ConnectionString = "Provider=Microsoft.Jet.OLEDB.4.0;Data Source=D:\Test.mdb;Persist Security Info=False" conn.ConnectionTimeout = 30 conn.Open Set cmd.ActiveConnection = conn cmd.CommandText = "DROP TABLE Customer" cmd.Execute , , adCmdText conn.Close Set cmd = Nothing Set conn = Nothing MsgBox "Table has been dropped" End Sub Executing this code will result in the table being deleted from the Database—be careful! Creating Indexes Now that we’ve created the table, let’s establish an Index for the Name, Address, City, State and PostalCode fields---that’s a lot of Indexes I know but I want to demonstrate how easy it is. Let’s place a third command button on the form called cmdCreateIndexes, and place this code in its click event procedure… Private Sub cmdCreateIndex_Click() Dim conn As ADODB.Connection Dim cmd As ADODB.Command http://www.johnsmiley.com/cis18.notfree/Smiley006/Smiley006.htm (9 of 20)3/28/2004 11:40:41 AM Use SQL statements and ADO to create a database table from within Visual Basic 6 Set conn = New ADODB.Connection Set cmd = New ADODB.Command conn.ConnectionString = "Provider=Microsoft.Jet.OLEDB.4.0;Data Source=D:\Test.mdb;Persist Security Info=False" conn.ConnectionTimeout = 30 conn.Open Set cmd.ActiveConnection = conn cmd.CommandText = "CREATE INDEX IName ON Customer (Name)" cmd.Execute , , adCmdText cmd.CommandText = "CREATE INDEX IAddress ON Customer (Address)" cmd.Execute , , adCmdText cmd.CommandText = "CREATE INDEX ICity ON Customer (City)" cmd.Execute , , adCmdText cmd.CommandText = "CREATE INDEX IState ON Customer (State)" cmd.Execute , , adCmdText cmd.CommandText = "CREATE INDEX IPostalCode ON Customer (PostalCode)" cmd.Execute , , adCmdText conn.Close Set cmd = Nothing Set conn = Nothing MsgBox "Index has been established" End Sub This code is very similar to the code we used to create the table itself, except instead of using the CREATE TABLE statement we use the CREATE INDEX statement instead—and we execute the Execute method five separate times to create all of the indexes. If we run this code, and then open up the table in Access, by selecting View-Indexes from the Access menu bar, we’ll be able to see that we have a total of six Indexes (one is the Primary key established by the CREATE TABLE, and the other five are the indexes we just established.)… http://www.johnsmiley.com/cis18.notfree/Smiley006/Smiley006.htm (10 of 20)3/28/2004 11:40:41 AM
Description: