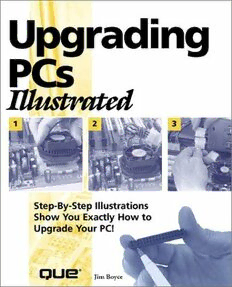
Upgrading PCs Illustrated PDF
Preview Upgrading PCs Illustrated
Reading a fine mcp.com book by Que ... Upgrading PCs Illustrated Add this book to your Personal Bookshelf Return to your Personal Bookshelf Upgrading PCs Illustrated By Group Que ISBN: 0789709864 Upgrading PCs Illustrated Published: 14-Feb-1997 Retail Price: $35 US Buy this Book This will open in a new browser window. Table of Contents: Introduction Chapter I - Preparation l C hapter 1 - Justifying and Planning an Upgrade l C hapter 2 - Building a Software Safety Kit l C hapter 3 - Physical Safety and Tools l C hapter 4 - Systems Overview l C hapter 5 - Taking Inventory l C hapter 6 - Basic Device Configuration and Installation Chapter II - Processors, Motherboards, and Memory l C hapter 7 - Working with the BIOS l C hapter 8 - Upgrading the CPU and FPU and Cache l C hapter 9 - Replacing the Motherboard l C hapter 10 - Adding Memory Chapter III - Mass Storage Devices l C hapter 11 - Hard Disks l C hapter 12 - Floppy and Other Removable Media Devices l C hapter 13 - Tape Drives http://pbs.mcp.com/ebooks/0789709864/viewabookab.html (1 of 2) [5/8/1999 8:14:35 AM] Reading a fine mcp.com book by Que ... Upgrading PCs Illustrated Chapter IV - Multimedia Devices l C hapter 14 - Video l C hapter 15 - Sound l C hapter 16 - CD-ROM and CD-R Drives - V - Communications, Internet, and Networking l C hapter 17 - I/O Adapters and System Ports l C hapter 18 - Modems l C hapter 19 - Network Interface Cards and Software l C hapter 20 - Making Internet Connections l C hapter 21 - Using Dial-Up Networking l C hapter 22 - Voice and Fax Messaging Chapter VI - Maintenance and Disaster Recovery l C hapter 23 - General System Cleaning l C hapter 24 - Basic Troubleshooting l C hapter 25 - The Computer Won't Start Chapter VII - Appendixes l C hapter A - Manufacturers Listing l C hapter B - Online Resources l C hapter C - Glossary of Common Terms © Copyright, Macmillan Computer Publishing. All rights reserved. http://pbs.mcp.com/ebooks/0789709864/viewabookab.html (2 of 2) [5/8/1999 8:14:35 AM] Upgrading PCs Illustrated -- Ch 1 -- Jusifying and Planning an Upgrade Upgrading PCs Illustrated - 1 - Jusifying and Planning an Upgrade You're probably ready to open up your computer and dive right in on some upgrades. Before you invest a lot of money in hardware, software, and time, you need to pause and take stock of what you have and where you want to go. This brief chapter gives you an overview of upgrade options and helps you decide what changes are right for your system. The topics covered in this chapter include: l W hen to upgrade your system and what components to upgrade l W hen to buy a new system instead of upgrade l W here to locate parts and supplies for the upgrade What and When to Upgrade Every year when the new automobile models come out, last year's model suddenly becomes obsolete. With computers, obsolescence is even worse. It seems like a faster, better system shows up every six months or so. New processors, new storage devices, and new whiz-bang gadgets are constantly vying for your attention and money. A few people are well-served by their old PCs and do not want or need to to upgrade their systems. But most of us like to take advantage of the latest games, productivity programs, and new operating systems, so we're obligated to keep our systems as up-to-date as we can. For some, money is no object. For most of us, though, money is very much an object, and we need to make sure we get the best bang for the buck. It is, therefore, important to have a good grasp not only of what you should upgrade, but also when. There is hardly a component in your PC that can't be upgraded, stepped-up, boosted, or in some way improved. Some of these upgrades are relatively cheap to perform. Others mean a sizable investment--sometimes as much as half (or more) of what a new PC would cost. Most make sense to perform, although some give you more benefit than others. http://pbs.mcp.com/ebooks/0789709864/ch01/ch01.htm (1 of 12) [5/8/1999 8:15:01 AM] Upgrading PCs Illustrated -- Ch 1 -- Jusifying and Planning an Upgrade Although the following sections don't detail every possible reason for upgrading specific items, they do give you a good foundation on which to base your decisions about upgrading your PC. Later chapters delve more deeply into each component and explain the rationale and processes for choosing and installing an upgrade. This chapter serves mainly as an overview, bringing together all of your upgrade possibilities in one place to help you pick and choose where your upgrade dollars will go. Narrow your choices in this chapter, and before going shopping, read the other chapters that apply to your choices to make sure you're on the right track. The BIOS BIOS stands for Basic Input Output System. The BIOS, essentially, is a set of mini-programs and functions that reside on a Read Only Memory (ROM) chip in your PC (see Figure 1.1). You can think of the BIOS as the PC's low-level nervous system. Its programs enable the CPU and other components in the PC to communicate and function. The BIOS processes all keyboard input, communication through the PC's ports, the characters that appear on the display, and much more. In effect, the BIOS serves as a middleman between your PC's hardware and its software (which includes the operating system such as Windows 95 or Windows NT). The BIOS enables your software to access the PC's hardware. Because the BIOS sits midway between your hardware and software, it often is called firmware. FIG. 1.1 A BIOS contains low-level programs that enable the PC to perform the most basic functions. Today's PCs use BIOSes from a handful of different BIOS manufacturers. The programs in these BIOSes are different, although the BIOSes themselves all provide the same types of low-level functions. The functions that a BIOS performs are very basic, but that doesn't mean there isn't room for upgrade. Plug and Play and support for new hardware are two reasons to upgrade your PC's BIOS. Plug and Play (PnP) refers to the computer's capability to automatically set up and use a new hardware component without any intervention by you. In other words, in a PnP system, you can install a new device and let the computer and operating system configure it for you so it doesn't conflict or interfere with any other devices in the computer. So, you might want to upgrade the BIOS in your system to provide PnP support. NOTE: Windows 95 provides PnP support for many devices, even on systems that do not include a PnP BIOS. Adding PnP support to the BIOS provides an additional layer of integration and further simplifies installing new devices. Another reason to upgrade the BIOS is to ensure that all the latest hardware is supported by your PC. Early BIOSes, for example, didn't support hard disks of more than a certain size. BIOS upgrades enabled PCs to handle the new, higher-capacity disks that came along without requiring special driver software to enable the PC to communicate with the device. These drivers added to the system's complexity and, in some cases, slowed down performance and caused compatibility problems. A third reason to upgrade the system's BIOS is to obtain bug fixes. Your current BIOS might have a few bugs in its routines that prevent it from working properly with certain devices. Keeping the BIOS current helps avoid those types of problems. Depending on your current system's BIOS, updating the BIOS can be as easy as running a program. Most http://pbs.mcp.com/ebooks/0789709864/ch01/ch01.htm (2 of 12) [5/8/1999 8:15:01 AM] Upgrading PCs Illustrated -- Ch 1 -- Jusifying and Planning an Upgrade of today's BIOS chips are flash programmable, which means they can be reprogrammed by running an update program that you acquire from the BIOS manufacturer. With these types of systems, it's a good idea to check every three to six months to find out if a new BIOS update is available, and perform the update. Other systems require that you remove the BIOS chip and replace it. The cost can be as high as $80 or more, so you don't want to perform this type of upgrade often. But, an upgrade can give you the same benefits as a flash upgrade--namely, an up-to-date BIOS that supports all the latest hardware and system features. See "Overview of the BIOS" in Chapter 7 for more information. TIP: If your system contains a flash BIOS, you should consider updating the BIOS prior to performing any other system upgrade. This ensures that your system will support all the latest hardware and system features. If your system requires a chip replacement to update the BIOS and you haven't replaced the BIOS for a few years, it's a good idea to replace it prior to performing any other upgrades. Justifying the cost of a BIOS upgrade is easy. Most flash BIOS upgrades are free--just download the latest update from the BIOS manufacturer or from the PC manufacturer's bulletin board system (BBS) or Internet Web site. Also, spending $80 after two or three years to upgrade your system's BIOS (for a chip replacement) is a relatively inexpensive way to ensure bug-free performance and support for a wide range of additional hardware. The CPU The Central Processing Unit (CPU) is the brains of your PC (see Figure 1.2). Essentially, the CPU is where all the computing takes place, although in today's PCs, special-purpose processors often handle video and certain other functions. Even so, switching your PC's CPU is one of the two upgrades that has the most impact on its performance. (Adding memory is the second.) FIG. 1.2 The CPU performs the majority of the actual computing that takes place in your PC. How you upgrade the CPU depends on your system's design and its current CPU. In some systems, you can simply replace the existing CPU with a faster one. You might, for example, replace a 25MHz 486 chip with a 100MHz 486 to get a big jump in performance for a relatively minor cost. Or, you might install an Intel OverDrive chip in your system to take it from a 486 to a Pentium. Upgrade CPU modules also are available that let you upgrade a 286 or 386 system to a 486 or 586 (the functional equivalent of a Pentium-based system). Most CPU upgrades range from as little as $100 to around $650. When you start considering an upgrade near the high end of that range, you need to take a look at the overall picture and decide if you might be better off simply buying a new system. The section "Upgrade versus New" later in this chapter offers advice on when to opt for a new system rather than an upgrade. In general, if you want to improve the performance of your PC, you need to upgrade the CPU. In most cases, a CPU upgrade is cost-effective. If yours is a very old system, however, you're probably better off buying a new system. It usually doesn't make sense to try to upgrade a 286 or 386, for example, although it's certainly a good option if you just want more speed and don't have the money to spend on a new http://pbs.mcp.com/ebooks/0789709864/ch01/ch01.htm (3 of 12) [5/8/1999 8:15:01 AM] Upgrading PCs Illustrated -- Ch 1 -- Jusifying and Planning an Upgrade system. Memory Regardless of what type of system you have, one of the best upgrades you can perform is to add more memory (see Figure 1.3). This is particularly true with the Windows 95 and Windows NT operating systems. Going from 4M to 8M or 12M of RAM in a system can be nearly as effective in improving performance as replacing the CPU or motherboard (though not quite). Adding memory is therefore a very cost-effective way to improve your system's performance. FIG. 1.3 In today's PCs, memory is contained on modules called SIMMs, which stands for Single Inline Memory Modules. Everyone sees a big boost in performance by raising the amount of RAM in the system to 16M. Beyond that point, however, the average user typically doesn't notice a big jump in performance. The exception is if you're running programs that generate large data files (like a computer-aided-design program such as AutoCAD) or doing a lot of multitasking (running lots of programs at one time). Memory has dropped in price over the last few years, however, so it isn't nearly as expensive as it used to be to have a lot of RAM in your system. Most new systems contain 16M of RAM, and it's not uncommon for power users to have 32M or more. If you're buying a new system or replacing the motherboard, and you want to be able to accommodate full-motion video and other up-and-coming features, buy as much RAM as you can afford in the 16-32M range. If you're performing an interim upgrade and will be buying a new system in a year or so, 16M will probably work well for you until then. TIP: There are a few issues to consider before rushing out to buy more memory. You need to take stock of your system to determine how many, if any, memory slots are available on the motherboard. You also need to get the correct memory package type (30-pin or 72-pin) and speed to match your PC's requirements. Make sure you read Chapter 10, "Adding Memory," before buying more RAM. For tips on checking what type of memory you have now, read Chapter 5, "Taking Inventory." The Motherboard The most major upgrade, short of buying a new system, is replacing the system's motherboard (see Figure 1.4). The motherboard is the computer's main circuit board and is where the CPU lives. The PC's memory, BIOS, and other major low-level components also reside on the motherboard. You might think that replacing your PC's motherboard is a herculean task, but it isn't. All it takes is a few hours, some patience, and a screwdriver. Oh, and, of course, a new motherboard. If yours is an older system, such as a 286 or 386, it's a good candidate for a mother-board replacement. Most 486 and Pentium-based systems can be upgraded with the replacement of the CPU, so they are less likely candidates for motherboard replacement. Even so, you can make a case for replacing a 486 motherboard with a new Pentium or Pentium Pro motherboard. FIG. 1.4 Replacing the motherboard is a major, but relatively easy, upgrade. http://pbs.mcp.com/ebooks/0789709864/ch01/ch01.htm (4 of 12) [5/8/1999 8:15:01 AM] Upgrading PCs Illustrated -- Ch 1 -- Jusifying and Planning an Upgrade Many of the earlier, slower 486 systems, for example, don't accommodate Intel OverDrive CPU upgrades even though they contain an upgrade socket. Intel changed the OverDrive specifications after these systems were built, which means the OverDrive chips don't work in them. In some cases, you can replace the CPU with a faster version, such as replacing a 25MHz 486 with a 50MHz 486. That change doesn't have a very profound impact on the system, so you're better off replacing the motherboard. Whether you opt for an upgrade or replacement of the motherboard really boils down to a few points: l Y ou're strapped for cash. CPU upgrades are cheaper than a motherboard replacement. If you just can't afford a new motherboard, a CPU replacement is a good interim step. l Y ou're intimidated. A CPU upgrade is easier to accomplish than a mother-board replacement. Read Chapter 9, "Replacing the Motherboard," to see what's involved. If you still feel it's beyond your skills, opt for a CPU upgrade. l M emory. You might not be able to use your existing memory on the new motherboard. Most older motherboards use 30-pin memory modules, and today's motherboards typically use 72-pin modules. Some let you use both, and you can get adapters to make them work. Figure in the possible cost of new memory in your motherboard purchase. l Y ou are performing other upgrades. If you're adding a new hard disk, CD-ROM drive, sound card, and other gadgets, you're probably better off buying a new PC. If the cost of the upgrade is within 30 percent or so of a new PC, spend the extra money and buy new. TIP: One final tip: Buy a PCI motherboard rather than a VESA local bus mother-board. PCI is largely replacing VESA, and you'll enjoy a better choice of upgrades later. For more information about VESA versus PCI, see Chapter 9, "Replacing the Motherboard." Video A new, fast video card can have a really dramatic impact on your system's performance. If you're still using a tired VGA video card, a new VESA or PCI local bus video card gives you faster graphics, more colors, and support for neat features like full-screen, full-motion video. Best of all, you can get a reasonably fast, capable video card for less than $150. Figure 1.5 shows a typical video card. FIG. 1.5 Today's video cards usually contain between 1M and 2M of video RAM, which usually can be expanded further. TIP: The term local bus refers to a system in which devices are able to communicate more or less directly with the CPU, bypassing the PC's regular bus. This improves performance for those devices and the overall system. Devices that are available in local bus versions include video cards, network cards, and hard disk host adapters. The two common local bus standards are VESA and PCI, with PCI surpassing VESA in terms of device availability. If you're replacing the system's motherboard and you currently don't have a local bus video card (VESA http://pbs.mcp.com/ebooks/0789709864/ch01/ch01.htm (5 of 12) [5/8/1999 8:15:01 AM] Upgrading PCs Illustrated -- Ch 1 -- Jusifying and Planning an Upgrade or PCI), spend the extra money for a new local bus video card. If your current system contains a VESA local bus video card and the new motherboard uses a PCI local bus, you'll need a new PCI local bus video card. Buy a TV Instead! Last year I decided to upgrade my primary system. In addition to replacing its 486 mother-board with a Pentium-166, I added a second, faster CD-ROM drive and loaded it with memory. I also decided to pick one of the fastest video cards available. As usual, the price for the video card dropped right after I bought it because the company came out with a new, faster model. C'est la vie. Thinking that everyone should be able to watch CNN and daytime soaps while they work, I decided to include a TV card in the system. The TV card required that I get an MPEG upgrade for the video card, which I did. By the time I'd purchased the video card, MPEG upgrade, TV card, and paid the tax on it all, I'd spent nearly $1,000. The moral of the story is this: If you really want a TV in your office, buy a TV. It'll be cheaper. Multimedia: Sound and CD Probably one of the most common upgrades is adding multimedia capability to your PC. This typically includes adding a CD-ROM drive and sound card to the system. Although you can add one and not the other, it's unlikely you will because today's multimedia titles make extensive use of sound, and nearly all come on CD rather than disk. You can buy CD-ROM drives and sound cards separately, or you can opt for a multimedia kit. These multimedia kits include a CD-ROM drive, sound card, and, usually, a selection of multimedia titles on CD. Even if you're not planning to buy any multimedia titles now or in the future, you still might want to add a CD-ROM drive and sound card. While most software has traditionally been distributed on floppy disk, an increasing number of software publishers are distributing their software on CD. This trend makes sense for the publisher: CDs are cheaper to mass-produce than floppy disk sets, and the CD enables the publisher to distribute much larger programs and support materials than would be practical with a floppy. So, if you want to be able to continue to upgrade your software and buy new software, you'll have to have a CD-ROM drive in your system. With the advent of voice messaging systems for the computer and voice e-mail, the sound card becomes an important productivity tool in addition to an add-on for playing games. So, a multimedia upgrade makes sense for nearly any system that lacks multimedia capability. If you're also considering replacing the motherboard, however, take a close look at buying a new system instead. You might find that when you total all your upgrades, a new system is only a few hundred dollars more. Unless you can't find the combination of CD-ROM drive and sound card that you want, buying a multimedia kit makes sense. All the components, cables, and drivers you need are included in the kit, along with (usually) a nice selection of software to get you started. http://pbs.mcp.com/ebooks/0789709864/ch01/ch01.htm (6 of 12) [5/8/1999 8:15:01 AM] Upgrading PCs Illustrated -- Ch 1 -- Jusifying and Planning an Upgrade Storage and Backup The first computer I owned had a 40M disk drive, and I thought that would be plenty. No sooner had that thought escaped to my conscious mind than the disk filled up. Today, my primary system contains its original 340M disk, as well as a 1.2G upgrade. Both are nearly full, even though both contain compressed volumes to increase their capacity. The moral of my story is that you can never have enough disk space. If the rest of your system is pretty much up-to-speed but lacks free disk space, adding a hard disk is a good idea. You gain more space for the ever-expanding operating system and new applications, more swap space to improve the system's performance, and more breathing room for your documents and other data. Figure 1.6 shows a hard disk and host adapter. FIG. 1.6 Adding a new hard disk (and host adapter if necessary) gives your PC more room to store programs and data. TIP: The term swap space refers to the area of the hard disk that the operating system (such as Windows 95) uses to simulate memory. The operating system moves blocks of memory called pages to and from the disk as needed. Here's an analogy to help you understand paging: Think of your PC's total memory requirements as a pile of paper pages. You have a box in which to put those pages, which represents the available memory in your PC. You have more pages than will fit in the box, so you can only have in the box those pages you're using at the time. So, you swap pages in the box that you're currently not using for pages that you do need. In your system, the swap space on disk contains the pile of pages the system currently isn't using. In most cases, you can replace your existing drive, but I generally recommend that you supplement the existing drive rather than replace it. The only reason to ditch a drive altogether is if the system case doesn't have room to accommodate the old drive and the new one. TIP: If your current drive is IDE and you want to add a new SCSI drive for the best possible performance, the two should be able to coexist without any problems. This means you can leave your operating system alone and simply add a new disk to increase capacity. But, to truly optimize performance, you should consider installing the new, faster drive as the boot drive and placing the operating system on it. Chapter 11, "Hard Disks," explores these upgrade options and others. If you decide you need a new drive, don't think that you necessarily need the largest drive you can get. Unless you intend to add a lot more applications, a 1G drive probably will serve you well for quite a while, particularly when you consider that you can compress the drive to nearly 2G of storage space. TIP: If you do decide to get a new drive and want to compress it to get extra space, leave a large enough uncompressed host drive to contain your operating system and your critical document and data files. Although it isn't common to experience problems with compressed http://pbs.mcp.com/ebooks/0789709864/ch01/ch01.htm (7 of 12) [5/8/1999 8:15:01 AM] Upgrading PCs Illustrated -- Ch 1 -- Jusifying and Planning an Upgrade volumes, it can be more difficult to recover data from a trashed compressed volume than from a trashed uncompressed disk. For example, I store all of my documents on an uncompressed drive. If, on the other hand, you intend to upgrade a lot of your applications, install new applications, or experiment with creating sound, capturing video, or other disk-intensive applications, a 2G drive is probably more appropriate. And if you're a real space-hog, you can always opt for a 4G drive, although you'll pay a premium price for it. Networking and Communications Other popular upgrades include adding network capability and adding modems and faxmodems. With an increasing number of people working either part-time or full-time from home, user-installed networks have become more common. Even if you have only two computers in your small office, a network gives you a lot of flexibility in sharing files, disk space, printers, faxmodems, and other resources. With Windows for Workgroups, Windows 95, and Windows NT all including their own built-in network capability, creating your own network is a simple task that only requires the addition of a little bit of hardware and cabling. So, upgrading your PCs to support networking is a good idea, even in a home environment. Figure 1.7 shows a typical network card, cables, and terminators. With increasing use of the Internet and online services, a fast modem saves you connect time, and also saves you money. If you're currently using a 9600bps (bits per second) modem, you should think about upgrading to a faster one, such as a 28.8Kbps (thousand bits per second) or 33.6Kbps model. If you're currently using a 14.4Kbps modem, you need to take a closer look. Your Internet service provider or online service might not support connection speeds higher than your 14.4Kbps modem accommodates, and, until they do, a faster modem won't do anything to decrease your online time or associated costs. When your service provider or online service does upgrade its modems to accommodate higher connect speeds, spend the money for a 33.6Kbps modem. FIG. 1.7 This network card uses coaxial cable similar but not identical to the cable used for your TV. POTS, ISDN, Cable TV, or...? Modem speeds are starting to reach the upper end of the telephone infrastructure's capability to carry data traffic. In some areas, Integrated Services Digital Network (ISDN) lines are available that provide much higher speeds. Currently, though, ISDN is not widely available and is still relatively expensive. Rural areas, for example, may never have ISDN capability. If you're interested in Internet access, you should also be aware that a shift is underway from dial-up access to hard-wired access. Within a few years, most areas of the country will have Internet access available through the local cable-TV operator. The Internet traffic will piggyback on your cable-TV cable. Whether the access goes through your Internet-ready TV or your computer will depend on how your cable company designs the systems, but it's likely that you'll be able to connect your cable modem to your PC. I have a hunch that entertainment (television shows, movies, and so on) will move from being distributed by cable to being distributed by satellite, and each home will have a small satellite dish. All that cable left buried in the ground will then provide the infrastructure for http://pbs.mcp.com/ebooks/0789709864/ch01/ch01.htm (8 of 12) [5/8/1999 8:15:01 AM]
